Se noti che quando fai clic con il pulsante destro del mouse sul menu Start o sulla barra delle applicazioni non viene visualizzato il menu di scelta rapida, quindi non funziona come al solito, questo post ha lo scopo di aiutarti. In questo post, forniremo le soluzioni più adatte che puoi provare per aiutarti a risolvere questo problema.
Fare clic con il pulsante destro del mouse non funziona sul menu Start o sulla barra delle applicazioni
Se ti trovi di fronte a questo problema, puoi provare le nostre soluzioni consigliate di seguito senza un ordine particolare e vedere se questo aiuta a risolvere il problema.
- Riavvia Esplora file
- Modifica il valore del registro UseExperience
- Esegui il cmdlet di PowerShell
- Sostituisci il contenuto della cartella WinX
- Controlla in stato di avvio pulito.
Diamo un'occhiata alla descrizione del processo in questione riguardante ciascuna delle soluzioni elencate.
1] Riavvia Esplora file
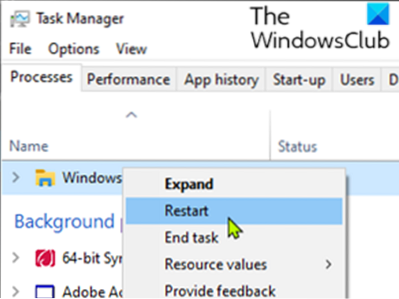
Questa soluzione richiede di riavviare Windows Explorer e vedere se il problema è stato risolto. Se non risolto, continua con la soluzione successiva.
2] Modifica il valore del registro UseExperience

Poiché si tratta di un'operazione di registro, si consiglia di eseguire il backup del registro o di creare un punto di ripristino del sistema come misure precauzionali necessarie. Una volta fatto, puoi procedere come segue:
- stampa Tasto Windows + R per richiamare la finestra di dialogo Esegui.
- Nella finestra di dialogo Esegui, digita regedit e premi Invio per aprire l'editor del registro.
- Naviga o passa al percorso della chiave di registro di seguito:
HKEY_LOCAL_MACHINE\SOFTWARE\Microsoft\Windows\CurrentVersion\ImmersiveShell\Launcher
- Nel riquadro di destra, fare doppio clic su UsaEsperienza voce per modificare le sue proprietà.
Se non è presente, devi crearne uno nuovo. Fare clic con il pulsante destro del mouse in un punto qualsiasi del riquadro di destra e selezionare Nuovo > Valore Dword (32 bit). Dai un nome alla chiave UsaEsperienza.
- Nella finestra delle proprietà, imposta Dati valore su 0.
- Clic ok per salvare le modifiche.
- Esci dall'editor del registro e riavvia il dispositivo.
All'avvio, controlla se il problema è stato risolto.
3] Esegui il cmdlet di PowerShell
Fai quanto segue:
- Premi il tasto Windows + R per richiamare la finestra di dialogo Esegui.
- Nella finestra di dialogo Esegui, copia e incolla il comando seguente per aprire PowerShell in modalità amministratore.
PowerShell -ExecutionPolicy illimitato
In alternativa, premere il tasto Windows + X per aprire il menu Power User, quindi premere UN sulla tastiera per avviare PowerShell in modalità amministratore/elevata.
- Nella console di PowerShell, copia e incolla il cmdlet di seguito e premi Invio. Ignora eventuali messaggi di avviso e lascia eseguire il cmdlet.
Get-AppXPackage -AllUsers | Per ogni Add-AppxPackage -DisableDevelopmentMode -Register "$($_.InstallLocation)\AppXManifest.xml"
Dopo l'esecuzione del cmdlet, verificare se il problema è stato risolto.
4] Sostituisci il contenuto della cartella WinX
Se disponi di un dispositivo Windows 10 di riserva, vai a Esplora file su quel dispositivo e vai alla posizione indicata di seguito.
%USERPROFILE%\AppData\Local\Microsoft\Windows\WinX
Se non riesci a organizzare o a trovare un altro PC Windows 10, c'è una soluzione alternativa.
Basta creare un nuovo utente nel tuo PC Windows 10. Ora copia il contenuto di questa cartella, accedi nuovamente al tuo account e incolla il contenuto per sostituirlo.
Il problema dovrebbe essere risolto.
Il tasto destro del mouse non funziona o si apre lentamente su Windows 10
5] Controlla lo stato di avvio pulito
Se nulla aiuta, esegui un avvio pulito e verifica se il problema esiste. In caso contrario, provare manualmente a identificare il processo offensivo che potrebbe interferire con il suo funzionamento.
Spero questo sia di aiuto!

 Phenquestions
Phenquestions


