La maggior parte di noi ha l'abitudine di continuare a usare la stessa password per molto tempo. È pericoloso, soprattutto se la password è in uso in più posti. È possibile che in una violazione della sicurezza la password fosse aperta a tutti. Quindi oggi, in questo post, condivideremo come puoi impostare a Data di scadenza della password per il tuo Microsoft account o Account locale Local. Obbligherà gli utenti a cambiare la password ogni pochi mesi.
Qui stiamo impostando la scadenza della password per due diversi tipi di account. Account Microsoft e account Windows locale. Se stai utilizzando un account Microsoft in Windows 10, diventa ancora più importante cambiarlo di tanto in tanto.
Quando diciamo Imposta data di scadenza della password, puoi scegliere cosa offre Windows per gli account locali o impostare utilizzando il comando "net".
Imposta la data di scadenza della password per l'account Microsoft
- Vai alla sezione Sicurezza dell'account Microsoft
- Clicca su Cambia la mia password collegamento sotto Sicurezza password
- Inserisci la vecchia password e la nuova password due volte
- Seleziona la casella che dice Fammi cambiare la password ogni 72 giorni
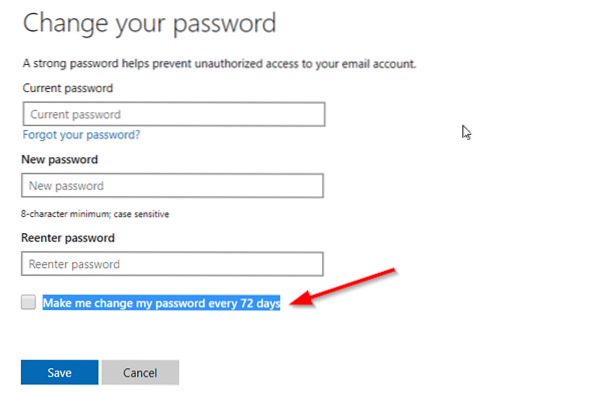
L'unico inconveniente di questo metodo è che devi cambiare la password corrente con una che non hai ripetuto le ultime tre volte. Microsoft ti chiederà automaticamente di cambiare la password ogni 72 giorni.
Dovresti sapere che questo è diverso dal PIN o da Windows Hello, che usi sul computer Windows 10.
Imposta la data di scadenza della password per l'account locale
Sebbene sia possibile creare un account senza password in Windows 10, non è una buona idea. Se sei l'utente amministratore del tuo computer, assicurati che tutti gli utenti cambino spesso la password. Ci sono due modi per farlo e costringerà gli utenti a cambiare la loro password attuale. L'impostazione predefinita è 42 giorni.
1] Utilizzo dell'interfaccia degli account utente

- Nel prompt Esegui (Win + R) digita lusrmgr.msc seguito premendo il tasto Invio.
- Si aprirà l'editor di utenti e gruppi locali
- Nella cartella Utenti, individuare l'utente per il quale si desidera modificare la scadenza della password
- Fare doppio clic per aprire le proprietà dell'utente
- Deseleziona la casella che dice La password non ha scadenza
- Fare clic sul pulsante OK per completare il processo
Esiste un popolare comando WMIC, ma sembra non funzionare in Windows 10. Se usi il comando senza la clausola "where name", imposterà la scadenza della password per tutti gli account, inclusi gli account di sistema.
wmic UserAccount dove name="John Doe" set Passwordexpires=false
2] Opzioni della riga di comando per impostare la data di scadenza
Una volta fatto, se vuoi imposta una data di scadenza esatta, allora devi usare il “Conti netti” comando. Apri PowerShell con privilegi di amministratore ed esegui il comando Conti netti. Rivelerà i dettagli come di seguito:
Forza la disconnessione dell'utente dopo quanto tempo scade?: Mai
Età minima della password (giorni): 0
Età massima della password (giorni): 42
Lunghezza minima della password: 0
Lunghezza della cronologia delle password mantenuta: nessuna
Soglia di blocco: mai
Durata del blocco (minuti): 30
Finestra di osservazione del blocco (minuti): 30
Ruolo del computer: WORKSTATION
Se vuoi impostare una data di scadenza particolare, allora dovrai calcolare la cifra in giorni. Se lo imposti a 30 giorni, gli utenti dovranno cambiare le loro password una volta al mese.
Esegui il comando Conti netti /pagamento massimo 30
Se vuoi costringere qualcuno a cambiare la password istantaneamente, puoi usare massimo salario:1
Leggere: Forza gli utenti a cambiare la password dell'account al prossimo accesso.
3] Usa i Criteri di gruppo per cambiare la data di scadenza della password

- Apri l'Editor criteri di gruppo digitando gpedit.msc nel prompt Esegui seguito dalla pressione del tasto Invio
- Passa a Configurazione computer > Impostazioni di Windows > Impostazioni di sicurezza > Impostazioni di sicurezza > Criteri account
- Fare clic su Criterio password, quindi fare clic su Età massima della password
- Qui puoi cambiare da 42 a qualsiasi cifra ti piaccia. Il massimo è tra 1-999
Spero che il post sia stato facile da seguire e che tu sia stato in grado di impostare la data di scadenza della password per l'account utente in Windows 10.

 Phenquestions
Phenquestions


