Il comando date rappresenta la data e l'ora del sistema. Consente all'utente di ottenere sia la data che l'ora in diversi formati. Questo comando aiuta anche a calcolare le date attuali, passate e future con l'aiuto di diversi operatori e identificatori di formato. Affinché le funzionalità vengano eseguite, l'orologio di sistema e l'orologio del server devono essere esattamente in orario. Ecco alcuni esempi che aumenteranno la tua conoscenza del comando date in Linux.
Prerequisiti
Per conoscere la funzionalità dei comandi di data e il loro utilizzo, Linux (Ubuntu) dovrebbe essere installato sul tuo sistema. Dopo l'installazione, devi configurare Linux fornendo i dettagli dell'utente, inclusi nome e password, per accedere alle applicazioni. L'immagine sotto mostra l'interfaccia di Ubuntu. Qui è necessario fornire una password per procedere ulteriormente.
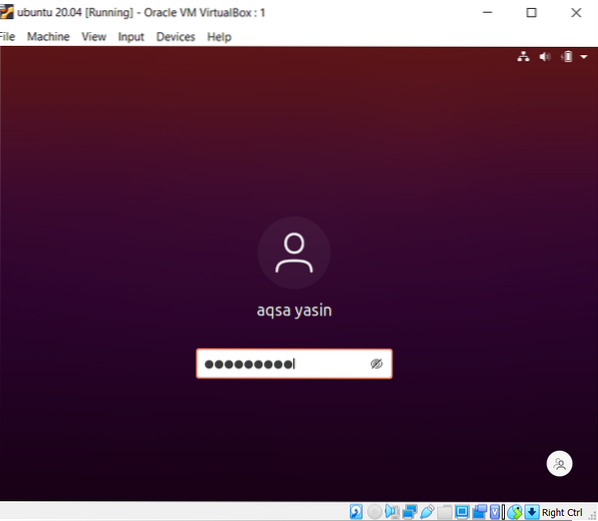
Sintassi della data
$ data [OPZIONE]… [+FORMATO]Data
Un comando di base utilizzato per visualizzare la data è digitare "Date". Porta la data e l'ora correnti che vengono ricevute automaticamente dal sistema. L'output mostra il giorno del mese, la data, l'anno e l'ora. Il comando Date ottiene la data del sistema operativo.
$ data
Comando data manuale utente
Per saperne di più sui comandi relativi alla data, è disponibile una guida manuale per l'utente. L'output mostra la seguente descrizione.
$ uomo data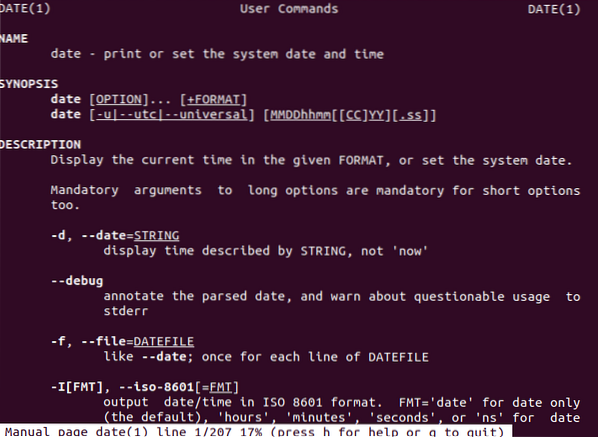
Ottieni date in diversi formati
Le date possono essere visualizzate in più di un metodo alternativo. Il tasto "D" visualizzerà la data nella forma "/" con data, mese e anno. Mentre "F" mostrerà la data con l'aiuto di "-" e il formato avrà rispettivamente anno, mese e giorno. Per renderlo preciso e facile per l'utente, abbiamo utilizzato una stringa che mostra il significato corretto dell'identificatore di formato, i.e., f e d. L'operatore "+%" viene utilizzato per associare l'identificatore di formato alla data.

Ottieni giorno, mese e anno
Ci sono alcuni identificatori di formato usati nel comando con una data per migliorare la funzionalità. Questi sono anche mostrati nel manuale utente che abbiamo visto nell'esempio sopra. Ad esempio, spiegheremo alcuni esempi per renderli più facili da riconoscere per gli utenti. La sintassi per gli identificatori di formato è:
$data + % [opzione-formato]Come lo comprende la sintassi, usiamo la data e il formato specificato per ottenere un particolare output.
Alcuni specificatori sono i seguenti:
%d= Presenta il giorno del mese%B= Visualizza il nome completo del mese
%m= Visualizza il mese dell'anno
%Y= Visualizza l'anno
%T= Visualizza l'ora
%H= Rappresenta l'ora nel tempo
%M= Visualizza i minuti nel tempo
%S= Presenta i secondi nel tempo
Il mese dell'anno
Per trovare il mese dell'anno. Usiamo il formato "B" come descritto sopra negli esempi.
$ (data +%B)
Anno Per visualizzare l'anno corrente, usiamo il formato "Y". Se vogliamo solo le ultime due cifre dell'anno, viene utilizzata una piccola "y".
$ (data +%y)$ (data +%Y)

Giorno della settimanaUseremo "A" per ottenere il nome completo del giorno della settimana. Mentre "a" è usato per ottenere l'abbreviazione di un giorno.
$ (data +%A)$ (data +%a)

Ottieni le date del passato e del futuro
Ultimo giornoUsando questo comando aggiunto, otterremo la data di ieri.
$ Echo “ieri= $(data -d “ieri”)”
Particolare giorno fa
Possiamo ottenere le date fornendo una data rilevante per tornare a quella data particolare. Ad esempio, l'utente vuole ottenere la data di 45 giorni fa, quindi viene utilizzato questo comando.
$ Echo “prima di 45 giorni =$(data -d “domani -45 giorni”)”
Lo scorso mese
Il comando dell'ultimo mese aiuterà l'utente a ottenere il mese precedente dell'anno in corso.
$ Echo “ultimo mese= $ (data -d “ultimo mese” “+%B”)”L'anno prossimo
Il comando dell'anno successivo mostra l'anno dopo l'anno in corso.
$ Echo= “anno prossimo =$ (data -d “anno prossimo” +%Y”)”
Differenza tra le date
Un giorno definito si ottiene fornendo due date. Una data viene sottratta dall'altra in modo da ottenere il numero di giorni tra le due.
$ Echo $((($(data -d “2021-3-24” “+%s”) - $(data -d “2021-3-18” “+%s”))/86400))
Visualizza data con -d o -date Format
Il comando Date sa gestire l'input -d o -date. Richiede una data di input come stringa. Per ottenere la data del giorno successivo della settimana successiva, inseriamo l'esempio seguente.
$ date -date=”prossimo martedì”
Successivamente, il comando date può calcolare i secondi della data trascorsi fino ad ora. Forniamo la relativa data, i cui secondi sono da conoscere.
$ data -d “2021-4-24” +”%s”
Indipendentemente dal formato che abbiamo fornito nel comando, la data viene sempre visualizzata in uno schema particolare impostato come predefinito.
$ data -d “5/6/2021”
Visualizza il numero della settimana nell'anno in corso
Come mostrato nel comando seguente, possiamo ottenere il numero della settimana dell'anno in corso usando "V".

Numero del giorno nell'anno in corso
Il numero del giorno fino alla data corrente viene visualizzato utilizzando %j%.
$ Data +%j
Imposta la data in base al fuso orario
Per controllare il fuso orario corrente del sistema, usiamo il comando qui sotto.
$ Timedatectl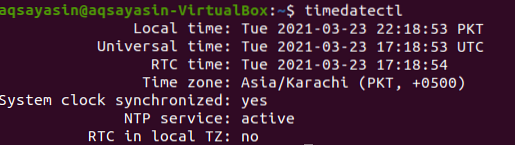
Questo mostrerà l'output della data e dell'ora locale di un fuso orario specifico. Qui il fuso orario è Asia/Karachi.
Per cambiare il fuso orario dato in un altro, devi conoscere il nome del fuso orario. Il formato seguito per visualizzare il fuso orario è Regione/Città. Ecco le opzioni disponibili del fuso orario:
$ timedatectl list-timezones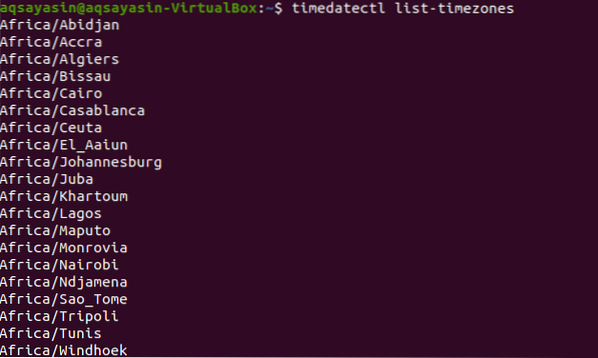
La stessa query viene utilizzata per modificare il fuso orario oltre al fuso orario specifico che si desidera sostituire.
$ sudo timedatectl set -timezone Europe/Istanbul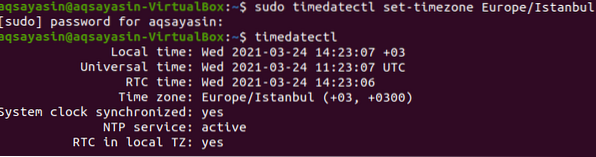
Nell'output sopra menzionato, puoi vedere che il fuso orario è aggiornato con Europa/Istanbul.
Ottieni data e ora impostando l'orologio hardware
Gli orologi hardware funzionano anche in assenza di alimentazione. Funziona all'interno dell'hardware del sistema.
$ sudo hwclock -showL'output sarà dimostrato come mostrato nell'immagine:

Conclusione
Ora possiamo impostare una data o modificarla tramite la riga di comando in Linux. È abbastanza facile e comprensibile. Le domande sopra menzionate sono discusse in dettaglio per gli utenti. Gli identificatori di formato aiutano a impostare la data di un particolare giorno.
 Phenquestions
Phenquestions


