Il compito di un server di stampa è accettare richieste di stampa da più macchine, elaborare tali richieste e quindi inviarle alla stampante specificata per soddisfare tali richieste. CUPS è un'utilità progettata per i sistemi operativi Linux che può trasformare un normale sistema informatico in un server di stampa. Questo articolo fornisce un metodo per configurare il server di stampa CUPS in Ubuntu 20.04.
Metodo per configurare il server di stampa CUPS in Ubuntu 20.04
Per configurare il server di stampa CUPS in Ubuntu 20.04, seguire i passaggi elencati di seguito:
Passaggio 1: installare il server di stampa CUPS
Per installare il server di stampa CUPS, dovrai dare il comando di installazione tramite il terminale. Avvia il terminale, come mostrato nell'immagine seguente:

Una volta avviato il terminale, puoi installare il server di stampa CUPS eseguendo il comando elencato di seguito:
sudo apt-get install cups -y
L'installazione del server di stampa CUPS richiederà circa due o tre minuti con una velocità Internet moderata. Una volta completato il processo di installazione, dovresti vedere il seguente output nel terminale:
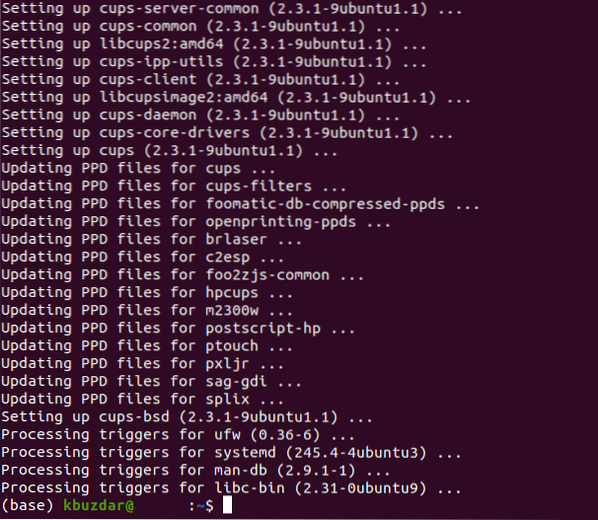
Passaggio 2: avviare il servizio di stampa CUPS
Dopo aver installato il server di stampa CUPS, avviare il servizio di stampa CUPS nel modo seguente:
sudo systemctl start cupsL'esecuzione del comando sopra nel tuo terminale avvierà immediatamente il servizio di stampa CUPS.

Passaggio 3: abilitare il servizio di stampa CUPS
Il prossimo passo è abilitare il servizio di stampa CUPS che hai appena avviato, cosa che può essere fatta eseguendo il comando mostrato di seguito nel terminale:
sudo systemctl abilita tazze
Una volta che il tuo sistema ha avviato con successo il servizio di stampa CUPS, segnalerà al tuo terminale di visualizzare il seguente output:

Passaggio 4: configurare il server di stampa CUPS
Per configurare il server di stampa CUPS, apri il suo file di configurazione con qualsiasi editor di testo di tua scelta (preferibilmente il nano editor, poiché è l'editor di testo predefinito di Linux). Quindi, configura il server di stampa CUPS eseguendo il seguente comando nel terminale:
sudo nano /etc/cups/cupsd.conf
Il file di configurazione del server di stampa CUPS è mostrato nell'immagine seguente:
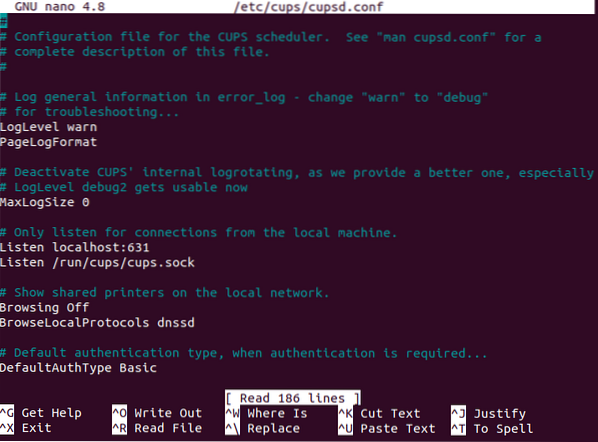
Scorri verso il basso e trova la sezione "Mostra stampanti condivise sulla rete locale". Qui troverai una voce intitolata "Browsing Off." Modificalo in "Navigazione attiva", come mostrato nell'immagine seguente:

Quindi, trova la sezione "Ascolta solo le connessioni dalla macchina locale". Qui ci sarà una voce intitolata "Ascolta localhost:631." Cambialo in "Port 631", come mostrato nell'immagine qui sotto:

Ora, trova la sezione "Limita l'accesso al server" e aggiungi la riga "Consenti @LOCAL" dopo la riga "Ordina consenti, nega", come mostrato nell'immagine seguente:
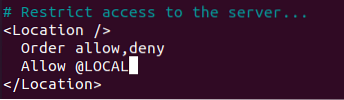
Infine, trova la sezione "Limita l'accesso alle pagine di amministrazione" e apporta le modifiche necessarie in questa sezione, come mostrato nell'immagine qui sotto:
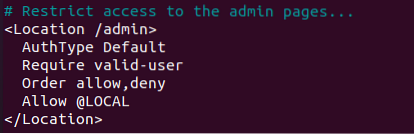
Infine, salva il file di configurazione del server di stampa CUPS ed esci dall'editor di testo premendo Ctrl + X.
Passaggio 5: riavviare il servizio di stampa CUPS
Dopo aver apportato queste modifiche al file di configurazione, riavvia il servizio di stampa CUPS avviato in precedenza eseguendo il seguente comando:
sudo systemctl riavvia le tazzeL'esecuzione di questo comando riavvierà il servizio di stampa CUPS con le nuove configurazioni in atto.

Passaggio 6: verifica della corretta configurazione del server di stampa CUPS
Per verificare se il server di stampa CUPS è stato configurato correttamente su Ubuntu 20.04, digitare "stampante" nella barra di ricerca Attività, quindi selezionare l'opzione "Impostazioni stampante" dai risultati, come evidenziato nell'immagine seguente:
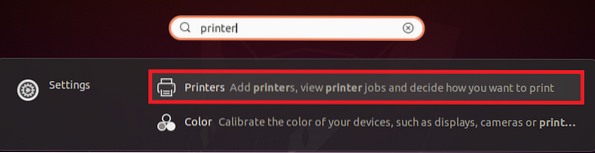
Fare clic sul pulsante "Aggiungi" nella finestra "Impostazioni stampante", come evidenziato nell'immagine seguente:
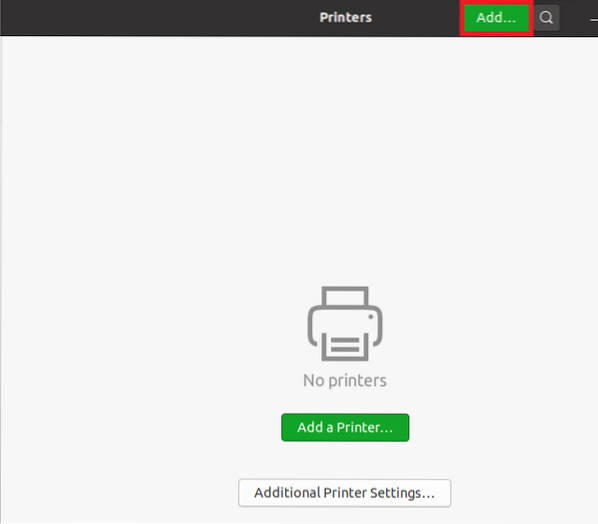
Dovresti essere in grado di vedere la stampante CUPS nelle voci se non hai altre stampanti collegate al tuo sistema. Questa sarà un'indicazione che il server di stampa CUPS è stato installato correttamente sul tuo sistema, come mostrato nell'immagine seguente:

Conclusione
Questo articolo ha spiegato la procedura passo passo per configurare un server di stampa CUPS in Ubuntu 20.04. Dopo aver seguito questi passaggi, il tuo Ubuntu 20.04 sarà tutto pronto per fungere da server di stampa a tutti gli effetti.
 Phenquestions
Phenquestions


