Nel recente passato, c'è stato un po' di dibattito su quale versione di Python si dovrebbe imparare. Python 2 o Python 3. Ora è il 2020 ed è abbastanza evidente che Python 3 è la strada da percorrere. Tuttavia, Python 2 è ancora sul mercato e alcune persone, incluso me, lo usano ancora in fase di sviluppo. Fa emergere la necessità di come configuriamo e passiamo tra le due versioni sul tuo sistema Linux.
Ubuntu 18.04 La versione LTS è arrivata con diverse modifiche e una è che Python 2 non era più la versione Python predefinita nel sistema. Benvenuto, Ubuntu 20.04 rilascio LTS; canonical ha abbandonato completamente Python 2 e non lo ha più incluso tra i pacchetti di installazione.
Guarda l'immagine qui sotto. Quando proviamo a eseguire il comando Python 2, che per impostazione predefinita è "python", otteniamo l'errore "comando non trovato".
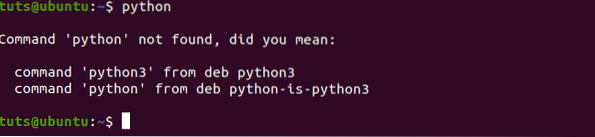
In questo post, ti mostreremo come:
- Installa Python 2 in Ubuntu 20.04 LTS
- Passa tra le versioni Python 3 e Python 2
Installazione di Python 2 in Ubuntu 20.04 LTS
Passaggio 1) Avvia il Terminale e digita uno dei comandi seguenti. Ti verrà richiesto di inserire la tua password di root.
$ sudo apt install python2 OPPURE $ sudo apt install python-minimal
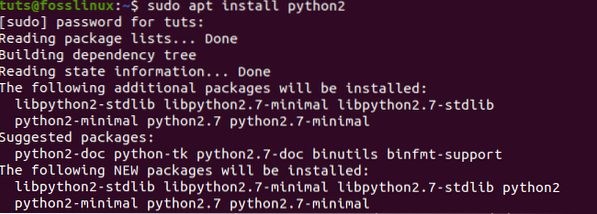
Passaggio 2) Una volta completata l'installazione, è possibile controllare la versione di Python 2 utilizzando il comando "-version".
python2 --version python3 --version

Dall'immagine sopra, possiamo vedere che stiamo eseguendo Python 2.7 e Python 3.8. Ora passiamo a una delle parti importanti di questo tutorial su come configurare Python e passare da una versione all'altra: Python 2 e Python 3.
Come passare tra le versioni Python 2 e 3 su Ubuntu 20.04
Metodo 1: Il mio modo consigliato configurando
Passaggio 1) Controlla tutte le versioni di Python disponibili nel tuo sistema. Per fare ciò, dovremo controllare il /bidone directory. Questo perché possiamo avere variazioni in Python 3. Dì Python 3.7 e Python 3.8. In tali situazioni, il -versione il comando non sarà utile in quanto elenca solo la versione attualmente configurata.
Esegui i comandi seguenti sul Terminale.
ls /usr/bin/python*

Passaggio 2) Una volta elencate tutte le versioni presenti sul sistema, è necessario verificare se sono state configurate alternative a Python.
Esegui il comando qui sotto sul Terminale.
sudo update-alternatives --list python

Dall'immagine sopra, vediamo che non ci sono alternative Python configurate.
Passaggio 3) Ora configureremo due alternative Python. Dall'immagine nel passaggio 2 sopra, abbiamo visto che ho Python 2.7 e Python 3.8 presenti sul mio sistema.
Esegui i comandi seguenti sul Terminale.
$ sudo update-alternatives --install /usr/bin/python python /usr/bin/python2 1 $ sudo update-alternatives --install /usr/bin/python python /usr/bin/python3 2
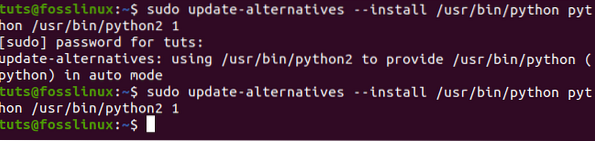
Passaggio 4) Dobbiamo confermare il set di alternative Python e se sono in uso.
Esegui di nuovo il comando qui sotto.
$ sudo update-alternatives --config python
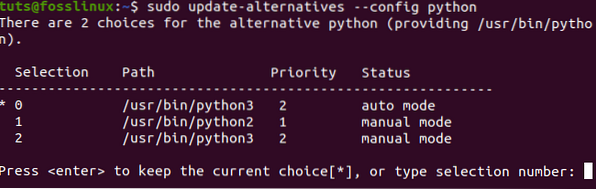
Al prompt che appare sul Terminale, inserisci 1 o 2 per effettuare la tua selezione. In questo post, vogliamo usare Python 2; quindi, inseriremo l'opzione 1.
Passaggio 5) Ora controlliamo la versione di Python attualmente in esecuzione sul nostro sistema. Esegui il comando qui sotto.
python --versione

Per passare a un'altra versione di Python, tutto ciò che devi fare è eseguire il comando on Passaggio 4 e seleziona l'altra opzione. In questo caso, sceglieremmo l'opzione 2 per utilizzare Python 3.
Metodo 2: modo vecchio stile senza configurazione
Questo altro metodo, lo chiameremmo il modo manuale poiché non eseguiremo alcuna configurazione. Segui la procedura qui sotto.
Passaggio 1) Installa Python 2 con il comando seguente.
sudo apt install python2
Passaggio 2) Controlla le versioni di Python presenti nel tuo sistema eseguendo il comando seguente.
ls /usr/bin/python*

Passaggio 3) In questo post, attualmente sono disponibili Python 2 e Python 3. Ora scrivi il tuo codice Python 2 o Python 3.
Ad esempio, di seguito è riportato un codice Python 2 per stampare la frase "Ciao, questo Fosslinux.come.“

Passaggio 4) Per eseguire il codice utilizzando Python 2, sarà necessario specificare la versione manualmente. Ad esempio, il file python si chiama Esempio.pi. Esegui il comando qui sotto.
python2 Esempio.pi

Se usassimo Python 3 per eseguire il codice di seguito, otterremmo un errore, come mostrato di seguito.
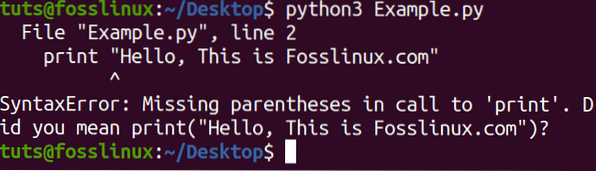
Se stessimo scrivendo codice usando Python 3, specificheremmo Python 3 durante l'esecuzione del programma.
Conclusione
Nonostante Python 2 sia stato abbandonato nelle recenti versioni di Linux, alcune persone lo trovano ancora vantaggioso e lo usano nel loro sviluppo. Esistono vaste applicazioni create utilizzando Python 2 e la transizione a Python 3 non è stata attuata completamente.
Questi e molti altri motivi rendono Python 2 ancora rilevante nella comunità di sviluppo. Con i metodi sopra descritti, sarai in grado di passare facilmente da una versione di Python a un'altra durante la codifica.
 Phenquestions
Phenquestions



