Pop!_OS 20.04 è stato rilasciato di recente con una serie di funzionalità che corrispondono alla melodia di Ubuntu 20.04 Lancio LTS! Basato su Ubuntu 20.04 “Focal Fossa,” Pop!_OS 20.04 include diverse funzionalità significative che abbiamo discusso in dettaglio nel nostro articolo in primo piano. Oggi parlerò in dettaglio di una delle funzionalità che ho davvero apprezzato in questa versione: il Graphics Switcher.
Cambiare grafica in Pop!_OS
Pop!_OS 20.04 è integrato con il "pacchetto system76-power", che include la possibilità di passare tra le modalità grafiche Intel, NVIDIA e Hybrid. È possibile accedere rapidamente a queste opzioni dal menu "Power" situato nell'angolo in alto a destra del desktop.
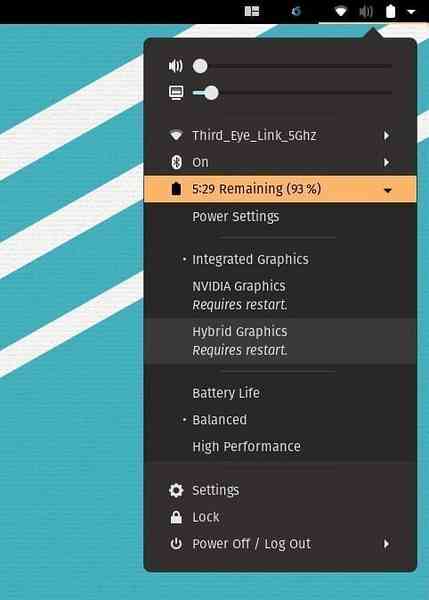
Grafica integrata, NVIDIA e ibrida
Queste modalità sono utili quando il tuo laptop ha una scheda grafica NVIDIA dedicata insieme alla grafica integrata di Intel. Mi riferisco a "Laptop" qui perché queste modalità vengono aggiunte per ottenere il miglior succo della batteria durante gli spostamenti. Se il tuo laptop è sempre collegato a una fonte di alimentazione, lo strumento di commutazione non ti è utile. È meglio eseguire il laptop utilizzando la grafica NVIDIA dedicata per ottenere le migliori prestazioni.
Se l'utilizzo del tuo laptop non richiede sempre molte risorse, puoi utilizzare la "Grafica integrata" che offre prestazioni grafiche inferiori, ma una maggiore durata della batteria. La modalità grafica NVIDIA utilizza la grafica dedicata il 100% delle volte, scaricando la batteria molto più velocemente. Viene introdotta l'impostazione ibrida per ottenere il meglio da entrambi i mondi. In questa modalità, il tuo PC utilizzerà automaticamente le prestazioni NVIDIA su richiesta, ad esempio, quando esegui un'app ad alta intensità grafica come un gioco. Altre volte, il sistema utilizza la grafica Intel integrata. Si noti che ogni volta che si passa da una delle tre modalità, è necessario riavviare il sistema affinché le nuove impostazioni abbiano effetto.
Modo della riga di comando
Per gli abitanti del terminale o per coloro che non usano GNOME DE, c'è un'opzione per cambiare la grafica anche dalla riga di comando. Avvia il Terminale e inserisci prima il seguente comando per vedere la modalità grafica che il sistema sta attualmente utilizzando:
sudo system76-power graphics
Nel mio caso, sono sulla grafica integrata, quindi ha visualizzato "Intel".'
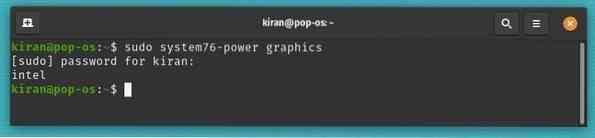
Se vuoi passare alla grafica NVIDIA, ti consiglio prima di salvare e chiudere tutte le applicazioni in esecuzione con il solo Terminale aperto, quindi di lanciare il seguente comando:
sudo system76-power graphics nvidia
NOTAIl sistema non fornisce alcun feedback se il passaggio è andato a buon fine. Per assicurarmi di aver usato il comando graphics ma vedo ancora che il sistema sta usando la grafica integrata.
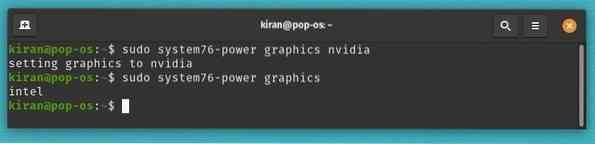
Proprio come nella modalità GUI, è necessario riavviare il computer per applicare le nuove impostazioni.
riavviare
Dopo il riavvio, ho notato che la modalità grafica NVIDIA è abilitata.
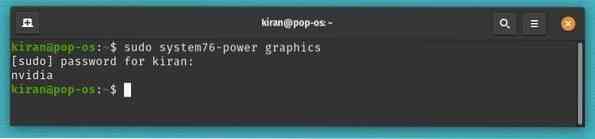
Allo stesso modo, per passare a Intel Graphics, usa il comando,
sudo system76-power grafica intel
seguito dal comando di riavvio.
riavviare
E per la grafica ibrida, usa
sudo system76-power ibrida grafica
seguito dal comando di riavvio.
riavviare
Ovviamente puoi usare il comando help per vedere le opzioni:
system76-power aiuto
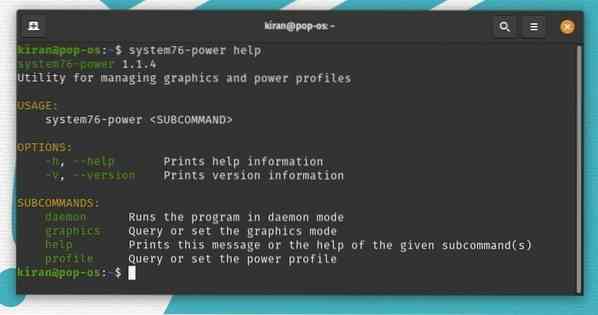
Conclusione
Si tratta di utilizzare il selettore della grafica in base alle tue esigenze per ottenere la migliore durata della batteria dal tuo laptop. Lo uso sempre sul mio laptop di prova in cui abilito la modalità NVIDIA durante l'esecuzione di macchine virtuali e durante la modifica di contenuti multimediali. La grafica integrata è mia amica per il resto del tempo.
 Phenquestions
Phenquestions



