VirtualBox: scattare e ripristinare istantanee
Le macchine virtuali sono un luogo eccellente in cui le persone possono sperimentare. Per eseguire software dannoso, testare nuovo codice o semplicemente comprendere meglio il sistema. Se qualcosa va storto, il danno è contenuto entro i confini della macchina virtuale che puoi smaltire e ricominciare da capo. Ma perché fermarsi qui quando puoi fare molto meglio?.
Con le istantanee puoi registrare lo stato di un sistema in un dato momento, eseguire i tuoi test e se le cose non vanno come volevi, puoi sempre tornare al punto precedente in cui il sistema era tutto a posto.
Facciamo un tuffo nelle istantanee, come recuperare da un errore di sistema ripristinando un'istantanea e capendo cosa è stato eseguito il backup e cosa no.
Scattare una nuova istantanea
Diciamo che hai una macchina virtuale di Ubuntu appena installata con solo i pacchetti predefiniti che sono tutti aggiornati up. Per etichettare questo stato dall'interno della VM, accediamo e nella nostra home directory creiamo un file vuoto chiamato File importanteFi.
$ touch ImportantFileOra spegniamo la VM e torniamo alla dashboard di VirtualBox. Dalla colonna di sinistra seleziona la VM di cui vuoi fare uno snapshot.
Nel nostro esempio, quella VM è denominata ubuntu.
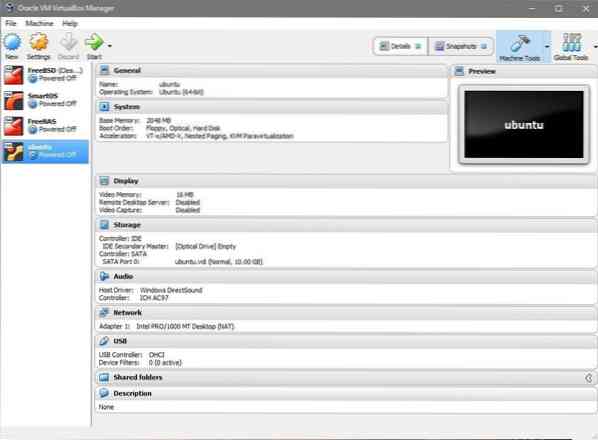
Con la VM selezionata, fai clic sull'opzione nell'angolo in alto a destra che dice istantanee. Selezionare stato attuale e fai clic sull'icona che dice "Scatta", scatta l'istantanea. Dai al tuo snapshot un nome appropriato e poi avviamo la VM e apportiamo alcune modifiche.
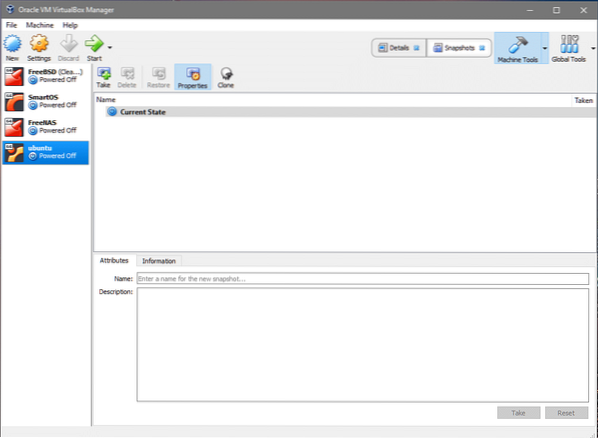
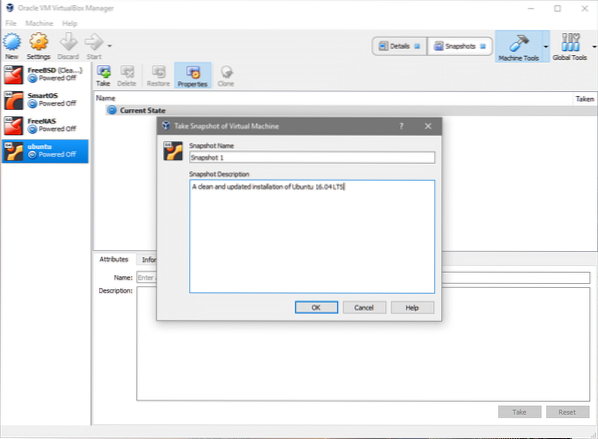
Ripristino di un'istantanea
Supponiamo che tu abbia cancellato accidentalmente il ImportanteFile o hai apportato altre modifiche al filesystem altrove e vorresti ripristinare lo stato iniziale. Nella directory in cui hai creato il file prova a eseguire:
$rm ImportantFileOra hai perso ImportantFile. Per recuperare, devi semplicemente tornare alla sezione delle istantanee nell'interfaccia utente di VirtualBox, come mostrato prima, selezionare l'istantanea e fare clic su Ripristina. Ti verrà chiesto di scattare una nuova istantanea dello stato attuale della VM, se ritieni che sia importante per te, puoi farlo anche tu.
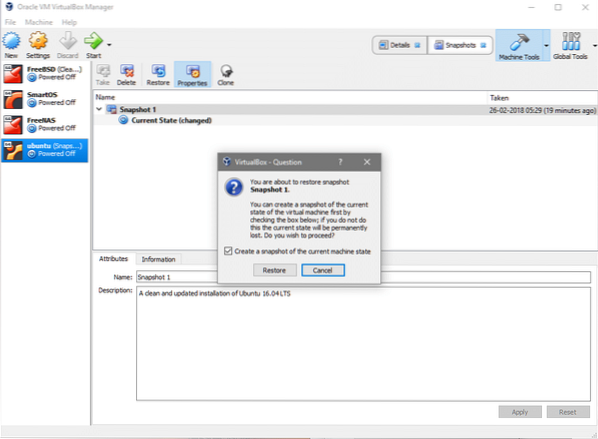
Questo è tutto! Se torni alla VM, vedrai il tuo ImportanteFile è proprio lì, esattamente com'era prima del disastroso rm il comando è stato eseguito.
Funzionalità aggiuntive di un'istantanea
Fortunatamente per noi la funzionalità Snapshot della VM non si limita ai soli dati archiviati su un disco virtuale. Tiene anche traccia delle impostazioni relative all'hardware come la memoria allocata in questa istantanea, quanti core del processore sono stati allocati e che tipo di interfaccia di rete è stata utilizzata.
Se fai uno snapshot, apporti modifiche a queste impostazioni e poi ripristini lo stato precedente della VM noterai che non solo i dati sul tuo disco virtuale sono stati ripristinati ma anche altre risorse sono tornate al loro stato precedente.
La stessa regola si applica quando si collegano più dischi virtuali alla stessa VM. Ripristinano i loro stati e se hai aggiunto nuovi dischi che prima non c'erano, vengono staccati dalla VM una volta ripristinata.
Nota: sebbene sia possibile collegare lo stesso disco a più VM, non è una buona idea farlo. VirtualBox non ti consente di creare una nuova istantanea se un disco è collegato a più VM contemporaneamente.
Se vuoi individuare ed eliminare questi dischi orfani, puoi sempre farlo andando su "Strumenti globali" e vedendo i dettagli di ciascun disco ed eliminando quelli che non sono necessari.
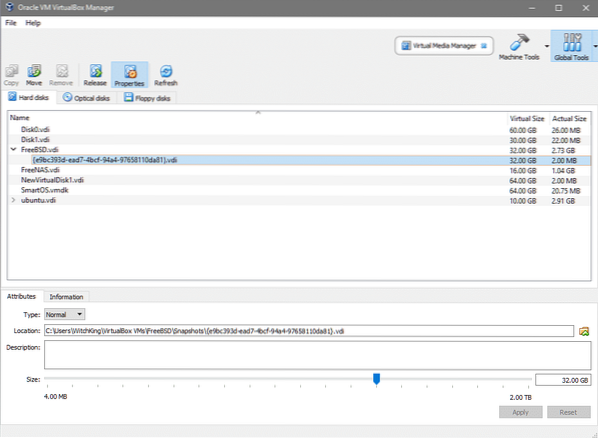
Cartella Istantanee
Se hai più VM e più snapshot di ognuna di esse è facile ritrovarsi con molti file di grandi dimensioni sparsi in tutto il sistema host senza che tu sappia quali sono importanti e quali no.
Quando crei una nuova VM, hai la possibilità di selezionare una directory o una cartella diversa in cui verranno archiviate le immagini del disco. Ciò è particolarmente utile se le persone non vogliono ingombrare il proprio disco C: o la directory /opt, se sono su Linux.
Fare clic sull'icona del file o immettere direttamente il percorso di destinazione per il disco virtuale durante la creazione di una nuova VM.
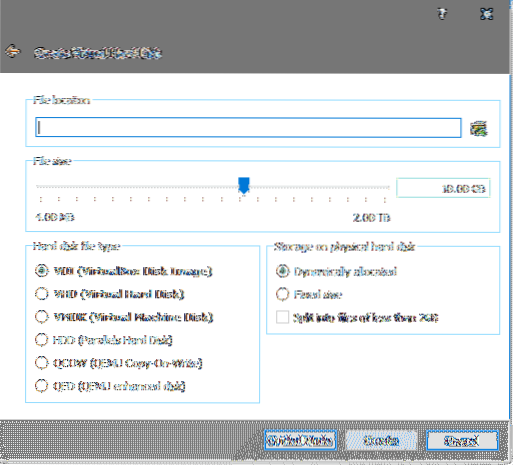
Ma quando si tratta di archiviare e gestire le istantanee, VirtualBox dimentica questa scelta e torna al suo valore predefinito. Per ignorare questo, vai alle impostazioni della tua VM e fai clic su "Generale", quindi seleziona la scheda "Avanzate" nel menu:
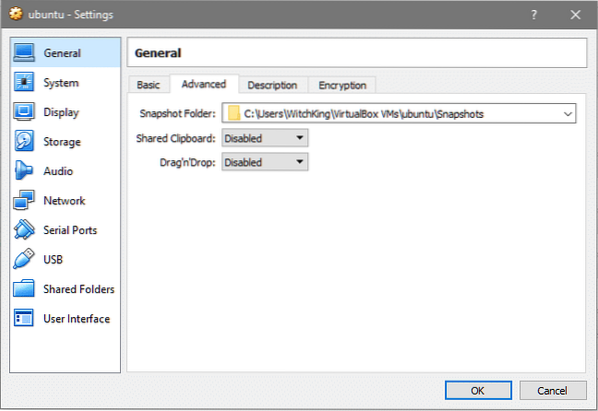
Ora puoi aggiungere la tua destinazione personalizzata nella sezione Cartella snapshot e rendere l'intera filastrocca molto più gestibile.
 Phenquestions
Phenquestions


