Ad esempio, quando passi da Windows a Linux, potresti pensare a una funzione simile a un task manager su un desktop Linux. Su ogni sistema basato su Linux, abbiamo un task manager equivalente chiamato "System Monitor". L'applicazione "System Monitor" mostra tutti i processi in esecuzione, il consumo di CPU, le informazioni sulla memoria e molto altro. Tuttavia, possiamo anche usare il comando top sul terminale per ottenere le informazioni sui processi.
Questo post discute l'equivalente del task manager su Linux Mint. Linux Mint è usato per preparare questo post.
Monitor di sistema - Equivalente al task manager in Linux Mint
Nel tuo sistema Linux Mint, fai clic sul menu Applicazione e cerca Monitor di sistema e aprilo.
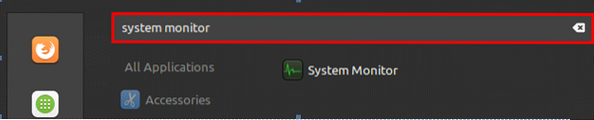
Mostra i processi, il consumo della CPU, l'ID del processo e il consumo di memoria.
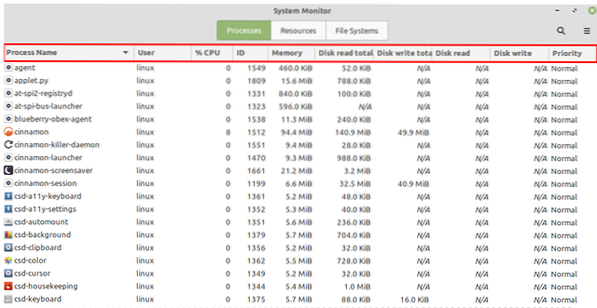
Scegli un processo e premi "Termina processo" per terminarlo.
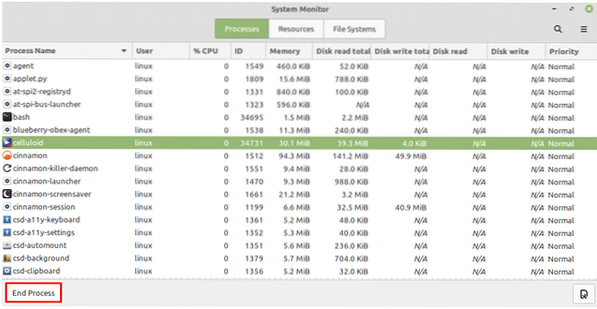
È anche possibile terminare più processi contemporaneamente. Per farlo, seleziona tutti i processi e premi “Termina processo”.
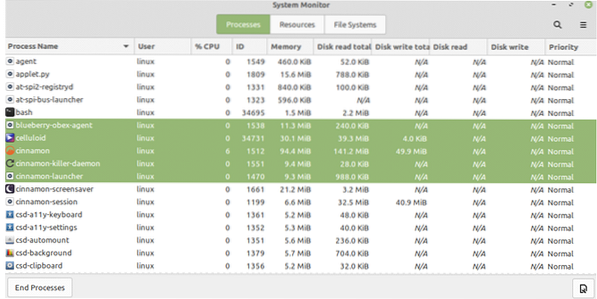
Nell'applicazione System Monitor, possiamo osservare che ci sono anche la scheda Risorse e File System Systems. Facendo clic sulla scheda Risorse, possiamo vedere le statistiche di utilizzo del sistema, tra cui CPU, memoria e swap e cronologia di rete.
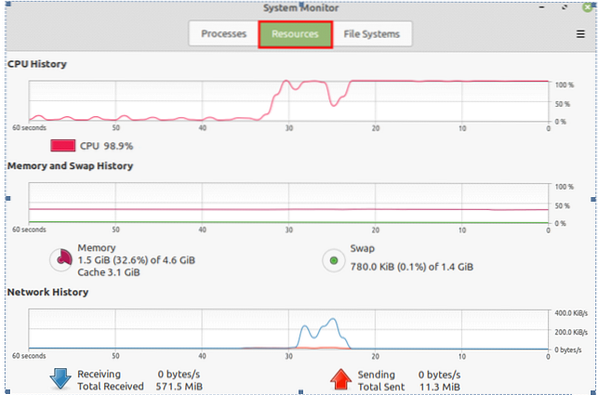
Nella scheda File System, possiamo trovare le informazioni relative ai file system.
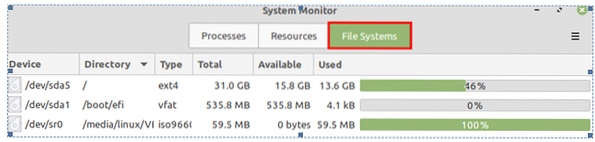
Ecco come possiamo vedere graficamente le informazioni dei processi utilizzando l'applicazione System Monitor.
Ottenere le informazioni sui processi dalla riga di comando
Possiamo ottenere le informazioni sui processi usando il comando top. Apri una finestra di terminale e scrivi il comando:
$ in alto
Il comando in alto mostra i processi e le informazioni sulla memoria. La prima colonna, PID, mostra l'ID processo di ogni processo.
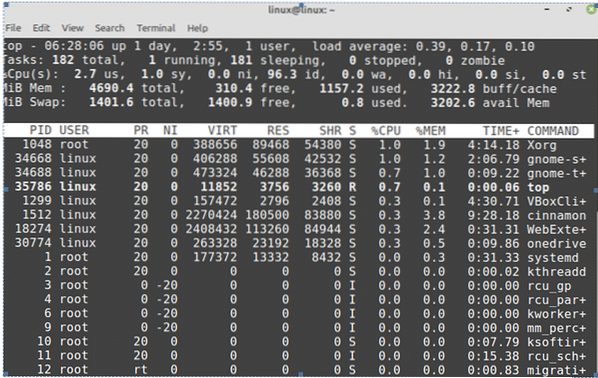
Per uccidere o terminare un processo, usa il comando kill con la sintassi:
$ sudo kill -9Puoi facilmente uccidere un processo, digitando il PID nel comando sopra indicato.
Conclusione
Su Windows, l'applicazione task manager ci aiuta a vedere i processi in esecuzione, i servizi, la CPU e le informazioni sulla memoria dei processi. Su Linux, abbiamo un'applicazione System Monitor, che è l'equivalente del task manager. L'applicazione System Monitor elenca tutti i processi in esecuzione. Inoltre, possiamo anche ottenere le informazioni di tipo task manager sul terminale usando il comando top.
 Phenquestions
Phenquestions


