In questo articolo, ti mostrerò come testare l'API REST usando Postman. Iniziamo.
Installazione di Postman come estensione di Chrome:
In questa sezione ti mostrerò come installare Postman dal Chrome Web Store.
Innanzitutto, vai alla pagina dell'estensione Postman sul Chrome Web Store all'indirizzo https://chrome.Google.com/webstore/detail/postino/fhbjgbiflinjbdggehcddcbncdddomop?hl=en
Ora clicca su Aggiungi a Chrome.
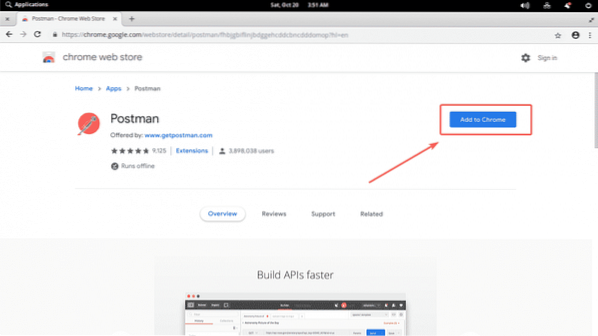
Ora, fai clic su Aggiungi app.
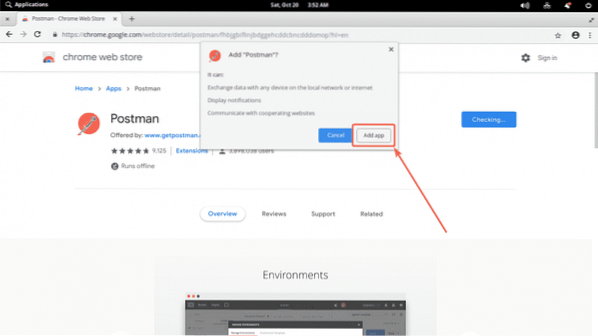
Il postino dovrebbe essere installato. Ora puoi fare clic su Avvia l'app per iniziare postino.
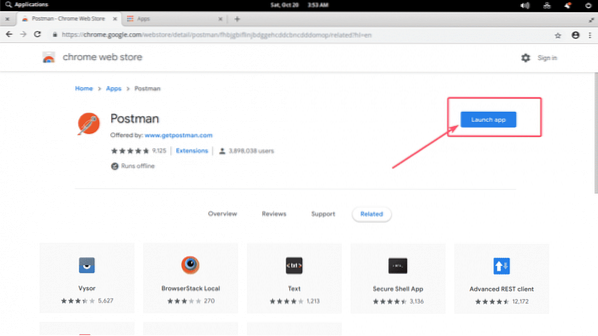
Oppure puoi fare clic su App.
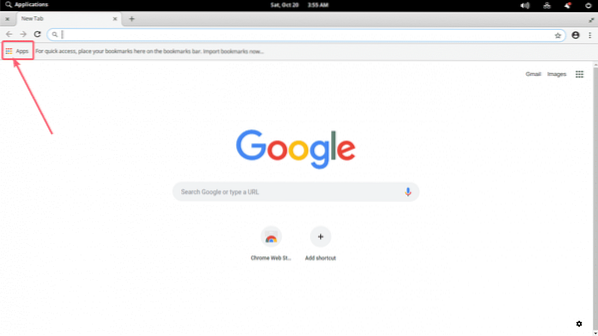
E inizia Postino da lì.
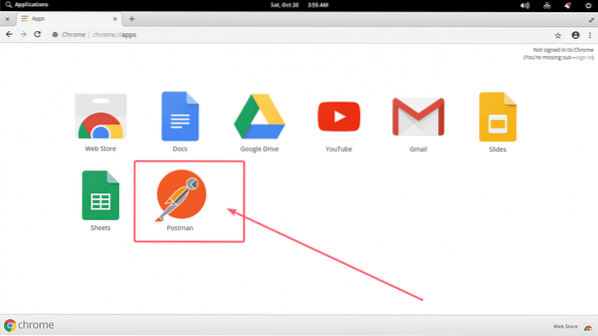
Se apri Postman per la prima volta, dovresti vedere la seguente finestra. Fare clic sul collegamento come indicato nello screenshot qui sotto se non si dispone di un account o non si desidera effettuare il login.
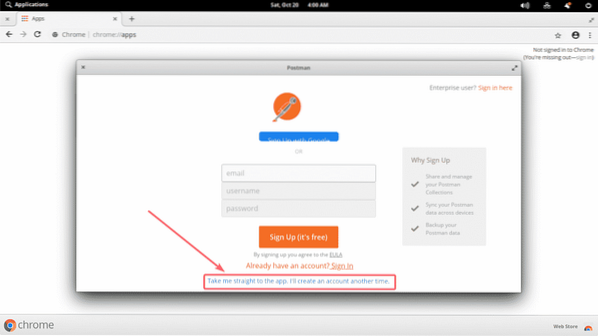
Il postino dovrebbe iniziare.
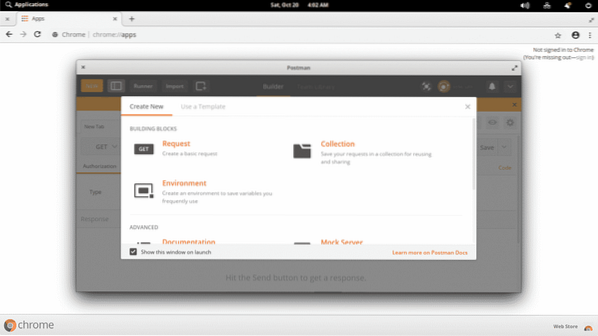
Finestra principale del postino:
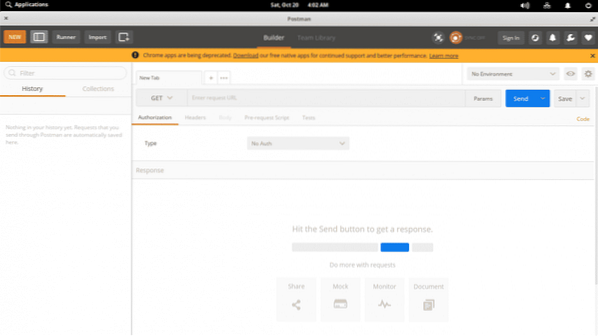
Puoi anche installare Postman in modo nativo su Linux. È fuori dallo scopo di questo articolo. Quindi, non sono in grado di mostrarlo qui.
Configurazione di un server API di prova:
Ho scritto un'API usando Node.js che userò in questo articolo per mostrarti come usare Postman per testare le API. Se vuoi seguire, puoi semplicemente clonare il mio repository GitHub angular-hero-api ed esegui lo stesso server API di me.
Clona il mio repository GitHub con il seguente comando:
$ git clone https://github.com/shovon8/angular-hero-api
Ora vai a angular-hero-api/ elenco:
$ cd angular-hero-api/
Ora installa tutti i moduli del nodo richiesti:
$ npm installazione
Infine, avvia il server API con il seguente comando:
$ npm testCome puoi vedere, il server API è in esecuzione sulla porta 4242.

Nozioni di base del postino:
Per prima cosa, apri Postman e dovrebbe assomigliare a questo.
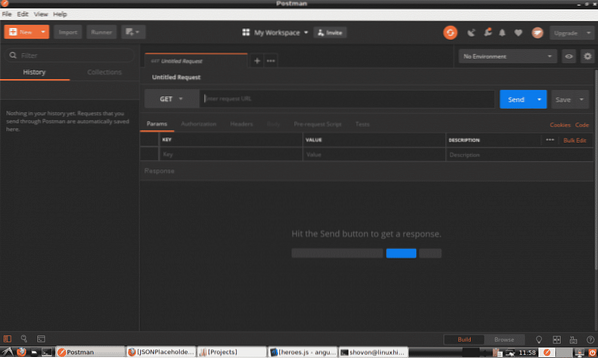
Puoi digitare l'URL del tuo endpoint API nella sezione contrassegnata dello screenshot qui sotto.
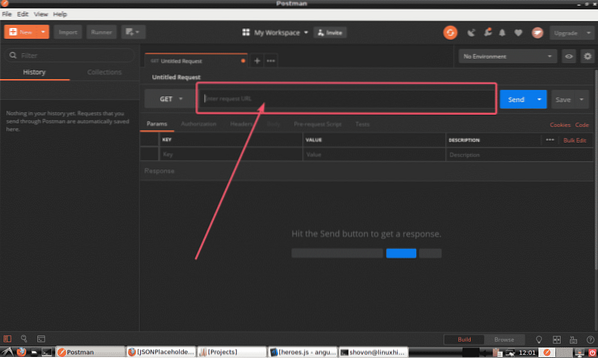
Puoi selezionare il metodo di richiesta (come GET, POST, PUT ecc.) Dal menu a discesa come indicato nello screenshot qui sotto.
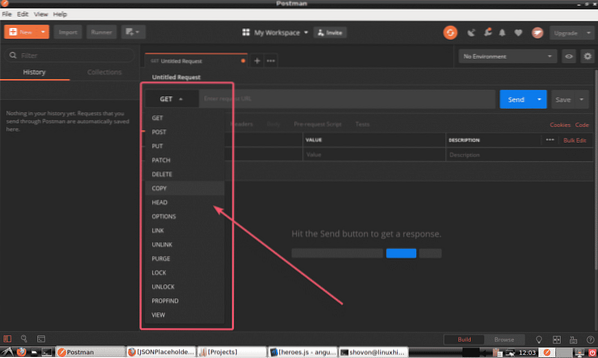
Una volta che hai finito, fai clic su Spedire per inviare la tua richiesta API. Il risultato dovrebbe essere visualizzato.
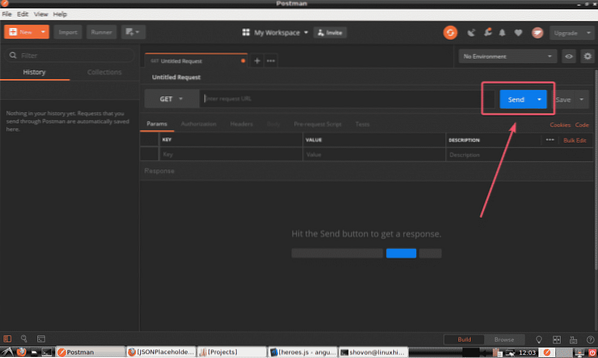
Vedrai come funziona tutto nella prossima sezione di questo articolo.
Utilizzo di Postman per testare le API REST:
Se desideri eseguire una richiesta GET sulla tua API, digita l'URL del tuo endpoint API, imposta il metodo su OTTENERE, e infine clicca su Spedire.
Ad esempio, per ottenere un elenco di tutti gli eroi nel database, fai a OTTENERE richiesta al server API /api/eroi punto finale. Una volta premuto Spedire, l'output dovrebbe essere visualizzato in formato JSON come puoi vedere nello screenshot qui sotto.
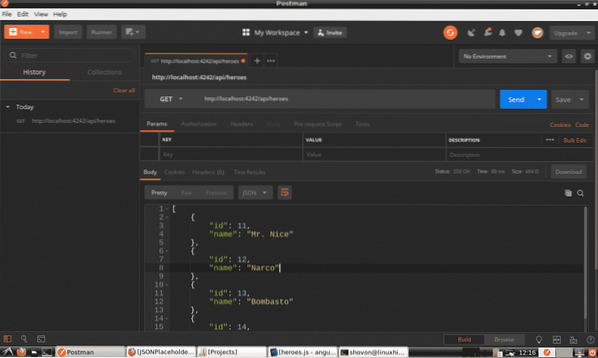
Puoi anche fare una richiesta POST sul tuo server API usando Postman. Ho impostato il mio server API in modo tale da creare un nuovo Hero su richiesta POST. Per creare un nuovo eroe, imposta il metodo su INVIARE e l'endpoint API a /api/heroes; Quindi, fare clic su Corpo come indicato nello screenshot qui sotto.
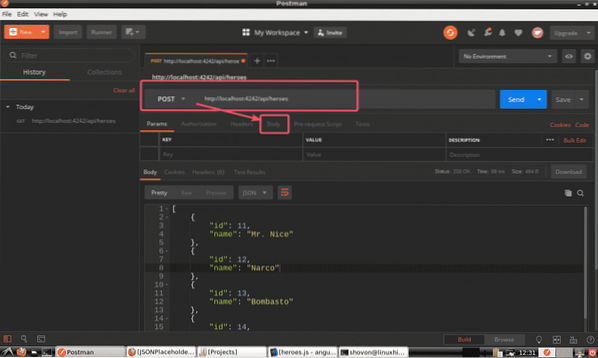
Ora, fai clic su crudo e seleziona JSON (applicazione/json) dal menu a discesa del tipo come indicato nello screenshot qui sotto.
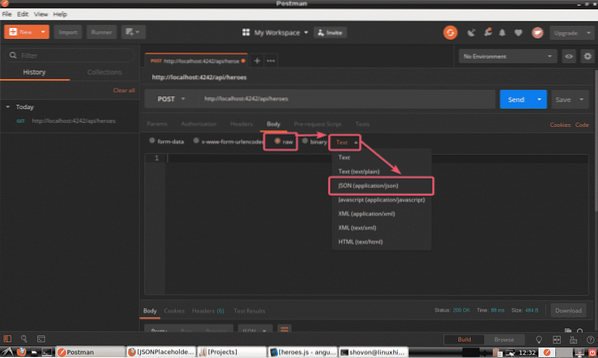
Infine, digita le informazioni dell'Eroe che vuoi inserire in formato JSON e clicca su Spedire.
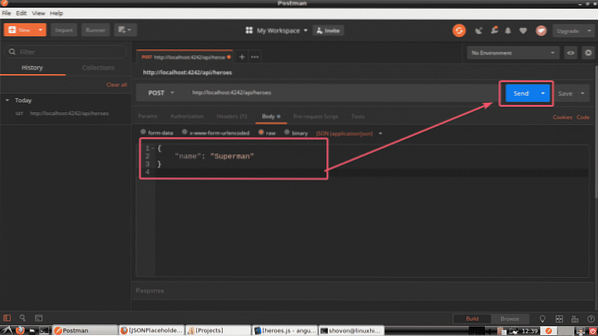
Come puoi vedere, l'Hero è inserito con l'id 21.
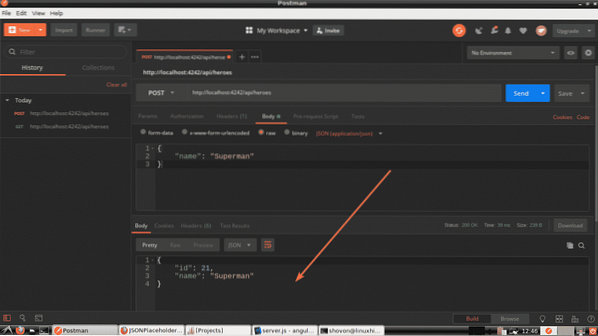
Tutte le richieste API che fai vengono salvate nella cronologia di Postman. Per utilizzare una richiesta API dalla cronologia, fai clic su di essa e quindi fai clic su Spedire.
Come puoi vedere, la richiesta API per elencare tutti gli eroi che abbiamo fatto in precedenza è elencata nella cronologia. Dopo aver fatto clic su di esso, dovrebbe aprirsi in una nuova scheda. Infine, clicca su Spedire.
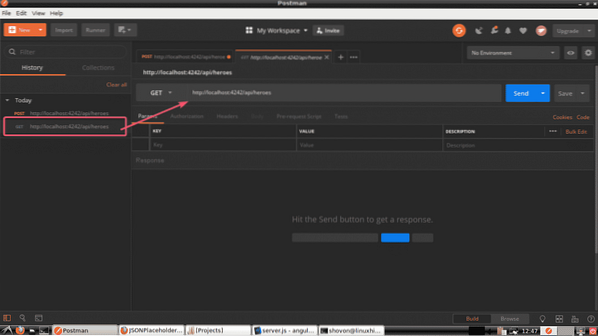
Come puoi vedere, tutti gli Eroi sono elencati incluso il nostro nuovo Eroe.
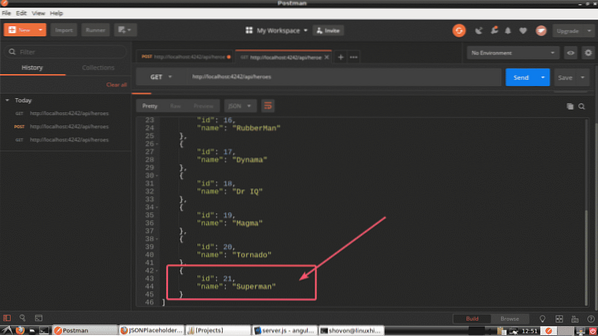
Puoi anche eliminare un eroe dall'elenco usando il ELIMINA metodo su /api/hero/
Quindi, diciamo, vuoi rimuovere l'eroe con l'id 20. Quindi l'endpoint API è /api/eroe/20 e il metodo è ELIMINA. Come puoi vedere, a successo il messaggio viene restituito. L'eroe dovrebbe essere cancellato.
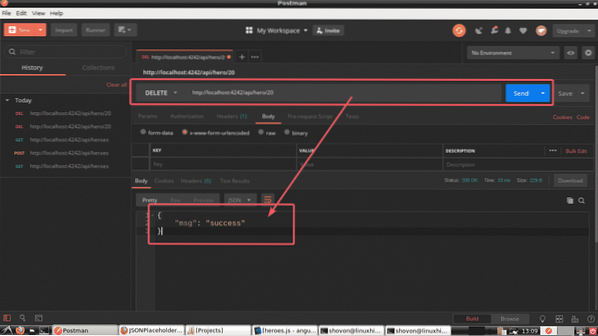
Come puoi vedere, l'eroe con l'id 20 viene eliminato is.
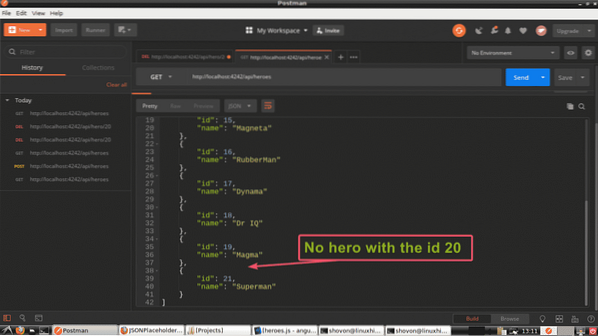
In precedenza, ti ho mostrato come inviare informazioni in formato JSON al server API. Qui, ti mostrerò come inviare informazioni in formato codificato URL. Quando invii un modulo HTML al server, questo è il formato utilizzato per impostazione predefinita.
Diciamo che vuoi aggiornare un eroe nell'API del server. Per farlo, devi usare il PATCH metodo su /api/hero/
Ad esempio, cambiamo il nome dell'eroe con l'id 19 da Magma per Batman. Quindi, l'endpoint API dovrebbe essere /api/eroe/19 e il metodo dovrebbe essere PATCH. Ora, fai clic su Corpo e anche selezionare x-www-form-urlencoded come indicato nello screenshot qui sotto.
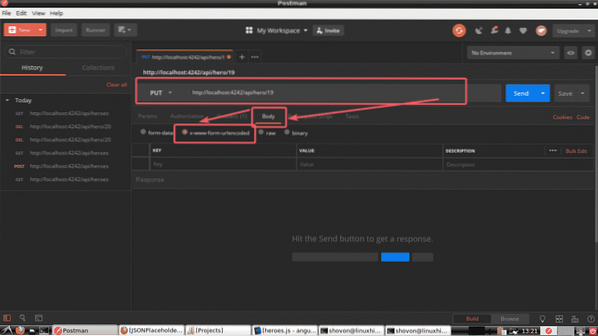
Ora, imposta la chiave su nome e valore a Batman come indicato nello screenshot qui sotto. Infine, clicca su Spedire.
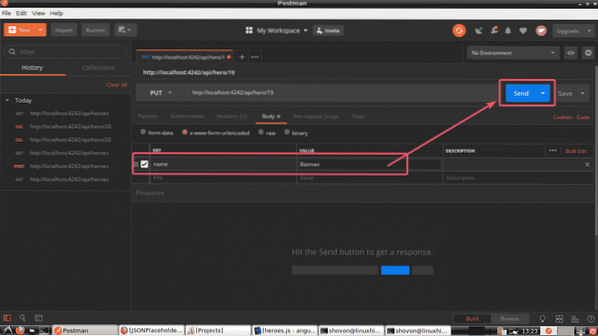
Come puoi vedere, vengono visualizzati i dati aggiornati. Il che significa che l'operazione di aggiornamento è andata a buon fine.
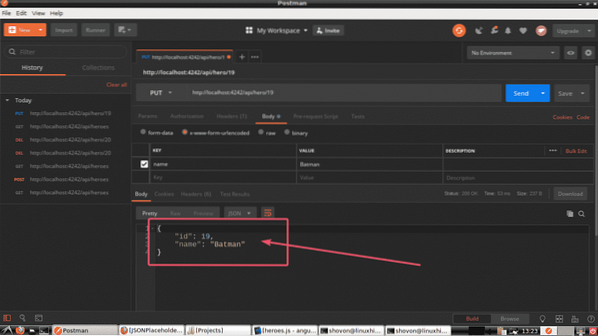
Se elenchi di nuovo tutti gli eroi, dovresti vedere i dati aggiornati come puoi vedere nello screenshot qui sotto.
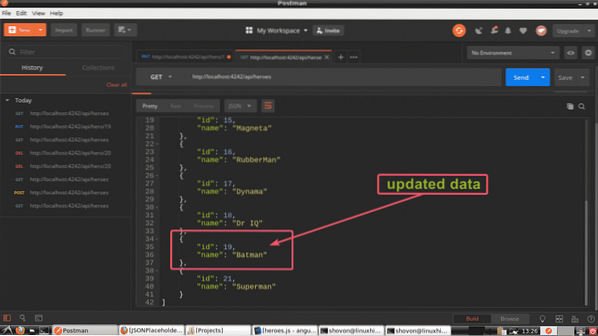
Quindi, queste sono le basi di Postman. Postman ha tantissime funzioni e opzioni che puoi usare per semplificarti la vita come sviluppatore API. Grazie per aver letto questo articolo. Divertiti con il tuo postino!
 Phenquestions
Phenquestions


