Google Docs è un'app online avvincente e versatile basata su cloud utilizzata per creare e condividere documenti word. Molti di noi conoscono già questa applicazione web, ma potrebbero temere di usarla a causa della perdita delle funzionalità di base andando in cloud. Ma credimi, Google Docs è un'app robusta con molte fantastiche funzionalità che molti non conoscono. I documenti Google sono ugualmente adatti a professionisti e studenti, oltre che adatti all'uso personale. Quindi devi avere il coraggio di saltare, lasciando il software di elaborazione testi offline, verso l'utilizzo di Google Docs basato su cloud ed essere stupito di vedere tonnellate di potenti strumenti per svolgere il compito di produttività.
I migliori consigli su Google Documenti
Sono qui per aiutarti fornendo un elenco dei migliori suggerimenti e trucchi di Google Docs per essere un utente esperto.
1. Goditi la conversazione mentre scrivi - Digitazione vocale Voice
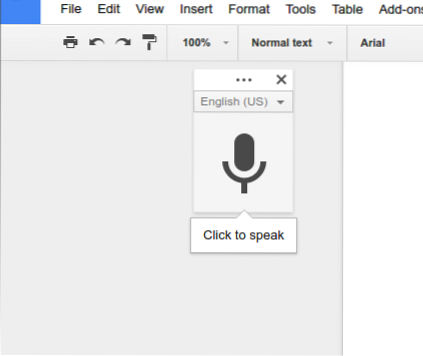
È più facile parlare di un argomento che scriverne. Ora ogni grande azienda tecnologica dà molta enfasi all'intelligenza artificiale e alla funzionalità dei comandi vocali. Qui in google docs, puoi trovare la digitazione vocale, che può aiutarti a scrivere velocemente.
Ulteriori informazioni: Come convertire i file MS Office in formato Google Documenti
Puoi utilizzare questa funzione solo se hai un microfono integrato nel tuo laptop o smartphone Android. Quindi, per utilizzare questa funzione, devi andare su Strumenti >> Digitazione vocale. Apparirà una casella di digitazione vocale con un grande microfono. Ora puoi iniziare a digitare a voce, principalmente in qualsiasi lingua. Puoi usare una scorciatoia da tastiera, Cmd + Maiusc + S (su Mac) o Ctrl + Maiusc + S (su PC) per iniziare a registrare.
2. Cancella formattazione del documento copiato
Se copi alcuni documenti dal Web o da altri luoghi e li incolli in Google Documenti, potrebbe non fondersi con l'altra parte dei tuoi documenti di Google Apps a meno che non effettui la formattazione. Segui uno di questi per formattare i documenti copiati.
- Evidenzia il testo >> Clic destro >> Cancella formato
- Evidenzia il testo >> Vai all'opzione Formato nel menu in alto >> Cancella formato.
3. Esplora l'enorme e bellissimo elenco di caratteri di Google
I documenti di Google offrono un enorme elenco di bellissimi caratteri, che possono essere adatti sia a professionisti che a persone. Vai ai caratteri dal menu a discesa nella parte superiore del documento e seleziona più caratteri. Da qui, puoi scegliere quello che fa per te. Ma dai un'occhiata alla directory di Google Fonts, dove puoi vedere l'uso pratico di qualsiasi font, che può aiutarti a ottenere il migliore.
4. Modifica delle immagini all'interno dei documenti
Google Documenti fornisce opzioni di base per la modifica delle immagini all'interno dei documenti. Puoi ritagliare, ripristinare, utilizzare un bordo dell'immagine e regolare la luminosità, la trasparenza e il contrasto.
5. Cerca e inserisci collegamenti all'interno dei documenti
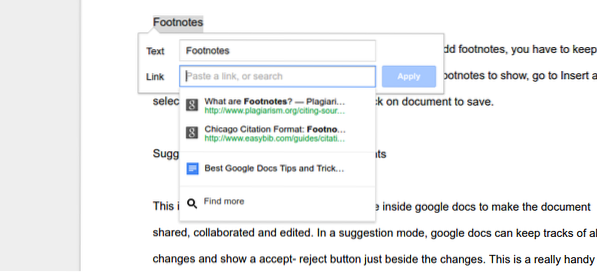 Puoi collegare qualsiasi parola o frase utilizzando il pulsante Inserisci collegamento dalla barra dei menu in alto, ma Google Documenti ha una funzione unica per cercare contenuti in linea e inserire un collegamento. Per inserire il collegamento nel documento, non è necessario andare da nessun'altra parte, ma selezionare la parola e premere Ctrl+K per ottenere il collegamento desiderato e inserirlo.
Puoi collegare qualsiasi parola o frase utilizzando il pulsante Inserisci collegamento dalla barra dei menu in alto, ma Google Documenti ha una funzione unica per cercare contenuti in linea e inserire un collegamento. Per inserire il collegamento nel documento, non è necessario andare da nessun'altra parte, ma selezionare la parola e premere Ctrl+K per ottenere il collegamento desiderato e inserirlo.
6. Aggiungi i tuoi documenti ai segnalibri per meno scorrimento
Questa funzione di bookmarking è utile e utile durante la creazione di documenti lunghi. Per abilitare l'aggiunta di segnalibri nei documenti, vai al menu Inserisci e seleziona Segnalibro. Questo mostrerà un'icona di un segnalibro blu sul lato sinistro del tuo documento. Puoi aggiungere un collegamento a un paragrafo specifico che abiliterà un sommario nella parte superiore del documento. Questo sommario potrebbe sembrare utile durante la navigazione di documenti lunghi.
7. Nota
La nota a piè di pagina è facile e semplice da inserire in Google Documenti. Per aggiungere note a piè di pagina, devi mantenere il cursore nel testo del documento in cui desideri che le note a piè di pagina vengano visualizzate; vai su Inserisci e seleziona Note a piè di pagina. Scrivi le note a piè di pagina e clicca sul documento per salvare.
8. Modalità di suggerimento per creare documenti migliori
Questo è uno dei potenti strumenti che possono essere utilizzati all'interno di google docs per rendere il documento condiviso, collaborato e modificato. In modalità suggerimento, Google Documenti può tenere traccia di tutte le modifiche e mostrare un pulsante Accetta-Rifiuta proprio accanto alle modifiche.
Questo è uno strumento comodo e utile per creare qualsiasi documento condiviso, dove tutti possono contribuire a creare documenti perfetti. Per abilitare la modalità suggerimento, vai nell'angolo in alto a destra, fai clic sugli strumenti di modifica a forma di matita e seleziona la modalità suggerimento.
9. Collaborazione in tempo reale - Google Docs
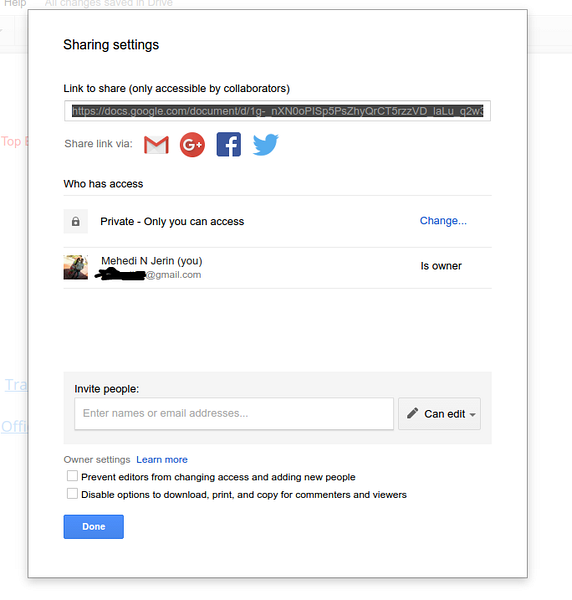 I documenti Google offrono la possibilità di condividere il documento con altri utenti. Tutti gli utenti possono modificare contemporaneamente il documento in tempo reale. Se due persone scrivono lo stesso testo, i documenti di Google vedranno chiaramente il timestamp per mantenere l'ultima versione corretta. E un'altra vecchia versione rimarrà nel pannello di revisione.
I documenti Google offrono la possibilità di condividere il documento con altri utenti. Tutti gli utenti possono modificare contemporaneamente il documento in tempo reale. Se due persone scrivono lo stesso testo, i documenti di Google vedranno chiaramente il timestamp per mantenere l'ultima versione corretta. E un'altra vecchia versione rimarrà nel pannello di revisione.
Inoltre, gli utenti possono interagire tra loro per quanto riguarda la modifica e la creazione di documenti. Tutte queste cose accadono in tempo reale e tutti gli utenti che hanno il permesso di accesso possono vedere le modifiche istantaneamente.
10. Tagga qualcuno in un commento per attirare l'attenzione
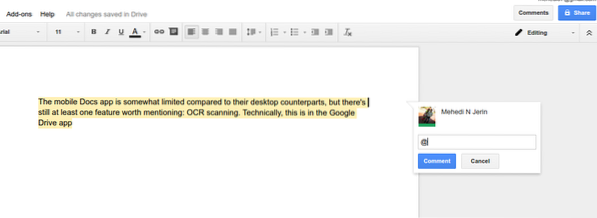 Puoi attirare l'attenzione di qualsiasi persona specifica utilizzando il "segno @ o +" e l'indirizzo e-mail nella casella dei commenti. Il titolare dell'ID e-mail riceverà un'e-mail di avviso sul commento o sulla domanda, che viene chiesto all'interno dei documenti di Google.
Puoi attirare l'attenzione di qualsiasi persona specifica utilizzando il "segno @ o +" e l'indirizzo e-mail nella casella dei commenti. Il titolare dell'ID e-mail riceverà un'e-mail di avviso sul commento o sulla domanda, che viene chiesto all'interno dei documenti di Google.
11. Pubblica un documento online
In Google Documenti, puoi creare o modificare documenti e accedere ad altri per modificare i documenti. Qui devi ricordare, il documento può essere visto solo da te e da altri, che hanno l'autorità di accesso, ma non può essere visto in pubblico. Quindi, per renderlo visualizzabile, devi pubblicare il tuo documento online. Per farlo, vai su File dalla barra in alto e seleziona "Pubblica sul web.. ."
12. Tasti rapidi
Ci sono tantissime utili scorciatoie da tastiera in Google Docs. Molti di loro sono molto comuni come l'altra applicazione. Ad esempio, puoi usare Cmd + C (Mac) o Ctrl + C (PC) per incollare o Cmd + B (Mac) o Ctrl + B (PC) in grassetto, ma ha qualche scorciatoia unica che aiuta a svolgere il compito molto velocemente. Alcuni di loro sono :
Maiusc + T = Crea un nuovo documento.
Ctrl + Alt + M = Inserisci un commento.
Durante la scrittura su google docs, puoi anche ottenere l'elenco delle scorciatoie da tastiera tenendo premuto Cmd + / su un Mac e Shift + / o Ctrl + / Chrome OS o Windows. Visualizza l'elenco completo dei tasti di scelta rapida da tastiera di Google Documenti.
13. Fantastico correttore ortografico intelligente
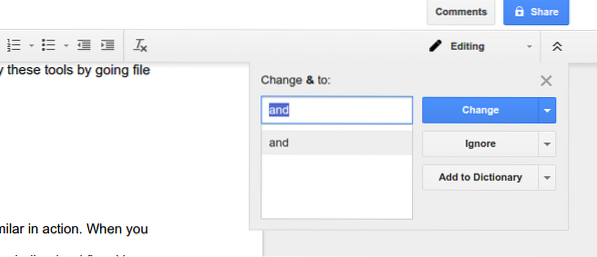
La ricerca di Google ha incluso il suo correttore ortografico intelligente in Google Docs, ed è incredibile. Questo strumento non si basa sul dizionario tradizionale; invece, si basa sull'algoritmo del motore di ricerca di Google, che aiuta l'utente a trovare gli errori di incantesimo in modo intelligente.
Il database del controllo ortografico di Google Documenti viene aggiornato regolarmente. Ogni giorno il suo database migliora imparando la nuova parola dall'intelligenza artificiale di Google "Cosa intendi??” database e offre suggerimenti basati sul contesto piuttosto che sulla semplice somiglianza. Puoi controllare tutti gli errori andando su “Ortografia…” dal menu Strumenti nella barra in alto.
14. Regola Imposta pagina
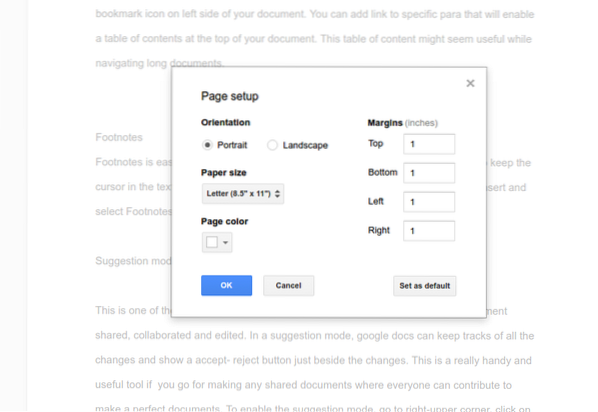 La regolazione dell'impostazione della pagina è semplice e facile da google docs. Tramite la configurazione dell'impostazione della pagina, è possibile modificare il colore, il margine e l'orientamento della pagina. Puoi applicare questi strumenti andando su file nella barra dei menu in alto e selezionando l'impostazione della pagina.
La regolazione dell'impostazione della pagina è semplice e facile da google docs. Tramite la configurazione dell'impostazione della pagina, è possibile modificare il colore, il margine e l'orientamento della pagina. Puoi applicare questi strumenti andando su file nella barra dei menu in alto e selezionando l'impostazione della pagina.
15. Gestisci dizionario personale
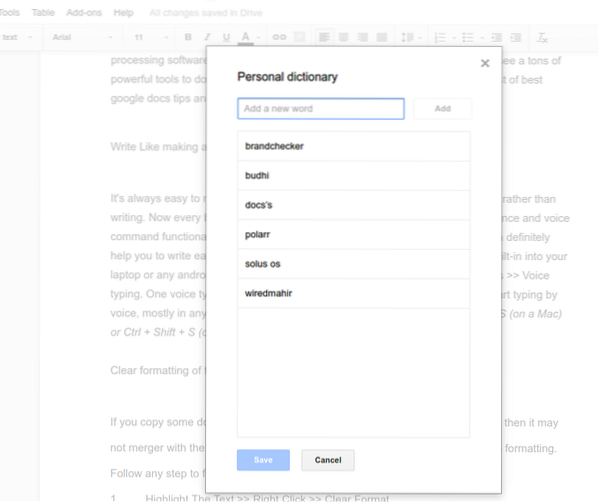 Il dizionario personale e la sostituzione automatica sono abbastanza simili in azione. Quando scrivi nomi o parole non comuni, google docs lo contrassegna con una bandiera rossa sottolineata. Puoi includere queste parole facendo clic con il pulsante destro del mouse sulle parole e selezionando "aggiungi al dizionario personale" o manualmente; puoi inserirli tutti nel dizionario personale andando su strumenti nella barra dei menu in alto e selezionando "Dizionario personale."
Il dizionario personale e la sostituzione automatica sono abbastanza simili in azione. Quando scrivi nomi o parole non comuni, google docs lo contrassegna con una bandiera rossa sottolineata. Puoi includere queste parole facendo clic con il pulsante destro del mouse sulle parole e selezionando "aggiungi al dizionario personale" o manualmente; puoi inserirli tutti nel dizionario personale andando su strumenti nella barra dei menu in alto e selezionando "Dizionario personale."
16. Usa Google Documenti come modalità offline
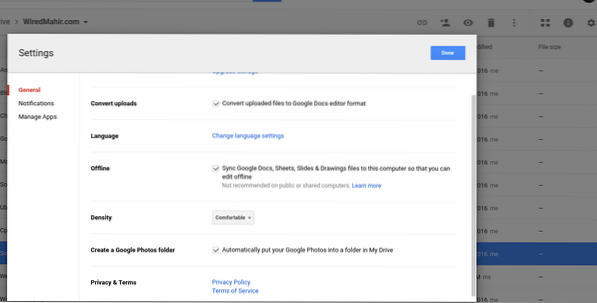 Per l'utilizzo di Google Docs, non è necessaria una connessione a Internet. Ma durante la configurazione iniziale, durante la modifica dell'impostazione per l'utilizzo di Google Docs come modalità offline è necessaria la connessione dati data. Quindi, per abilitare la modalità offline, esegui la seguente procedura.
Per l'utilizzo di Google Docs, non è necessaria una connessione a Internet. Ma durante la configurazione iniziale, durante la modifica dell'impostazione per l'utilizzo di Google Docs come modalità offline è necessaria la connessione dati data. Quindi, per abilitare la modalità offline, esegui la seguente procedura.
Google Drive >> fai clic sull'icona a forma di ingranaggio nell'angolo in alto a destra >> Seleziona la casella nella sezione Offline per "Sincronizza i file di Google Documenti, Fogli, Presentazioni e Disegni su questo computer in modo che tu possa modificare offline
Puoi creare e modificare tutti i documenti, i fogli, i disegni offline di Google e tutti i documenti verranno sincronizzati nel cloud di Google Drive mentre ottieni una connessione dati a Internet.
17. Fai le tue sostituzioni
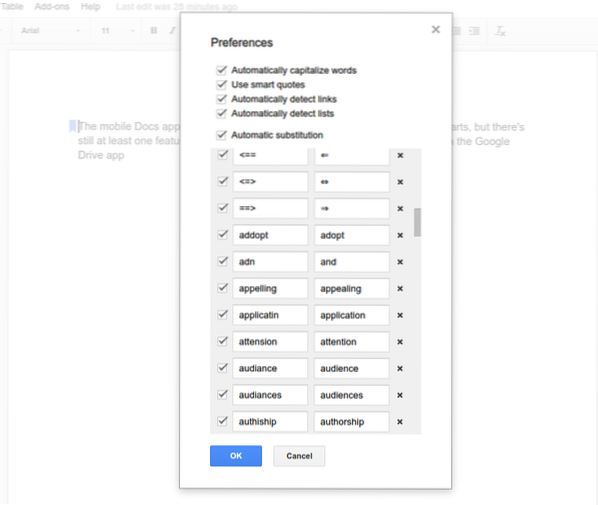 Puoi fare le tue sostituzioni, che aiuteranno molto durante la scrittura. I documenti di Google creano un elenco di sostituzioni automatiche, ma puoi anche personalizzare secondo i requisiti. Vai su Strumenti e preferenze, modifica la tua esigenza.
Puoi fare le tue sostituzioni, che aiuteranno molto durante la scrittura. I documenti di Google creano un elenco di sostituzioni automatiche, ma puoi anche personalizzare secondo i requisiti. Vai su Strumenti e preferenze, modifica la tua esigenza.
18. Fare clic con il tasto destro su Definizione e ricerca
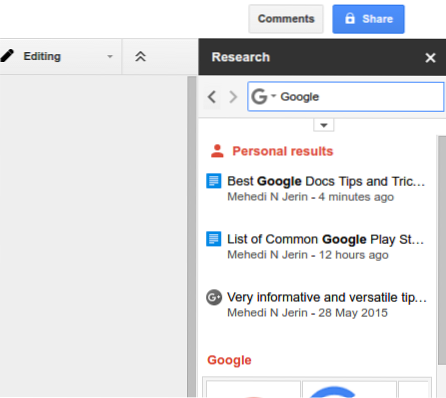 Per ottenere la definizione o fare qualsiasi ricerca su qualsiasi parola, fare clic con il pulsante destro del mouse e selezionare definizione o ricerca; si aprirà una finestra sul lato destro con tutte le informazioni su quella parola specifica. Questa definizione e gli strumenti di ricerca ci consentono di rimanere sui documenti durante la ricerca di ulteriori informazioni.
Per ottenere la definizione o fare qualsiasi ricerca su qualsiasi parola, fare clic con il pulsante destro del mouse e selezionare definizione o ricerca; si aprirà una finestra sul lato destro con tutte le informazioni su quella parola specifica. Questa definizione e gli strumenti di ricerca ci consentono di rimanere sui documenti durante la ricerca di ulteriori informazioni.
Può offrirci una ricerca su immagini, tabelle, citazioni, studiosi e letteralmente tutto dal gigante della ricerca Google. Inoltre, possiamo trascinare le immagini da questa casella di ricerca nei nostri documenti di Google.
19. Invia un documento tramite e-mail a un altro utente per un feedback migliore
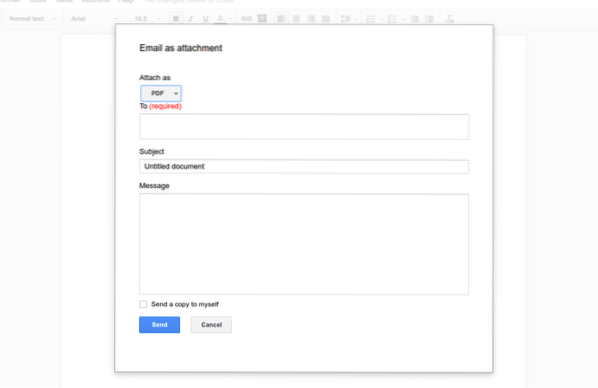 Tutti gli utenti potrebbero non avere l'ID Google o Gmail, quindi come puoi condividere il documento per ottenere un buon feedback?. Sì, esiste un'opzione per inviare il file completo tramite e-mail come allegato. Puoi inviare il file come Docx, pdf, file di testo normale o così via. Questi strumenti possono essere trovati nel menu a discesa File nella parte superiore del documento.
Tutti gli utenti potrebbero non avere l'ID Google o Gmail, quindi come puoi condividere il documento per ottenere un buon feedback?. Sì, esiste un'opzione per inviare il file completo tramite e-mail come allegato. Puoi inviare il file come Docx, pdf, file di testo normale o così via. Questi strumenti possono essere trovati nel menu a discesa File nella parte superiore del documento.
20. Scarica un documento come PDF, Word Doc e altro
Dopo aver terminato il documento, devi inviarlo da qualche parte o a qualcuno come copia PDF o file Docx, anziché come documento modificabile. Avrai molte opzioni per esportare la tua copia finale in ben sette formati: Microsoft Word (.docx), formato OpenDocument (.odt), formato RTF (.rtf), testo normale (.txt), Pagina Web (.html, zippato), documento PDF (.pdf) e pubblicazione EPUB (.epub). Ottieni l'opzione dalla barra dei menu dei file e seleziona "Scarica come"
21. Come utilizzare gli script delle app in Google Documenti
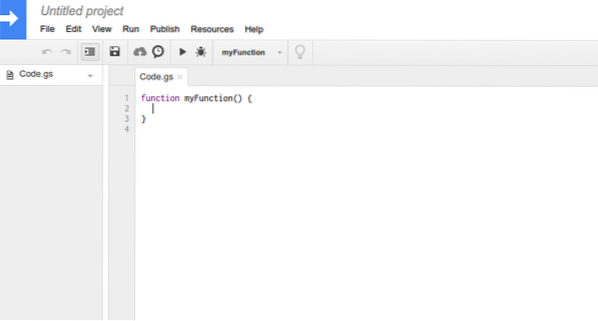 Google Apps Script aiuta a migliorare il flusso di lavoro generale dei documenti google docs. Aiuta a creare o modificare i documenti, modificare l'interfaccia utente di Google Documenti e posizionare gli strumenti importanti per un facile accesso. Ma prima di fare qualsiasi cosa sullo script dell'app, è meglio avere una conoscenza di qualità su java e google ti suggerisco di imparare un corso gratuito e seguire una linea guida per ottenere il meglio dallo script dell'app di google docs.
Google Apps Script aiuta a migliorare il flusso di lavoro generale dei documenti google docs. Aiuta a creare o modificare i documenti, modificare l'interfaccia utente di Google Documenti e posizionare gli strumenti importanti per un facile accesso. Ma prima di fare qualsiasi cosa sullo script dell'app, è meglio avere una conoscenza di qualità su java e google ti suggerisco di imparare un corso gratuito e seguire una linea guida per ottenere il meglio dallo script dell'app di google docs.
22. Scrivi i documenti in qualsiasi lingua
La creazione di documenti in google docs è limitata alla lingua inglese; piuttosto, puoi creare i documenti in qualsiasi lingua. Per cambiare la lingua predefinita in qualcos'altro, vai al menu File nella barra a discesa in alto e seleziona la lingua desiderata. Tutte le lingue sono fornite in ordine alfabetico inglese.
23. Traduci l'intero documento in qualsiasi lingua
Puoi tradurre letteralmente il documento in qualsiasi lingua. Ci sono molte lingue da applicare, ma Google Translate non è perfetto nel fare il lavoro di traduzione. Quindi non fare affidamento esclusivamente su di esso, ma può sicuramente aiutare a leggere qualsiasi documento scritto in un'altra lingua.
24. Cronologia delle revisioni
Non preoccuparti di perdere informazioni durante la modifica. Se vuoi ottenere una versione precedente dei tuoi documenti, puoi ottenerla facilmente andando su File >> Vedi Cronologia revisioni. Qui troverai tutte le versioni precedenti del documento richiesto. Se hai scelto una versione precedente, la versione selezionata è appena arrivata in cima all'elenco senza perdere alcuna informazione. Hai sempre la possibilità di ottenere qualsiasi versione e vedere le modifiche apportate nel testo evidenziato.
25. Un sacco di modelli impressionanti
Google Documenti viene fornito con molti modelli impressionanti, che possono essere utilizzati per scrivere un curriculum, redigere una proposta commerciale, formalizzare note di riunione o progettare una brochure per qualsiasi azienda. Letteralmente, puoi trovare tutti i tipi di modelli per completare qualsiasi attività sia per scopi aziendali che personali. Otterrai tutti i modelli dalla home page di Google Documenti. Quindi esplora questi e trova quello che fa per te.
26. Utilizzo di componenti aggiuntivi per espandere la funzionalità di Google Documenti
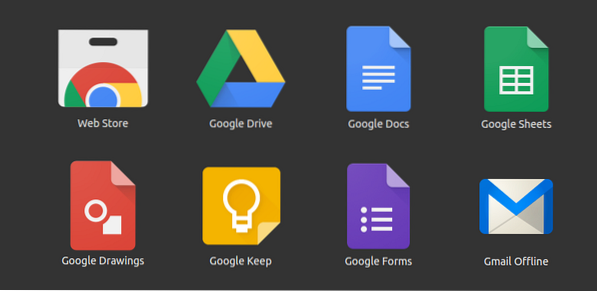 Ci sono molti componenti aggiuntivi utili nel repository o nel negozio di Google Documenti. Puoi trovare i componenti aggiuntivi aggiungendo componenti aggiuntivi dal menu a discesa in alto di google doc e selezionando Ottieni componenti aggiuntivi. Tutti questi componenti aggiuntivi vengono utilizzati per espandere la funzionalità e la produttività di Google Documenti. È proprio come le app su dispositivi mobili Android, che vengono utilizzate per rendere il nostro sistema Android più funzionale ed efficace. Allo stesso modo, i componenti aggiuntivi di Google Documenti eseguono molti lavori eccezionali, che non possono essere completati dalle funzionalità di base predefinite.
Ci sono molti componenti aggiuntivi utili nel repository o nel negozio di Google Documenti. Puoi trovare i componenti aggiuntivi aggiungendo componenti aggiuntivi dal menu a discesa in alto di google doc e selezionando Ottieni componenti aggiuntivi. Tutti questi componenti aggiuntivi vengono utilizzati per espandere la funzionalità e la produttività di Google Documenti. È proprio come le app su dispositivi mobili Android, che vengono utilizzate per rendere il nostro sistema Android più funzionale ed efficace. Allo stesso modo, i componenti aggiuntivi di Google Documenti eseguono molti lavori eccezionali, che non possono essere completati dalle funzionalità di base predefinite.
pensiero finale
Qui ho elencato tutti i migliori suggerimenti e trucchi per i migliori documenti di Google per diventare un utente esperto. Ti è piaciuto qualcuno di loro?? O vuoi aggiungere altri suggerimenti? Sentiti libero di condividere i tuoi pensieri e suggerimenti nella sezione commenti.
Condividere il tuo pensiero ci aiuterà ad espandere la nostra migliore lista di suggerimenti e trucchi di Google Docs. Se ti piace questo elenco, aggiungilo ai segnalibri per riferimento futuro e fai clic sul pulsante di condivisione sociale per l'impegno sociale con i tuoi amici e familiari.
 Phenquestions
Phenquestions


