Potresti chiedere, qual è la necessità di un gestore di password?? Per rispondere a questa domanda, dobbiamo scomporre gli attributi di una password buona e sicura. Questi attributi non sono correlati alla password che componiamo in un attimo. Non hai bisogno di un gestore di password o di un portafoglio di password per le password relative al nome del tuo animale domestico, alla città dei sogni da visitare o persino al tuo nome o verbo pronunciabile preferito.
Sebbene tu abbia il diritto di utilizzare questo tipo di password, non possiamo definirle con sicurezza come sicure sotto il dominio Linux. Le password sicure non sono facili da memorizzare ed è per questo che hai bisogno di un gestore di password. Innanzitutto, consideriamo le regole di una password sicura.
Regole e linee guida per la creazione di una password sicura
Se non vuoi che le tue password utente e di sistema siano vittime di attacchi di forza bruta, attacchi di dizionario o attacchi di phishing, allora dovresti considerare l'abilità degli strumenti di generazione di password di Linux a tua disposizione. Questi strumenti Linux producono password che aderiscono ai seguenti tratti.
- Le password generate hanno una lunghezza standard. La lunghezza delle password che crei dovrebbe essere compresa tra 14 e 15 caratteri. Una tale lunghezza della password non è facile da decifrare.
- Le password generate sono composte da un misto di caratteri. Non puoi usare le lettere solo per rappresentare le tue password. È la prima caratteristica di una password debole, soprattutto quando si desidera utilizzarla su una piattaforma di fascia alta come l'app di servizi finanziari o il server cloud. Questa password dovrebbe fondersi con caratteri come simboli, numeri, maiuscole e minuscole. Questa tecnica rende la password abbastanza potente e non sarà influenzata da Brute Force o Dictionary Attacks.
- Le password generate non fanno uso di sostituzioni comuni. Una password come FOSSLINUX234 o FOSS234LINUX è un gioco da ragazzi per un attaccante Brute Force. L'uso della sostituzione casuale dei caratteri è la soluzione perfetta per questo problema.
- Le password generate non sono prodotte da percorsi di tastiera memorabili. Al giorno d'oggi, abbiamo registratori a tastiera che sono sufficienti per registrare i colpi di tastiera di un utente. Usando un percorso da tastiera come qwerty è una cattiva implementazione di una password sicura perché l'algoritmo Dictionary Attack la raggiungerà facilmente.
Gestori di password basati su riga di comando di Linux
Ora che hai familiarità con le poche regole importanti riguardanti la creazione di password sicure, è tempo di imparare le basi su come gestire queste password generate. Non dovresti utilizzare un foglio Excel o un editor di testo per raggruppare e gestire le fantastiche stringhe di password che sei riuscito a generare. C'è un modo fantastico per raggiungere questo obiettivo. Il sistema operativo Linux offre supporto per gestori di password basati su riga di comando.
Questi gestori di password memorizzano dettagli come note, titoli, URL Web e credenziali utente in un formato di file crittografato. Poiché le password utente e di sistema sono classificate come credenziali, questi gestori di password Linux sono la soluzione perfetta. Questi gestori di password creano file di password categorici e individuali che un utente di sistema Linux può facilmente ordinare e identificare.
Inoltre, a seconda della flessibilità dei gestori di password Linux basati su riga di comando che esamineremo in questo articolo, potresti essere in grado di utilizzare la loro piattaforma per modificare, aggiungere, generare e recuperare facilmente le tue password. Gli script di shell sotto questi gestori di password sono brevi e semplici. Aiutano a posizionare temporaneamente le password degli utenti negli appunti di sistema, il che rende facile copiare, incollare e tenere traccia di eventuali modifiche ad esse collegate.
Gestore password basato su riga di comando Passmgr
Questa utility da riga di comando per la gestione delle password ha un design funzionale semplice e portatile. Favorisce gli utenti delle distribuzioni Linux basate su RHEL come Fedora. Puoi usarlo per memorizzare il tuo sistema o le passphrase utente e recuperarle tramite l'interfaccia della riga di comando di Linux. La modalità operativa predefinita di Passmgr è la seguente. Accederà prima alle passphrase utente già generate e memorizzate.
In secondo luogo, consente in modo flessibile la selezione di queste passphrase memorizzate. Infine, le passphrase selezionate verranno copiate negli appunti del sistema. È solo per una durata limitata in modo che l'utente del sistema possa incollare la passphrase in un campo (basato sul Web o desktop) dove è necessario. Allo scadere di questo conto alla rovescia di durata limitata, gli appunti di sistema tornano allo stato predefinito.
Quando usi il gestore di password Passmgr, il file crittografato che contiene le credenziali della tua passphrase sarà accessibile dalla directory Home predefinita di Linux. La chiave di crittografia responsabile della generazione di questo file è un derivato di Scrypt. La crittografia dei file utilizzata è AES256-GCM.
Il primo passo per installare Passmgr sul tuo sistema Linux è prima di soddisfare due problemi di dipendenze. È necessario preinstallare Go e l'utilità di comando Xsel/Xclip.
Vai all'installazione
Il download di Go dipende dall'architettura della macchina; 64 bit o 32 bit, stai usando. Per essere completamente sicuro dell'architettura della macchina che ospita il tuo sistema operativo Linux, esegui il seguente comando sul tuo terminale.
# uname -m
Un output come X86_64 implica che hai una macchina o un computer con architettura a 64 bit. Qualsiasi altro output diverso da questo è per la macchina con architettura a 32 bit.
Il primo passo verso l'installazione di Go è aggiornare il tuo sistema Linux.
# yum aggiornamento
Il prossimo passo è scaricare il pacchetto Go ed estrarlo nel /usr/locale/ directory.
# wget https://storage.googleapis.com/golang/go1.6.2.linux-amd64.catrame.gz
# tar -xzvf go1.10.3.linux-amd64.catrame.gz -C /usr/local/
Quindi, crea una cartella di lavoro che useremo per configurare alcune variabili di ambiente di sistema.
# cd /root
# mkdir go
# nano /etc/profile.d/goenv.sh
In fondo a questo file, aggiungi le seguenti righe.
export GOROOT=/usr/local/go export GOPATH=$HOME/go export PATH=$PATH:$GOROOT/bin:$GOPATH/bin
Scrivi (Ctrl+O) questo file ed eseguilo o rendilo attivo.
# sorgente /etc/profilo.d/goenv.sh
A questo punto, l'installazione di Go è un successo. Dovresti controllare la versione Go che hai sul tuo sistema operativo Linux eseguendo il seguente comando.
$ go versione
Installazione del comando Xsel/Xclip
La dipendenza finale prima di installare e configurare Passmgr è Xclip. La sua installazione è semplice. Sulla tua distribuzione Linux basata su RHEL, devi prima installare diverse dipendenze usando il gestore di pacchetti yum. Sono libX11.x86_64, libX11-devel.x86_64, libXmu.x86_64 e libXmu-devel.x86_64.
Quindi, scarica due file rpm relativi alla nostra installazione. Ricorda, questi passaggi si applicano solo alle distribuzioni Linux basate su RHEL.
# wget http://dl.fedoraprogetto.org/pub/epel/7/x86_64/x/xsel-1.2.0-15.el7.x86_64.giri/min
# rpm -Uvh xsel-1.2.0-15.el7.x86_64.giri/min
# wget ftp://mirror.interruttore.ch/pool/4/specchio/epel/7/x86_64/x/xclip-0.12-5.el7.x86_64.giri/min
# rpm -Uvh xclip-0.12-5.el7.x86_64.giri/min
Installazione di Passmgr
Ora che abbiamo soddisfatto le dipendenze necessarie, le installazioni che configurano Passmgr non dovrebbero essere un problema. Hai solo bisogno di una stringa di comando per accedere e abilitare Passmgr.
# vai a prendere github.com/urld/passmgr/cmd/passmgr
Ora che hai scaricato lo strumento Passmgr sul tuo computer Linux, devi avviarlo e impostare una password principale. Questa password principale sarà come la chiave del portafoglio per accedere a tutte le passphrase che proteggeremo tramite questo strumento. Sul tuo terminale, esegui il seguente comando:
# passmgr
Il terminale risponderà con le seguenti istruzioni:
[passmgr] nuova passphrase principale per /root/.passmgr_store: [passmgr] ridigita la passphrase principale per /root/.passmgr_store: -- store is empty -- Scegli un comando [(S)elect/(f)ilter/(a)dd/(d)elete/(q)uit] a
Dalla riga di risposta rapida sopra, se andiamo con l'opzione (a) come illustrato, saremo in grado di aggiungere una nuova passphrase e il suo utente associato.
Inserisci i valori per la nuova voce Utente: Brandon_Jones URL: fosslinux.com Passphrase: n) URL utente 1) Brandon_Jones fosslinux.come
Puoi provare a utilizzare le altre opzioni di gestione della password (seleziona, filtra ed elimina) disponibili su Passmgr. Se hai bisogno di più opzioni sull'utilizzo di questa utility di gestione delle password, esegui il comando di aiuto sul tuo terminale.
# passmgr --help
Sarai in grado di interagire e utilizzare tutte le opzioni Passmgr disponibili.
Gestore password basato su riga di comando Titan
Il prossimo gestore di password basato su riga di comando sulla nostra lista è Titan. È anche un'utilità di gestione delle password preferita per i sistemi operativi Linux basati su RHEL. Titan è estensibile in modo flessibile e qualsiasi sistema operativo simile a Unix può implementarlo e utilizzarlo completamente. Il meccanismo di crittografia per le passphrase archiviate e accessibili all'interno di Titan è impiegato dalla libreria OpenSSL.
La crittografia specifica in uso è AES. Implementa chiavi a 256 bit. Titan fa anche uno sforzo in più per proteggere il suo database di password. La sicurezza di qualsiasi database di password è importante per impedire ad altri utenti malintenzionati di compromettere l'integrità delle credenziali utente memorizzate. Per questo motivo, Titan utilizza HMAC con chiave (Hash Message Authentication Code). Il processo di crittografia delle credenziali utente inviate utilizza anche l'uso di un vettore di inizializzazione casuale univoco e crittografico.
Se ti stavi chiedendo del database delle password utilizzato da Titan, allora è SQLite. Motivo? È diretto, semplice e facile da gestire con lo schema del database del database SQLite.
La sua installazione su distribuzioni Linux basate su RHEL è la seguente:
Innanzitutto, devi installare SQLite e OpenSSL.
# yum install sqlite-devel.x86_64 sqlite-tcl.x86_64
# yum install openssl-devel
# git clone https://github.com/nrosvall/titan.idiota
# cd titano/
# rendere
# fai installare
Ora che abbiamo installato e configurato correttamente un gestore di password Titan, abbiamo bisogno di una semplice procedura guidata da riga di comando sulla gestione delle varie password utente. Dato che abbiamo installato SQLite, è logico che il primo passo sia la configurazione del database principale delle password.
# titan --init /home/password/passwd.db
Durante la creazione di questo database, si consiglia di proteggerlo anche con una password. Una volta terminato, popolare il database Titan con le informazioni sulle credenziali dell'utente è facile. Puoi utilizzare l'uso delle opzioni di argomento -add o -a.
# titano --add
Titolo: Collaboratore Nome utente: Brandon_Jones Url: fosslinux.com Note: Password credenziali account FossLinux (vuota per generarne una nuova):
Durante l'aggiunta di altre voci al database Titan, dovrai prima decifrarle. Aiuta a visualizzare le voci che stai facendo invece di digitare alla cieca i dati nel database. Il seguente comando è utile.
# titan --decrypt /home/password/passwd.db
Potresti anche voler confermare le voci esistenti nel database Titan Titan. Usa il seguente comando.
# titan --list-all
Un output di esempio dall'utilizzo del comando precedente dovrebbe essere simile al seguente:
ID: 1 Titolo: Utente collaboratore: Brandon_Jones Url: fosslinux.com Password: ************** Note: Credenziali account FossLinux modificate: 2021-02-12 17:06:10
Sarebbe utile se ti ricordassi che abbiamo decifrato il database Titan per creare una voce di esempio di credenziali utente. Ora dobbiamo riportare questo database al suo stato crittografato come misura di sicurezza più stretta. Esegui il seguente comando.
# titan --encrypt /home/password/passwd.db
C'è di più nell'usare il gestore di password Titan che attraverso i pochi comandi espressi in questo articolo. Se hai bisogno di sfruttare più opzioni di comando di Titan, usa uno dei seguenti comandi.
# uomo titano
o
# titan --help
Gestore password basato su riga di comando Gopass
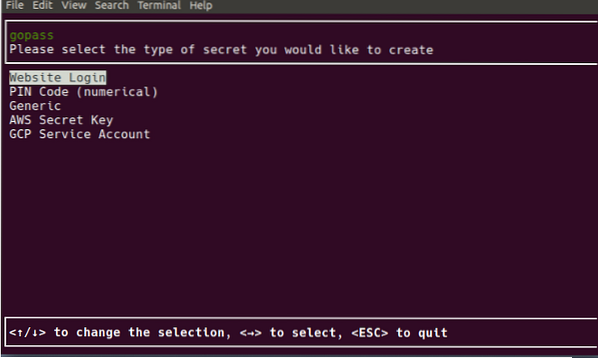
Il profilo Gopass predefinito lo descrive come un gestore di password del team. Indipendentemente da questa descrizione bio di Gopass, è anche utile come gestore di password personale. La sua creazione si basa sul linguaggio di programmazione go. Sarebbe meglio se avessi installato Go sul tuo sistema operativo Linux per accedere e installare Gopass. L'installazione di Go è dettagliata dal suo sito ufficiale. Sono disponibili due opzioni di installazione praticabili per tutti gli utenti Linux. Puoi accedere al suo installer per un'installazione guidata, oppure puoi compilarlo direttamente dal sorgente.
Se hai già installato e configurato Gopass, potresti dover accedere alle sue funzionalità aggiornate e agli aggiornamenti. Questi aggiornamenti e upgrade si verificano nel repository Gopass Github, dove contributori e sviluppatori stanno attivamente apportando miglioramenti. Il seguente comando aiuta a mantenere aggiornata la tua versione di Gopass.
$ vai a prendere -u github.com/gopasspw/gopass
Questo comando è efficace per gli utenti che lo hanno compilato direttamente dal sorgente. Devi trovarti nella stessa directory della versione precedente di Gopass per eseguire questo comando.
Questo gestore di password Linux è descritto come facile, sicuro ed estensibile. La sua documentazione copre anche l'uso di vari comandi Gopass per aiutare a migliorare la tua esperienza utente. La sua natura estensibile è nella ricerca di un'integrazione API che aiuterà Gopass a legarsi con altri binari utente.
Gestore password basato su riga di comando Kpcli
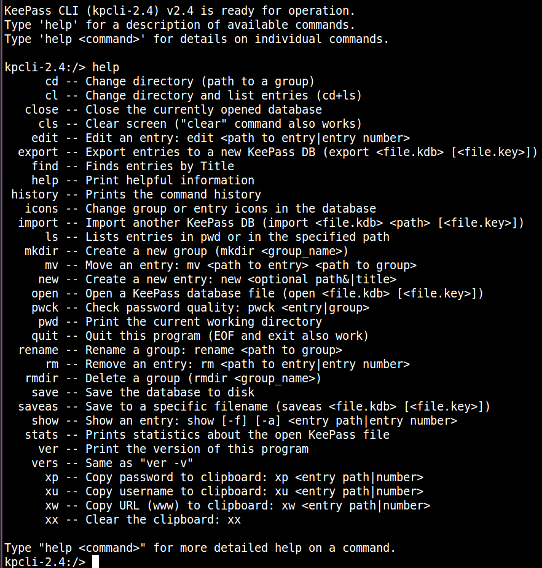
Mentre molti utenti sceglieranno di utilizzare KeePassX o la natura open source di KeePass come gestisce la loro password definitiva, Kpcli combina le funzionalità che questi due gestori di password hanno da offrire e le svela nella finestra della riga di comando di Linux.
Kpcli esiste come shell pilotata da tastiera. La sua interfaccia a riga di comando consente di aggiungere e modificare password personali e di gruppo. Pensa a tutte le cose che i gestori di password KeePassX e KeePass possono fare graficamente e poi sostituirli all'interfaccia a riga di comando di Kpcli. Questo gestore di password basato su terminale supporta anche la ridenominazione e l'eliminazione di password personali e di gruppo tramite un utente amministratore. Utilizza anche gli appunti per conservare nomi utente e password copiati prima di utilizzare il modulo di accesso di un sito o di una piattaforma di destinazione. Per eliminare questi dati negli appunti dopo che sono stati utilizzati, Kpcli ha un comando per svuotarli. Il suo sito ufficiale ha un aggiornamento sul suo download e installazione.
Passa il gestore di password basato sulla riga di comando
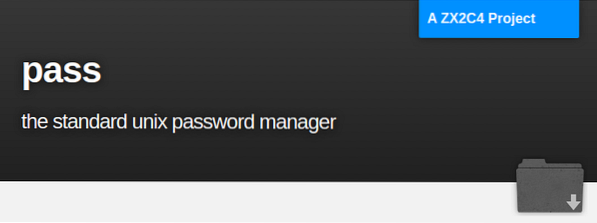
Questa semplicità del gestore di password di Linux aderisce rigorosamente alla filosofia di Linux. Utilizza un file crittografato sotto gpg per memorizzare le password generate. Incoraggia la memorizzazione di questi file di password con un nome file simile alla piattaforma o al sito Web collegato alle credenziali dell'utente memorizzate. L'archiviazione di questi file crittografati può aderire a gerarchie di cartelle flessibili. I file generati e crittografati sono anche trasferibili da una macchina all'altra.
Pass crea un percorso di archiviazione comune, ~/.negozio di password, per tutte le password generate. Se devi aggiungere, modificare, generare o recuperare una password, utilizzerai il comando pass insieme agli altri argomenti del comando supportati. Impiega anche l'uso degli appunti del sistema per conservare temporaneamente le credenziali utente copiate. Supporta l'uso di git per tenere traccia delle modifiche alla password.
Per elencare le password memorizzate e altre credenziali in Passa, usa il seguente comando.
$ pass
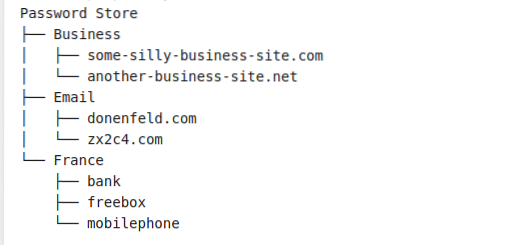
Sulla base dello screenshot sopra dal suo sito ufficiale, possiamo anche visualizzare una password memorizzata in base alla categoria Email.
$ passa Email/zx2c4.come
Per copiare la password associata all'e-mail sopra negli appunti, eseguirai il seguente comando.
$ pass -C Email/zx2c4.come
Altri comandi con cui giocare sono i comandi insert, generate e rm per aggiungere password, generare password e rimuovere password, rispettivamente.
Maggiori informazioni sul suo utilizzo di esempio possono essere trovate qui.
Di seguito sono riportati i passaggi di installazione per varie distribuzioni Linux.
Debian:
$ sudo apt install pass
RHEL:
$ sudo yum install pass
Arco:
$ pacman -S pass
Conclusione
La maggior parte di questi gestori di password Linux elencati sono supportati da altre distribuzioni Linux. Il trucco per inserirli nella tua macchina Linux è sapere come adattarsi ai loro diversi gestori di pacchetti. Ci sono altri gestori di password supportati da Linux da considerare, come Ylva e Passhole, se hai bisogno di un po' più di flessibilità da questo breve elenco. Questo articolo ha assicurato che la generazione e la gestione di password Linux sicure non sono più un'entità nella tua lista dei desideri. Non solo sei a tuo agio con le opzioni di generazione e gestione delle tue password, ma comprendi anche le regole che rendono le tue password generate abbastanza forti.
Poiché questi gestori di password Linux sono efficaci tramite l'interfaccia della riga di comando, è un'ottima opzione per gli utenti che hanno familiarità con l'accesso remoto SSH. Non devi essere fisicamente presente davanti alla tua macchina per accedere ai file di password che devi usare. Quest'ultima affermazione implica che devi solo memorizzare una password principale che ti aiuterà ad accedere e gestire tutti gli altri sistemi memorizzati e le password utente che utilizzerai. Con i gestori di password basati su riga di comando di Linux, il tuo sistema e le credenziali dell'utente sono in mani sicure.
 Phenquestions
Phenquestions



