Una nuova versione di Fedora è sempre dietro l'angolo ogni sei mesi circa. Ogni nuova versione offre a te, un appassionato di Fedora o un nuovo utente Fedora, il software, le utilità e le tecnologie più recenti. Una nuova installazione di solito richiede alcune modifiche, modifiche alla configurazione e installazione di app per ottenere il massimo da Fedora.
Cose da fare dopo aver installato Fedora Workstation
Il seguente articolo è una guida post-installazione delle impostazioni o delle modifiche che consiglio e delle app che installo e utilizzo quotidianamente.
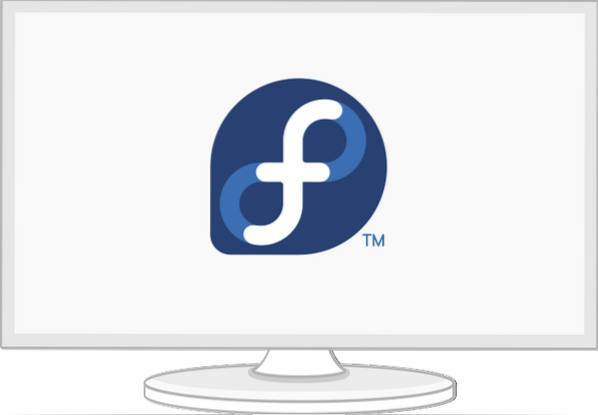
Passaggi di base
Modifica le impostazioni del touchpad
L'opzione "tocca per fare clic" non è abilitata per impostazione predefinita nella maggior parte delle distribuzioni Linux e trovo che sia un inconveniente quando si utilizza Fedora su un laptop.
Puoi abilitare "Tocca per fare clic" aprendo "Impostazioni" > "Mouse e touchpad", quindi abilitare "Tocca per fare clic" in "Impostazioni touchpad".'
Scorrimento naturale
Se, per qualche motivo, detesti lo scorrimento naturale come me, puoi disabilitarlo per mouse e touchpad tramite i seguenti comandi:
$ gsettings set org.gnomo.desktop.periferiche.mouse natural-scroll false $ gsettings set org.gnomo.desktop.periferiche.touchpad scorrimento naturale falso
E se, per qualche motivo, desideri uno scorrimento naturale all'indietro:
$ gsettings set org.gnomo.desktop.periferiche.mouse natural-scroll true $ gsettings set org.gnomo.desktop.periferiche.touchpad a scorrimento naturale vero
Abilita il mirror più veloce
DNF offre moduli come il mirror più veloce, che puoi abilitare per velocizzarlo. Il mirror più veloce è un plugin DNF che determina il mirror più vicino a tua disposizione. Se lo abiliti, cercherà di trovare un mirror vicino alla tua posizione geografica per velocizzare i tuoi download.
Per abilitare il plugin mirror più veloce, aggiungo i seguenti flag al file di configurazione DNF [/etc/dnf/dnf.conf].
Bandiere DNF:
echo 'fastestmirror=true' | sudo tee -a /etc/dnf/dnf.conf echo 'max_parallel_downloads=5' | sudo tee -a /etc/dnf/dnf.conf echo 'deltarpm=true' | sudo tee -a /etc/dnf/dnf.conf cat /etc/dnf/dnf.conf # [main] # gpgcheck=1 # installonly_limit=3 # clean_requirements_on_remove=True # best=False # skip_if_unavailable=True # fastmirror=1 # max_parallel_downloads=10 # deltarpm=true
Descrizione:
- specchio più veloce = vero: La configurazione selezionerà il mirror più veloce per i download e gli aggiornamenti DNF.
- deltarpm=true: La configurazione imposterà DNF per scaricare i file modificati dall'aggiornamento precedente invece di scaricare l'intero aggiornamento RPM. Può farti risparmiare su download massicci.
- max_parallel_downloads=5: I download paralleli simultanei predefiniti sono impostati su 3 e il massimo è dieci download simultanei. Raccomando i download paralleli massimi impostati su un valore inferiore a 7 per prestazioni ottimali.
Le configurazioni funzioneranno automaticamente ogni volta che esegui DNF.
Imposta nome host
Ti consiglio di cambiare il nome della macchina predefinita, localhost, con il tuo nome preferito. Offrirà una migliore configurazione e accessibilità sulla rete.
Puoi modificare rapidamente il nome usando il seguente comando:
$ sudo hostnamectl set-hostname my-new-fedora # sostituisci 'my-new-fedora' con il tuo nome host
Controlla le località e i fusi orari
Puoi verificare se il fuso orario è impostato correttamente tramite i seguenti comandi:
Esempio di output:
$ localectl status # Locale del sistema: LANG=de_DE.UTF-8 # VC Keymap: de-nodeadkeys # X11 Layout: de # X11 Variante: nodeadkeys
Esempio di output:
$ timedatectl # Ora locale: Di 2021-03-30 12:18:54 CET # Tempo universale: Di 2021-03-30 11:18:54 UTC # Ora RTC: Di 2021-03-30 11:18:54 # Fuso orario: Europa/Berlino (CET, +0100) # Orologio di sistema sincronizzato: si # Servizio NTP: attivo # RTC in TZ locale: no
Puoi anche cambiare le impostazioni locali e il fuso orario in Gnome-Settings.
Server di visualizzazione Wayland o Xorg
Per impostazione predefinita, le nuove versioni di Fedora utilizzano Wayland come server di visualizzazione GNOME, ma potresti comunque trovare utile il vecchio server di visualizzazione Xorg. Di solito mi attengo a Wayland sul mio laptop HP - 15t-dw200, ma ti consiglierei di disabilitare Wayland se hai una scheda Nvidia. Wayland potrebbe non funzionare in modo ottimale con una scheda Nvidia.
Per disabilitare Wayland, devi modificare la sezione [daemon] di /etc/gdm/custom.conf e decommentare le sezioni seguenti; WaylandEnable-false e aggiungi DefaulSession=gnome-xorg.desktop.
$ sudo nano /etc/gdm/custom.conf # [demone] # WaylandEnable=false # DefaultSession=gnome-xorg.desktop
Le configurazioni sopra abiliteranno la sessione di Xorg Gnome la prossima volta che avvierai il tuo sistema Fedora.
Opzioni di configurazione per Nvidia
Aggiungi le seguenti modifiche per eseguire Xorg se hai una scheda Nvidia.
$ modinfo -F versione nvidia $ sudo dnf update -y # e riavvia $ sudo dnf install -y akmod-nvidia $ sudo dnf install -y xorg-x11-drv-nvidia-cuda #opzionale per supporto cuda/nvdec/nvenc $ sudo dnf install -y xorg-x11-drv-nvidia-cuda-libs $ sudo dnf install -y vdpauinfo libva-vdpau-driver libva-utils $ sudo dnf install -y vulkan $ modinfo -F versione nvidia
Installa gli aggiornamenti e riavvia
Nella maggior parte dei casi, le nuove versioni hanno molti aggiornamenti e correzioni di bug. L'esecuzione di un aggiornamento a questo punto aggiornerà i pacchetti di sistema e correggerà i bug. Dal momento che stai eseguendo un aggiornamento di sistema per la prima volta, ti consiglio di esercitare pazienza poiché ci vorrà del tempo per aggiornare le informazioni sul repository.
Prendi un caffè ed esegui i seguenti comandi.
$ sudo dnf upgrade --refresh $ sudo dnf check $ sudo dnf autoremove $ sudo dnf update $ sudo reboot
Dopo il riavvio, puoi aggiungere le seguenti configurazioni.
Abilita RPM Fusion Repository
Abilito pacchetti aggiuntivi per la mia Fedora Workstation tramite il repository del software RPM Fusion. Il repository del software RPM Fusion fornisce pacchetti aggiuntivi per Fedora che non sono distribuiti dal team ufficiale di Fedora. Se vuoi spedire ciò che Fedora non accetta, aggiungi i seguenti due repository.
1. Repository gratuito: contiene software gratuito
$ sudo rpm -Uvh http://download1.rpmfusion.org/free/fedora/rpmfusion-free-release-$(rpm -E %fedora).noarca.giri/min
2. Repository non libero: contiene software non libero
$ sudo dnf install https://download1.rpmfusion.org/nonfree/fedora/rpmfusion-nonfree-release-$(rpm -E %fedora).noarca.giri/min
Per abilitare i repository gratuiti e non liberi, esegui i seguenti comandi.
$ sudo dnf upgrade --refresh $ sudo dnf groupupdate core $ sudo dnf install -y rpmfusion-free-release-contaminato $ sudo dnf install -y dnf-plugins-core
Puoi cercare e controllare i gruppi disponibili che potrebbero interessarti tramite il seguente comando.
$ sudo dnf grouplist -v
Puoi anche eseguire una rapida ricerca dei pacchetti dal sito Web ufficiale di RPM Fusion.
Estensioni e modifiche di Gnome
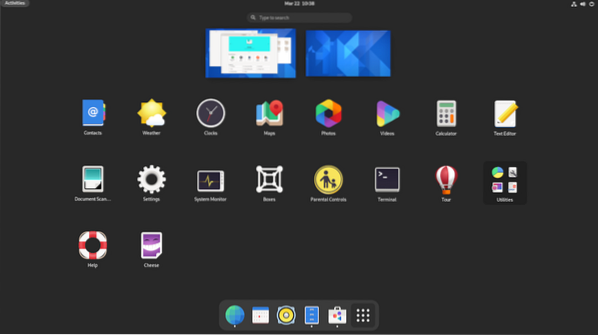
Uso Gnome e potrebbe richiedere alcune modifiche come cambiare i temi e cambiare i pulsanti nella finestra di dialogo di Windows. Puoi installare le modifiche di Gnome, l'app di estensioni di Gnome e le estensioni tramite i seguenti comandi.
$ sudo dnf install gnome-extensions-app $ sudo dnf install gnome-tweak-tool $ sudo dnf install -y gnome-shell-extension-appindicator
Alcune delle mie modifiche e impostazioni di Gnome includono;
- Disattiva "Panoramica attività Hot Corner" nella barra in alto.
- Cambia l'orologio nel formato 24 ore.
- Abilita "Giorno della settimana" e "Data" in "Barra superiore."
- Abilita percentuale batteria.
- Aggiungi e sincronizza account online per Fedora e Nextcloud.
- Controlla Avvio automatico e programmi predefiniti.
- Configura le impostazioni di rete per Wifi, Ethernet e VPN.
- Disattiva il Bluetooth.
- Spegnimento, spegnimento per il pulsante di accensione.
- Spegnimento dello schermo dopo 20 min.
- Aggiungo queste due scorciatoie da tastiera personalizzate per avviare il terminale e terminare i processi.
gnome-terminale su CTRL+ALT+T # avvia terminale
xkill su CTRL+ALT+X # uccidi i processi
Utilità di sistema
Installa Fedy
Mi piace fare le cose attraverso il terminale, ma uno strumento grafico come Fedy può tornare utile e puoi usarlo per modificare il tuo sistema Fedora in pochi clic. Con Fedy puoi fare quasi tutto, inclusa l'esecuzione di comandi di sistema predefiniti per installare app, driver GPU, driver di rete, temi, codec multimediali, caratteri extra, strumenti di sviluppo e modificare e configurare il tuo sistema.
È necessario installare e abilitare i repository RPM Fusion (fare riferimento ai passaggi precedenti) prima di procedere con l'installazione di Fedy. Esegui i seguenti comandi:
$ sudo dnf copr enable kwizart/fedy # Installa fedy copr repository $ sudo dnf install fedy -y # install fedy
Installa il supporto Flatpak
Flatpak viene fornito e abilitato per impostazione predefinita nella workstation Fedora, ma è necessario abilitare il negozio Flathub e lo strumento da riga di comando flatpak:
$ flatpak remote-add --if-not-exists flathub https://flathub.org/repo/flathub.aggiornamento flatpakrepo flatpak
Flatpak è una tecnologia versatile utilizzata dagli sviluppatori per creare e distribuire applicazioni su tutte le principali distribuzioni Linux. È utile per gli sviluppatori e l'utente. Possono installare facilmente app come Slack, GIMP, Minecraft, Spotify, Telegram, VLC, steam e molte altre app, che puoi esplorare dalla home page ufficiale di Flathub.
Installa il supporto Snap
Uso diverse applicazioni che possono essere installate solo tramite Snap o sono semplicemente installate più facilmente utilizzando Snap. Installa Snap usando il seguente comando:
$ sudo dnf install -y snapd
Imposta un collegamento simbolico usando il comando ln
Se stai usando snap con il confinamento classico, come gli editor di codice, avrai bisogno di un collegamento simbolico da /var/lib/snapd/snap a /snap.
$ sudo ln -s /var/lib/snapd/snap /snap $ sudo riavvia ora
Il riavvio assicurerà che i percorsi di snap siano aggiornati correttamente. Puoi verificare se sono necessari aggiornamenti con il seguente comando:
$ sudo snap refresh
TLP per la gestione dello stato della batteria
TLP è un'eccellente utility di gestione dell'alimentazione che può aiutarti a ottimizzare la batteria del tuo laptop e visualizzare i rapporti sul consumo energetico. Può aiutare alcuni hardware in cui gli utenti hanno notato un tasso di consumo della batteria più elevato sui sistemi operativi Linux rispetto a Windows. Devi installare TLP e lasciarlo funzionare in background.
$ sudo dnf install tlp tlp-rdw
Configurazione TLP per laptop Thinkpad
I seguenti comandi installeranno pacchetti specifici per Thinkpad, che ti daranno più controllo e informazioni sulla batteria del tuo laptop.
$ sudo dnf install https://download1.rpmfusion.org/free/fedora/rpmfusion-free-release-$(rpm -E %fedora).noarca.rpm $ sudo dnf install https://repo.linrunner.de/fedora/tlp/repos/releases/tlp-release.fc$(rpm -E %fedora).noarca.rpm $ sudo dnf install kernel-devel akmod-acpi_call akmod-tp_smapi
Eseguire il seguente comando per visualizzare le informazioni e lo stato della batteria.
$ sudo tlp-stat -b
Installa un ambiente desktop aggiuntivo
Uso l'ambiente desktop Gnome, ma devo sempre installare il leggero XFCE come seconda opzione per un ambiente desktop. Puoi facilmente installare altri ambienti desktop in Fedora quando lo hai installato con una versione di Gnome. Questo perché il core di vari ambienti desktop è già installato e dovrai solo installare il framework di base.
Per installare KDE, XFCE, LXDE, LXQT, MATE o Cinnamon desktop con Fedora Linux, puoi farlo con la seguente procedura:
Innanzitutto, controlla gli ambienti desktop disponibili con il seguente comando:
$ sudo dnf grouplist -v
Puoi scegliere e installare il tuo ambiente desktop preferito con il seguente comando.
$ sudo dnf install [nome ambiente]
Esempio per installare il desktop XFCE
$ sudo dnf install @xfce-desktop-environment
Il comando installerà l'ambiente desktop XFCE meno i pacchetti comuni per tutto l'ambiente desktop che sarebbero stati installati quando hai installato Fedora.
Comprendere il filesystem Btrfs
Btrfs è il filesystem predefinito per i sistemi Fedora dalla versione 33, 34 in avanti. Devi capire come funziona Btrfs per ottenere il massimo da esso. Btrfs è un filesystem copy-on-write che fornisce molte funzionalità, la mia migliore è la capacità di permetterti di mantenere backup/istantanee di cartelle e file sul tuo sistema. Ti consentirà di ripristinare le versioni precedenti delle istantanee quando si verifica un problema nel tuo sistema.
Tuttavia, se preferisci ancora il vecchio filesystem, ext4, puoi selezionarlo durante l'installazione, ma la selezione predefinita durante l'installazione è Btrfs.
Quando crei questo post, puoi interagire con Btrfs in Fedora solo tramite la riga di comando. Speriamo che il team di Fedora creerà uno strumento di interfaccia utente grafica per interagire con Btrfs nelle versioni future. Un ottimo punto di partenza per iniziare a conoscere Btrfs è la guida ufficiale di Btrfs e puoi anche consultare la pagina man di Btrfs per saperne di più sui comandi di Btrfs.
uomo btrfs
App
Installa i componenti aggiuntivi di Firefox
Firefox è stato creato pensando agli sviluppatori, ma è ottimo anche per l'uso quotidiano. Quindi, perché non installare e provare le seguenti estensioni e componenti aggiuntivi per aumentare la tua produttività?.
- HTTPS ovunque: Questo è un componente aggiuntivo indispensabile per la crittografia web.
- Ublock Origine: Questo è un popolare plugin per bloccare gli annunci.
- Tasso della privacy: Blocca il software di monitoraggio di terze parti e altri script di monitoraggio.
Client di posta
A parte Gmail e Gsuite che utilizzo con il mio browser, utilizzo Thunderbird come client di posta locale. Scelgo Thunderbird perché amo il logo, ma onestamente, Thunderbird è facile da configurare e personalizzare e offre agli utenti libertà e scelta nel modo in cui comunicano, oltre a promuovere standard aperti. So che Thunderbird riceve un po' di calore dall'integrazione con il sistema operativo host e da come potrebbe sembrare diverso.
Poiché abbiamo installato e abilitato Snap (fare riferimento ai passaggi precedenti), puoi installare facilmente Thunderbird utilizzando il seguente comando:
$ sudo snap install thunderbird
Esistono altre alternative come Evolution o un'opzione leggera come Geary e puoi installarle utilizzando i seguenti comandi:
$ sudo dnf install evolution # evolution OR $ sudo dnf install geary # geary
Onestamente, ci sono molte ottime opzioni per un client di posta locale tra cui puoi scegliere o puoi persino creare un tuo server di posta.
Elaborazione testi e Office
lattice
Come regola generale, ingegneri e scienziati dovrebbero creare documenti e progettare le loro presentazioni utilizzando LaTeX. LaTeX è un sistema di composizione di alta qualità e lo combino con TexStudio o VS Code come editor per tutti i miei documenti e non delude mai. Se non hai mai provato Latex prima, allora dovresti. Non rimarrete delusi.
Installa e configura LaTeX utilizzando i seguenti comandi del terminale:
$ sudo dnf install -y texlive-scheme-full $ sudo dnf install -y texstudio
Uso Atom per testi semplici, che mi offre un editor semplice, facile da usare e altamente personalizzabile che è più adatto per l'uso generale.
FreeOffice
Devo dire che, avendo usato sia LibreOffice che FreeOffice, preferisco FreeOffice perché a volte LibreOffice può essere lento e l'interfaccia sembra terribile. Softmaker FreeOffice è un'applicazione per ufficio gratuita di Softmaker, ma puoi anche acquistare una licenza per SoftMaker Office 2021 dalla loro homepage ufficiale.
Installa FreeOffice
1: Scarica il pacchetto rpm a 32 o 64 bit dalla pagina dei download ufficiali.
2: Scarica la chiave GPG pubblica di SoftMaker, quindi importala. Verrà utilizzato per firmare digitalmente i pacchetti di installazione di RPM.
$ sudo rpm --import linux-repo-public.chiave
3: Fare doppio clic sul pacchetto di installazione RPM per installare o eseguire il seguente comando:
$ sudo rpm -ivh softmaker-freeoffice-2018-982.x86_64.giri/min
4: Imposta gli aggiornamenti automatici configurando il tuo sistema per utilizzare il repository di SoftMaker FreeOffice 2018.
$ sudo /usr/share/freeoffice2018/add_rpm_repo.sh
Se hai aggiornamenti automatici sul tuo Fedora, il tuo FreeOffice 2018 verrà aggiornato automaticamente.
Per aggiornare e aggiornare manualmente FreeOffice2018 all'ultima versione disponibile, utilizzare il seguente comando:
$ sudo dnf update $ sudo dnf upgrade
Installa i caratteri Microsoft
Ottengo font Microsoft extra per i miei documenti tramite i seguenti comandi:
$ sudo dnf install -y curl cabextract xorg-x11-font-utils fontconfig $ sudo rpm -i https://downloads.sourceforge.net/project/mscorefonts2/rpms/msttcore-fonts-installer-2.6-1.noarca.giri/min
Comunicazione
Installa Zoom
Puoi installare Zoom tramite Flatpak o snap.
$ sudo flatpak install -y zoom OPPURE $ sudo snap install zoom
Installa Skype
Puoi installare Skype tramite flatpak o Snap.
$ sudo flatpak install -y skype OPPURE $ sudo snap install skype
Multimedia
Installa codec multimediali
Puoi aggiungere tutti i codec audio e video necessari per i file che utilizzano GStreamer tramite i comandi seguenti.
$ sudo dnf groupupdate sound-and-video $ sudo dnf install -y libdvdcss $ sudo dnf install -y gstreamer1-plugins-cattivo-\*,buono-\*,brutto-\*,base gstreamer1-libav --exclude =gstreamer1-plugins-bad-free-devel ffmpeg gstreamer-ffmpeg $ sudo dnf install -y lame\* --exclude=lame-devel $ sudo dnf group upgrade --with-optional Multimedia
Installa VLC
VLC è uno dei lettori video e audio migliori e più famosi al mondo.
$ sudo dnf install vlc
Installa OBS
Ottengo OBS con tutte le sue estensioni popolari con i seguenti comandi:
$ sudo snap install obs-studio --edge $ sudo snap connect obs-studio:registrazione audio $ sudo snap connect obs-studio:avahi-control $ sudo snap connect obs-studio:camera $ sudo snap connect obs-studio:jack1 $ sudo snap connect obs-studio:joystick $ sudo snap connect obs-studio:removibile-media
Rete
Installa Nextcloud e Dropbox
Devo installare un client di sincronizzazione per accedere ad alcuni dei miei file sul mio server Nextcloud.
$ sudo dnf install -y nextcloud-client nextcloud-client-nautilus #Nextcloud
$ sudo dnf install -y dropbox nautilus-dropbox #Dropbox
Apri Nextcloud e Dropbox e configura il tuo account per gestire i tuoi file.
Installa il client desktop remoto
$ sudo dnf install -y rdesktop
Installa OpenConnect e OpenVPN
La "privacy" online è fondamentale e cerco di trovare soluzioni per la mia privacy utilizzando OpenConnect e OpenVPN.
$ sudo dnf install -y openconnect NetworkManager-openconnect NetworkManager-openconnect-gnome $ sudo dnf install -y openvpn NetworkManager-openvpn NetworkManager-openvpn-gnome
Completa le tue impostazioni in "Impostazioni > Rete > VPN."
Guida per gli sviluppatori
I sistemi Fedora sono costruiti per lo sviluppo di software. Molti strumenti e pacchetti di sviluppo software sono forniti di default nei sistemi Fedora. Ho l'imbarazzo della scelta per quanto riguarda gli strumenti di sviluppo software, ma ne evidenzierò solo alcuni. Provo ogni volta nuovi strumenti e framework di sviluppo, e scommetto che anche tu fai lo stesso. È sempre bello condividere e consigliare nuovi strumenti ai tuoi colleghi. Ecco alcuni degli strumenti di sviluppo, delle applicazioni e dei pacchetti che sono indispensabili in tutti i miei sistemi Fedora.
Installa i pacchetti git
Devi avere un sistema di controllo della versione. Git e git-lfs mi tornano utili.
$ sudo dnf install -y git git-lfs $ git-lfs install
Uso principalmente git dal terminale, ma puoi anche installare un'interfaccia utente grafica git come GitKraken usando Flatpak.
$ flatpak install -y gitkraken $ flatpak-spawn --host gnome-terminal %d # configurazione per aprire rapidamente i tuoi repository nel terminale
Installa testo sublime
Sublime Text è un editor di codice versatile che supporta molti linguaggi di programmazione e linguaggi di markup e, soprattutto, ha un'interfaccia eccellente e offre prestazioni impressionanti. Puoi aggiungere funzioni e plugin personalizzati che possono tornare utili per qualsiasi sviluppatore.
1: installa la chiave GPGPG.
$ sudo rpm -v --import https://download.testo sublime.com/sublimehq-rpm-pub.gpg
2: selezionare il canale Dev o stabile da utilizzare per l'installazione.
Canale di sviluppo:
$ sudo dnf config-manager -add-repo https://download.testo sublime.com/rpm/dev/x86_64/sublime-text.repo
Canale stabile:
$ sudo dnf config-manager --add-repo https://download.testo sublime.com/rpm/stable/x86_64/sublime-text.repo
3: Installa Sublime Text.
$ sudo dnf install sublime-text
Installa il codice di Visual Studio
Visual Studio Code mi offre più versatilità con tutte le estensioni che posso installare. Puoi installare molte estensioni come l'estensione ESLint di VS Code, che integra la libreria ESLint in VS Code. Altre estensioni che possono aumentare la produttività e accelerare il processo di sviluppo includono; Snippet, Sincronizzazione impostazioni, Server live, Tag di ridenominazione automatica, Più carino, GitLens, Regex Previewer, per citarne alcuni.
Installa e configura VS Code utilizzando i seguenti comandi nel terminale.
$ sudo rpm --import https://packages.microsoft.com/keys/microsoft.asc $ sudo sh -c 'echo -e "[codice]\nnome=Codice Visual Studio\nbaseurl=https://pacchetti.microsoft.com/yumrepos/vscode\nenabled=1\ngpgcheck=1\ngpgkey=https://packages.microsoft.com/keys/microsoft.asc" > /etc/yum.repos.d/vscode.repo'
Aggiorna e installa il pacchetto VS Code.
$ sudo dnf check-update $ sudo dnf install code
VS Code è ufficialmente disponibile anche tramite snap.
$ sudo snap install --classic code # o code-insiders
Gioco
Ho tenuto il meglio per ultimo! Per i giocatori là fuori!.
Installa Steam
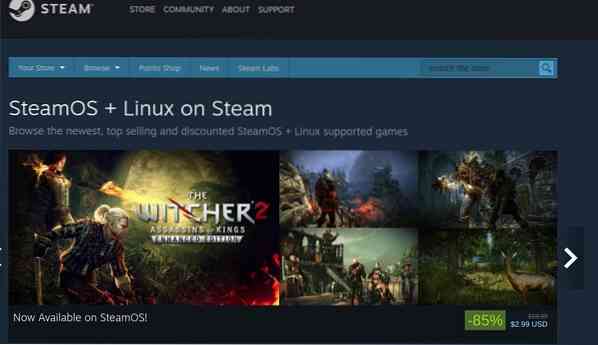
Se ti piace giocare di tanto in tanto, allora devi provare Steam su Linux. C'è un supporto continuo per i giochi Steam su Linux e circa il 25% di tutti i giochi su Steam ora supporta Linux. I giochi Steam su Linux che mi piacciono includono giochi sparatutto in prima persona come Counter-strike, Borderland 2, giochi di ruolo come Shadow of Mordor e molti altri giochi di azione, sport, puzzle e corse.
Installa steam usando il seguente comando.
$ sudo dnf install steam
Ricapitolare
Fedora è molto personalizzabile e ti dà la libertà di provare nuovi strumenti e configurazioni che si adattano alle tue esigenze. Ho evidenziato alcune delle cose che faccio dopo una nuova installazione di Fedora e potresti considerare di provare alcuni degli strumenti. Alcuni di questi strumenti potrebbero non essere perfetti per te e puoi modificare o trovare alternative adatte alle tue esigenze.
Puoi trovare molte alternative tramite il software Gnome, la homepage del repository Flathub o cercare tra migliaia di snap utilizzati da milioni di utenti Linux.
Non dimenticare di condividere alcune delle cose che fai dopo una nuova installazione di Fedora o alcuni degli strumenti indispensabili che devi eseguire con Fedora.
Felice con Fedora!
 Phenquestions
Phenquestions



