Dalla sua uscita, Ubuntu Software Center si è dimostrato un'utilità affidabile per gli utenti che desiderano installare applicazioni graficamente senza il fastidio di eseguire più comandi del terminale. È uno strumento facile da usare che fornisce agli utenti anche la funzionalità di ricerca che consente loro di cercare qualsiasi applicazione di cui hanno bisogno e installarla con un solo clic. Inoltre, la maggior parte di queste applicazioni disponibili sono completamente gratuite.
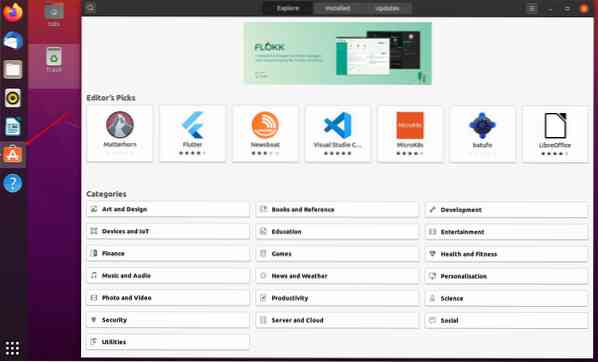
Entriamo nei dettagli e impariamo come utilizzare in modo efficace Ubuntu Software Center per l'installazione e la gestione delle applicazioni.
Utilizzo dell'Ubuntu Software Center
Anche con tutte queste fantastiche funzionalità, possiamo ancora modificare il Software Center per renderlo ancora più efficiente. Di seguito sono riportati cinque ottimi suggerimenti che puoi applicare durante l'utilizzo di Ubuntu Software Center.
1. Imposta il server di download più veloce
Per impostazione predefinita, il Software Center utilizza il server primario per il tuo paese e regione per scaricare pacchetti e aggiornamenti per il tuo sistema. Questo è fatto per aumentare la velocità di download. Tuttavia, possiamo migliorare ulteriormente la velocità di download utilizzando un server locale come quello di un'università che ospita spesso molti repository.
Segui i passaggi seguenti per vedere come puoi cambiare il tuo server di download.
i) Avviare il "Aggiornamenti software"applicazione dal menu delle applicazioni.

ii) Vai al menu del software Ubuntu. Probabilmente dovrebbe essere il primo da sinistra. Dall'immagine qui sotto, puoi vedere che il mio server predefinito è impostato negli Stati Uniti.
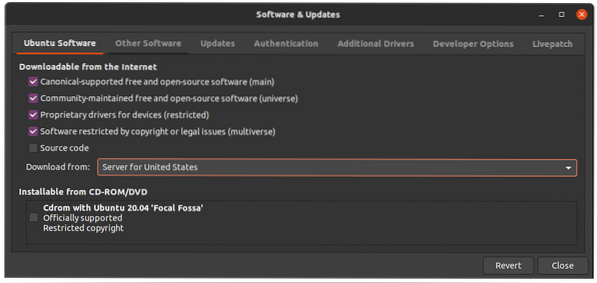
iii) Fai clic sull'elenco a discesa e dovresti vedere l'opzione "Altro". Cliccaci sopra. Rimarrai sorpreso dal numero di server che verranno elencati. Seleziona il server più vicino a te.
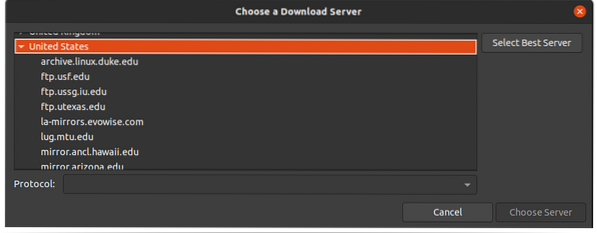
iv) Se non hai idea di quale selezionare, fai clic su "seleziona il miglior server” in alto a destra nella finestra di winLaunch Software & Updates.
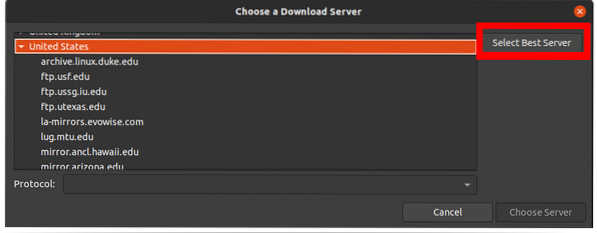
Questa opzione testerà tutti i server disponibili e più vicini a te per il server più veloce. Ciò darà al tuo software e alla velocità di download degli aggiornamenti un incredibile incremento. È ancora più utile quando i server Ubuntu sono lenti, specialmente quando viene rilasciata una nuova edizione di Ubuntu.
2. Link di installazione cliccabili
Questa funzionalità è implementata principalmente da blog e siti Web, fornendo tutorial su come eseguire varie attività su Ubuntu. Forniscono agli utenti un collegamento con un solo clic che li porterà direttamente all'Ubuntu Software Center per scaricare il pacchetto specifico.
Sfortunatamente, non tutti i blogger usano questo metodo. Alcuni usano ancora le istruzioni della riga di comando usando il gestore di pacchetti "apt". Ad esempio, "sudo apt-get install."Tuttavia, c'è una soluzione a questo per te come lettore.
Con l'estensione Chrome Apt-Linker, qualsiasi comando "sudo apt-get install" verrà automaticamente convertito in un collegamento cliccabile. L'installazione di questa estensione è semplice come fare clic su qualsiasi collegamento di installazione.
3. Installazione dei pacchetti DEB
Con l'introduzione del Software Center nei sistemi Ubuntu, l'installazione del software è stata resa ancora più semplice. Gli utenti non devono eseguire più comandi sul terminale per installare software di uso comune come Skype o VLC media player.
Con la funzione di ricerca, gli utenti possono cercare qualsiasi applicazione che devono installare. Ad esempio, per installare Android Studio IDE, posso cercarlo nel Software center.
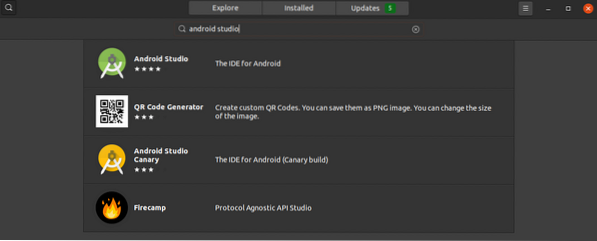
L'Ubuntu Software Center può essere utilizzato anche per installare "DEB" pacchi. Invece di utilizzare la riga di comando, che richiederà l'esecuzione di diversi comandi, puoi utilizzare il Software Center. Per fare ciò, fare clic con il tasto destro del mouse su "deb” pacchetto e selezionare l'opzione “Apri con l'installazione del software."
4. Installazione degli aggiornamenti software
Aggiornare e aggiornare il sistema Ubuntu è piuttosto semplice. Tutto quello che devi fare è eseguire i comandi "sudo apt update" e "sudo apt upgrade."Anche se questo metodo è molto efficiente, potrebbe essere necessario aggiornare solo particolari applicazioni nel sistema. È qui che torna utile l'Ubuntu Software Center.
Avvia il Software Center. Dovresti vedere tre schede in alto: "Esplora", "Installato" e "Aggiornamenti.” Fare clic sulla scheda “Aggiornamenti”. Se hai applicazioni che devono essere aggiornate, saranno elencate qui. Puoi decidere di aggiornarli tutti o aggiornare un'applicazione specifica.
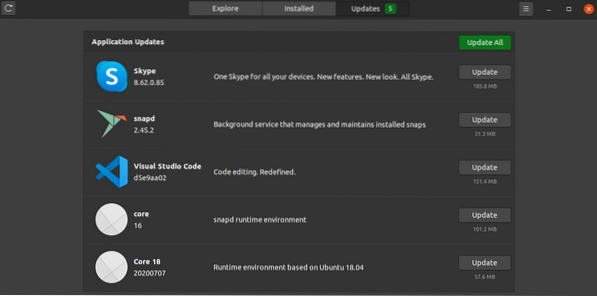
5. Gestione di pacchetti nativi, pacchetti Snap e applicazioni Flatpak
Puoi utilizzare Ubuntu Software Center per rimuovere e aggiornare applicazioni native e app installate utilizzando snap e flatpak. Per farlo, avvia il Software center e cerca l'applicazione specifica. Dovresti vedere un "Rimuovi" accanto ad esso. Fare clic su di esso per disinstallare.
In alternativa, puoi fare clic sulla scheda "Aggiorna" per vedere quali applicazioni richiedono aggiornamenti. Questo metodo è molto efficiente per i nuovi utenti che stanno appena entrando in Linux e trovano l'intera cosa del Terminale travolgente.
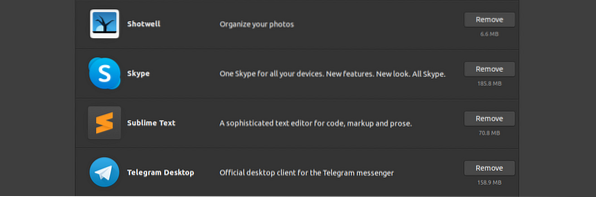
6. Usa l'account Snap Store
Ubuntu ha due principali app software in cui gli utenti possono scaricare applicazioni. Il software Ubuntu e lo Snap Store. L'app software predefinita è il software Ubuntu, ma è lo Snap Store sotto il cofano. Tutte le app disponibili nel negozio Snap sono pacchetti snap mentre il software Ubuntu può contenere sia pacchetti Snap che apt.
Questi snap disponibili sul software Ubuntu sono considerati gratuiti e puoi scaricarli senza la necessità di un account Snap Store. Tuttavia, per scaricare e installare snap privati, avrai bisogno di un account Snap Store. Segui i passaggi seguenti per creare un account Snap Store se non ne hai uno.
i) Avvia l'applicazione software Ubuntu.
ii) Fare clic su "cassetto del menu dell'hamburgericona ” in alto a destra.
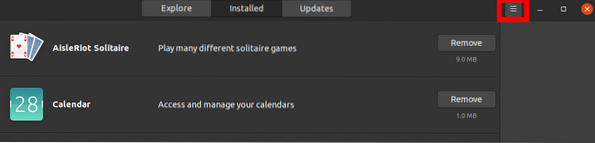
iii) Fare clic su "registratipulsante ".
iv) Se hai già un account Snap Store, seleziona l'opzione “Ho un account Snap Store o Ubuntu One."In caso contrario, scegli "voglio registrarmi” per iniziare con la creazione di un nuovo account.
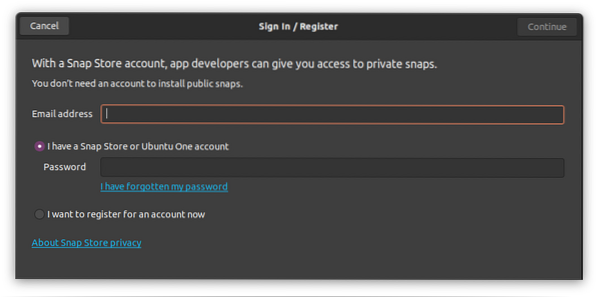
7. Disinstallazione del software
Non solo il software Ubuntu ha semplificato il processo generale di installazione del software, ma anche la disinstallazione delle applicazioni. Se stai entrando nei sistemi Linux, il software Ubuntu può essere un'utilità affidabile prima di ottenere una buona comprensione dei comandi di gestione dei pacchetti Terminal. Puoi usarlo per rimuovere app native, pacchetti snap e applicazioni Flatpak.
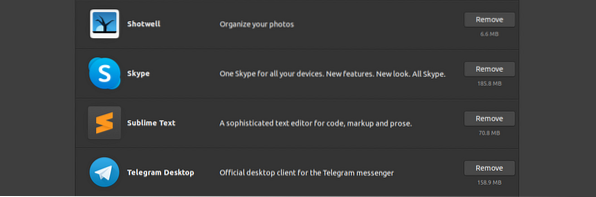
8. guidatori aggiuntivi
Proprio come qualsiasi altro sistema operativo, Ubuntu utilizza i driver per gestire la maggior parte dei componenti hardware. Tuttavia, a differenza dei sistemi operativi Windows in cui gli utenti devono cercare i driver e installarli manualmente, Ubuntu identifica e installa automaticamente i driver necessari per il tuo ordine.
Tuttavia, c'è un problema. La maggior parte di questi componenti hardware ha sia driver open source che driver proprietari. Per impostazione predefinita, Ubuntu installerà quelli open source. In alcuni casi, ciò potrebbe causare alcuni problemi poiché il driver open source potrebbe non funzionare come quello fornito dal produttore dell'hardware. Ho affrontato questi problemi, principalmente con adattatori wireless e schede grafiche.
Per installare driver aggiuntivi, seguire i passaggi seguenti;
i) Avviare il "Aggiornamenti software"app".

ii) Fare clic su "guidatori aggiuntivi"scheda". Vedrai un elenco di dispositivi insieme ai loro driver aggiuntivi, che puoi installare. Puoi decidere di installare il driver selezionandolo e cliccando su “Applica i cambiamenti."
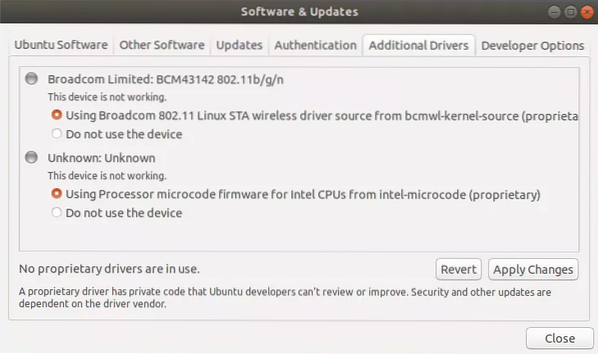
Se vuoi tornare a utilizzare i driver open source, fai clic su "Non usare" opzione. Nota, il tuo PC dovrà riavviarsi dopo aver cambiato i driver.
9. Che cos'è Live Patch e dovrei usarlo??
Canonical ha lanciato pubblicamente il servizio di patch live Canonical, che consente di applicare gli aggiornamenti di sicurezza del kernel senza riavviare il sistema. Patch direttamente il kernel in esecuzione. Tuttavia, non influisce sui regolari aggiornamenti del kernel. Dovrai installarli nel modo corretto e riavviare per applicare le modifiche.
Se stai utilizzando un server o hai un computer dedicato, sarebbe meglio configurarlo. Non appena viene lanciato un aggiornamento di sicurezza, vuoi farlo funzionare sul tuo sistema il più rapidamente possibile. Segui i passaggi seguenti per configurare Ubuntu Livepatch.
i) avviare il "Aggiornamenti software" applicazione.
ii). Fare clic sulla scheda Livepatch. Per abilitare Ubuntu Livepatch, devi accedere con il tuo account Ubuntu one. Se non ce l'hai, puoi crearne uno qui.
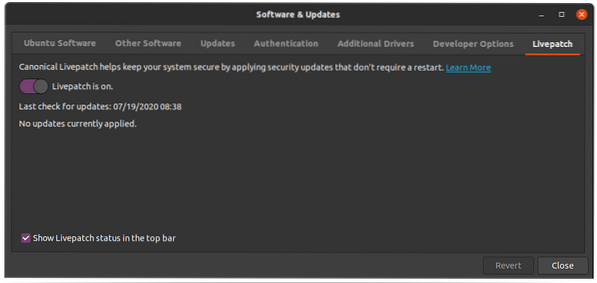
10. Impostazione della frequenza degli aggiornamenti
Se desideri che il tuo sistema venga aggiornato più frequentemente, puoi modificare le impostazioni di aggiornamento nell'applicazione Aggiornamento e software. Avvia il "Aggiornamenti software” e vai alla sezione “Aggiornamenti"scheda".
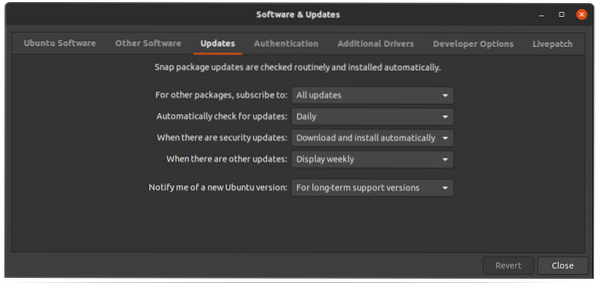
Qui ti verranno presentate diverse opzioni su come desideri ricevere i tuoi aggiornamenti. Ad esempio, nel mio sistema, voglio che controlli gli aggiornamenti ogni giorno e scarichi e installi automaticamente gli aggiornamenti di sicurezza.
Conclusione
L'Ubuntu Software Center è un'applicazione pratica e sta migliorando ancora con il tempo. Abbiamo sempre più pacchetti e funzionalità in fase di introduzione. Attualmente, esiste una funzione di valutazione e revisione che mostra il feedback dei clienti sull'applicazione e Livepatch è l'ultimo. Se hai trovato utile questo articolo, sentiti libero di condividere il link con gli amici.
 Phenquestions
Phenquestions



