Il comando Rsync (sincronizzazione remota) è un'utilità Linux/Unix utilizzata per sincronizzare e copiare file e directory sia localmente che in remoto. La maggior parte dei fanatici di Linux usa Rsync per eseguire il mirroring, il backup o la migrazione dei dati tra cartelle, dischi e reti. Una caratteristica notevole del comando Rsync è che utilizza l'"algoritmo di trasferimento delta"."
L'algoritmo di trasferimento delta funziona aggiornando la directory di destinazione con il contenuto della destinazione di origine. Se viene creata una modifica o un nuovo file nella directory di origine, solo la modifica specifica verrà copiata nella directory di destinazione quando si esegue il comando Rsync. Per sincronizzare file e directory tra la macchina locale e quella remota, Rsync utilizza SSH.
Installazione di Rsync in Linux
Il comando Rsync è preinstallato nella maggior parte dei sistemi operativi Linux. Tuttavia, questo potrebbe non essere il caso di alcune installazioni minime. Puoi installare Rsync eseguendo i comandi seguenti in un terminale.
Su CentOS e RHEL
yum install rsync -y
Su Ubuntu e altre distribuzioni Debian
sudo apt install rsync -y
Sintassi di base di Rsync
rsync opzioni origine destinazione
Alcune delle opzioni/parametri standard utilizzati con il comando Rsync:
-v: -verbose Output dettagliato
-r: copia i dati in modo ricorsivo
-z: comprime i dati del file
-h: fornisce l'output in un formato leggibile dall'uomo
-a: archivia file e directory durante la sincronizzazione
-progress Mostra lo stato di avanzamento delle attività di Rsync attualmente in esecuzione.
Puoi vedere tutte le opzioni disponibili per il comando Rsync usando l'opzione "-help".
$ rsync --help
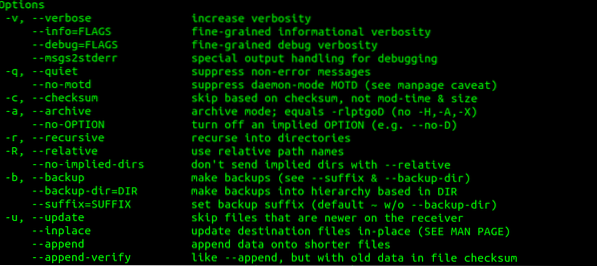
I 20 migliori esempi di Rsync in Linux
Con queste informazioni dettagliate in mente, iniziamo con 20 utili comandi di esempio Rsync che puoi usare con i sistemi Linux. Il nostro sistema operativo preferito è Ubuntu 20.04 LTS; tuttavia, la sintassi dovrebbe funzionare anche per altre distribuzioni Linux con Rsync installato.
1. Copia/Sincronizza i file localmente con l'opzione -v (verbose)
Questo è il comando Rsync più elementare, anche per un principiante. In questo esempio, copieremo i file tra 'Originale' directory sul desktop alla 'Backup' nella directory '/etc.' cartella. Includeremo l'opzione -v (Verbose) in modo che rsync possa fornire informazioni su cosa sta succedendo.
rsync -v Originale/
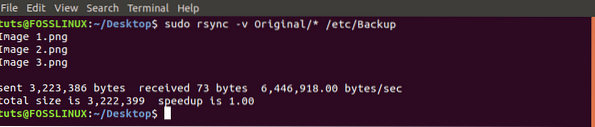
Una cosa da notare con Rsync è che, se la directory di destinazione non esiste, la creerà automaticamente. Vediamo l'esempio sotto dove vogliamo copiare i file nella directory “Foss"che non esiste.
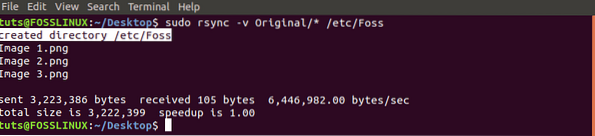
2. Sincronizza/copia file e directory in modo ricorsivo con l'opzione -r
Nel comando precedente, se fosse presente una directory nel 'Originale', verrebbe saltata. Questo è illustrato nell'immagine qui sotto.
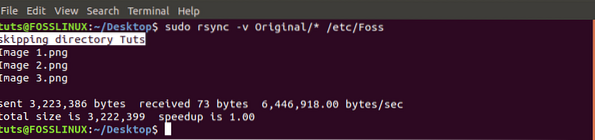
Per superare questo problema, usa l'opzione -r (ricorsiva).

3. Sincronizzare/copiare file tra la macchina locale e la macchina remota
Prima di eseguire questa operazione, ci sono diversi parametri che è necessario conoscere sul server/macchina remoto: l'indirizzo IP, il nome utente e la password dell'utente.
La sintassi di base che utilizzeremo è:
rsync [opzioni] [file] [nome-utente remoto]@[indirizzo-ip]:/[destinazione]
Copiamo i file dal nostro 'Originale' directory sul desktop a un server remoto.

4. Sincronizza/copia file e directory da un server remoto al tuo PC locale
Proprio come il comando precedente, avremo bisogno di conoscere l'indirizzo IP del server remoto. In questo esempio, sincronizzeremo i file nel 'Backup' cartella nella home directory del server sul nostro PC locale.
rsync -rv [email protected]:/home/tuts/Backup /home/tuts/Desktop/Original
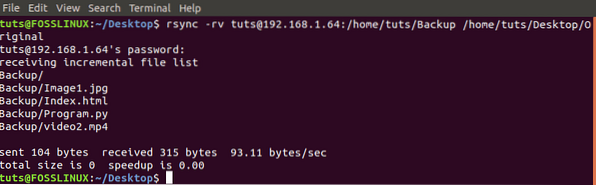
5. Usa Rsync su SSH con l'opzione -e
Per garantire la sicurezza di file e cartelle, utilizzeremo Rsync over Secure Shell Protocol (SSH). Inoltre, quando si fornisce la password root/utente, SSH fornirà servizi di crittografia, garantendone la sicurezza.
Per usare SSH, aggiungeremo l'opzione -e che specifica il protocollo che vogliamo usare.
rsync -vre ssh Original/* [email protected]:/home/tuts
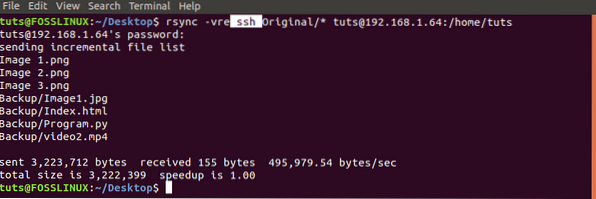
6. Mostra i progressi con il comando Rsync
In situazioni in cui copi più file o un file enorme, conoscere i progressi sarebbe efficiente. Fortunatamente, rsync dispone di questa opzione -il '-progresso' opzione.
sudo rsync -rv --progress Original/* /etc/Foss
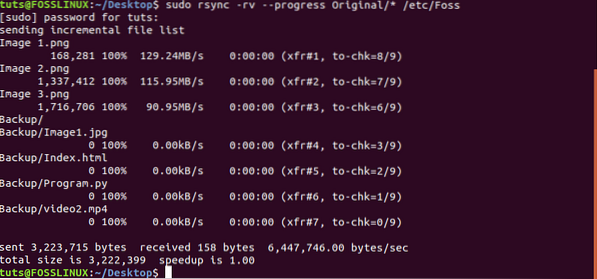
7. Usa Rsync con l'opzione '-include'
Ci sono situazioni in cui desideri sincronizzare solo determinati file. Con il comando Rsync, fai in modo che '-includere'opzione per svolgere il compito. In questo esempio, sincronizzeremo solo i file che iniziano con la lettera "I".
sudo rsync -vr --include 'I*' Original/ /etc/Backup/

8. Usa Rsync con l'opzione '-exclude' per ignorare file particolari
Con Rsync'-escludere', puoi escludere i file che non vuoi sincronizzare/copiare. In questo esempio, vogliamo ignorare tutti i file che iniziano con la lettera "I".
sudo rsync -vr --exclude 'I*' Original/ /etc/Backup/

In alternativa, puoi usare entrambe le opzioni in un comando. Guarda l'esempio qui sotto.
sudo rsync -vr --exclude '*' --include 'I*' Original/ /etc/Backup/
Stiamo escludendo tutti i file tranne quelli che iniziano con la lettera "I".'

9. Usa Rsync con il comando -delete
Ci sono situazioni in cui sono presenti file nella directory di destinazione, ma non nella cartella di origine. Per la sincronizzazione, sarebbe meglio rimuovere prima tali file dalla directory di destinazione. Fortunatamente, Rsync viene fornito con il '-Elimina', che lo fa automaticamente.
Se un file è presente nella directory di destinazione ma non nella sorgente, lo cancellerà.
rsync -vr --delete /etc/Backup/ [email protected]:/home/tuts/Backup

10. Imposta la dimensione massima dei file da trasferire con Rsync
Se sei interessato allo spazio di archiviazione o alla larghezza di banda per la sincronizzazione dei file remoti, devi utilizzare l'opzione "-max-size" con il comando Rsync. Questa opzione ti consente di impostare la dimensione massima di un file che può essere copiato.
Ad esempio, un '-dimensione massima=100k' trasferirà solo dati uguali o inferiori a 100 kilobyte.
rsync -vr --max-size='200k' /etc/Backup/ [email protected]:/home/tuts/Backup

11. Elimina automaticamente i file di origine dopo un trasferimento riuscito
Prendi una situazione in cui hai un server di backup remoto e una directory di backup sul tuo PC. Esegui il backup dei dati nella cartella di backup sul tuo PC prima di sincronizzarli con il server di backup. Dopo ogni sincronizzazione, sarà necessario eliminare i dati nella directory di backup.
Fortunatamente, puoi farlo automaticamente con il '--rimuovere-file-sorgente' opzione.
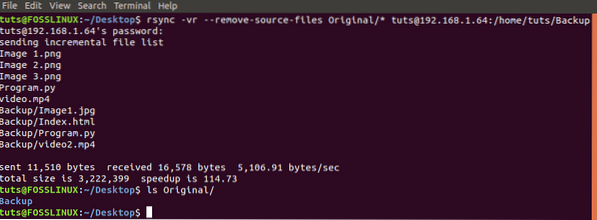
Eseguendo un comando 'ls' sulla cartella di origine, confermiamo che i file sono stati effettivamente eliminati.
12. Esegui una prova con Rsync
Per i neofiti che non sono sicuri del comando Rsync, puoi rovinare il contenuto della directory di destinazione e l'annullamento potrebbe essere altrettanto noioso. Con il '-funzionamento a secco', il comando Rsync ti darà un output di ciò che verrà eseguito, ma non lo farà.
Pertanto, puoi guardare questo output se è quello che ti aspetti prima di rimuovere il '-funzionamento a secco' opzione.
rsync -vr --dry-run Original/* [email protected]:/home/tuts/Backup

13. Imposta il limite di larghezza di banda richiesto per trasferire i file.
Se sei su una rete condivisa o esegui diversi programmi che necessitano di una connessione Internet, sarebbe efficiente impostare un limite di larghezza di banda richiesto per sincronizzare/copiare i file in remoto. Possiamo farlo con Rsync '-bwlimit' opzione.
Questa velocità è calcolata in kilobyte. Pertanto, quando '-bwlimit=1000'significa che solo 1000Kb possono essere trasferiti al secondo.
rsync -vr --bwlimit=1000 Original/* [email protected]:/home/tuts/Backup

14. Sincronizza tutti i file con Rsync
Per impostazione predefinita, Rsync sincronizza solo i blocchi e i byte modificati. Pertanto, se avevi sincronizzato un file di testo prima e successivamente hai aggiunto alcuni testi al file di origine durante la sincronizzazione, verrà copiato solo il testo inserito. Se desideri sincronizzare nuovamente l'intero file, dovrai utilizzare l'opzione '-W''.
rsync -vrW Original/* [email protected]:/home/tuts/Backup
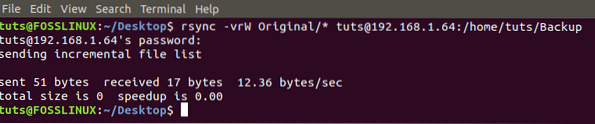
15. Non sincronizzare/copiare i file modificati nella directory di destinazione
Ci sono situazioni in cui hai apportato modifiche ai file presenti nella cartella di destinazione. Se esegui un comando Rsync, queste modifiche verranno sovrascritte da quelle nel file sorgente. Per evitarlo, usa l'opzione '-u'.
rsync -vu Original/* [email protected]:/home/tuts/Backup

16. Usa Rsync con l'opzione -i per visualizzare la differenza nei file tra sorgente e destinazione
Se desideri sapere quali nuove modifiche verranno apportate alla directory di destinazione, usa l'opzione '-i', che mostrerà la differenza nei file tra la directory di origine e quella di destinazione.
rsync -avzi Originale/ Backup/
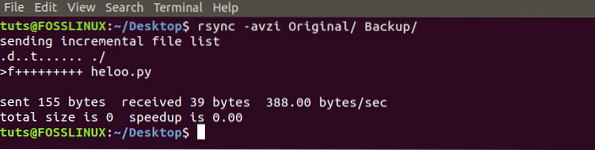
Forma l'output nell'immagine sopra e vediamo un file chiamato 'ciao.pi' non presente nella directory di destinazione. Diamo un'occhiata ad alcuni di questi parametri.
d: mostra un cambiamento nel file di destinazione
f: rappresenta un file
t: mostra un cambiamento nei timestamp
s: indica un cambiamento nella dimensione di un file
17. Usa Rsync per copiare solo la struttura della directory
Puoi usare Rsync per sincronizzare solo la struttura della directory se non sei interessato ai file. Dovremo usare i parametri -f”+ */” -f”- *” prima della directory dei sorgenti source.
rsync -av -f"+ */" -f"- *" /home/tuts/Desktop/Original/ /home/tuts/Documents/

18. Aggiungi il timbro della data al nome della directory
Se vuoi monitorare quando sono avvenuti i trasferimenti senza aprire le proprietà della directory, puoi facilmente aggiungere una data al nome di una directory. Ciò aggiungerà un timbro data a tutte le sincronizzazioni che fai con Rsync.
Per fare ciò, aggiungeremo $(data +\\%Y-\\%m-\\%d) alla directory di destinazione.
sudo rsync -rv Original/ /etc/$(date +\\%Y-\\%m-\\%d)
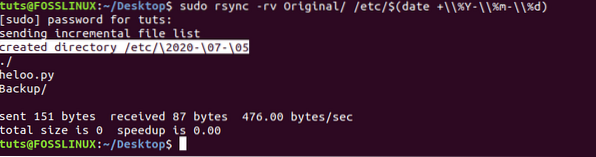
19. Copia un singolo file localmente
Per sincronizzare/copiare un singolo file con Rsync, dovrai specificare il percorso del file seguito dal percorso della directory di destinazione.
rsync -v Originale/heloo.py Backup/

20. Copia di più file in remoto
Per copiare più file contemporaneamente, dovrai fornire il percorso a tutti loro. Questo metodo è efficiente solo per un piccolo numero di file.
rsync -vr /home/tuts/Desktop/Original/heloo.py /home/tuts/Desktop/Backup/indice.html [email protected]:/home/tuts/Backup
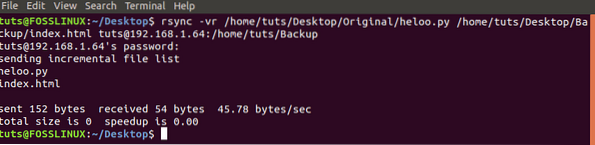
Questo è tutto sui primi 20 utili esempi di Rsync che ti permetteranno di sincronizzare file e directory sia localmente che in remoto. Sentiti libero di lasciare il tuo feedback e commenti qui sotto.
 Phenquestions
Phenquestions



