Quando si seleziona più di una lingua come lingua di input, il Barra della lingua verrà visualizzato sulla barra delle applicazioni o sul desktop in Windows. Se desideri attivare o disattivare l'indicatore di input o la barra della lingua in Windows 10/8.1, allora questo post ti mostrerà come farlo. Il post è stato modificato per menzionare la procedura per Windows 10 nella prima metà e poi parla di Windows 8.1 nella seconda metà.
Disattiva la barra della lingua in Windows
Impostazioni della barra della lingua e dell'indicatore di input in Windows 10
Nelle versioni recenti di Windows 10, per disattivare la barra della lingua o l'indicatore di input, è necessario farlo.

- Apri Impostazioni
- Seleziona Dispositivi > Digitazione
- Scorri verso il basso fino a visualizzare Altre impostazioni della tastiera
- Fare clic su Impostazioni tastiera avanzate per aprire il pannello
- Qui vedrai l'impostazione Usa la barra della lingua del desktop quando è disponibile.
Facendo clic sulle opzioni della barra della lingua si aprirà la seguente finestra-

Fai le scelte secondo le tue esigenze.
Per nascondere l'ENG dalla barra delle applicazioni, puoi disattivare il Indicatore di ingresso da Impostazioni > Personalizzazione > Barra delle applicazioni > Area di notifica > Attiva o disattiva le icone di sistema.

Tieni presente che la chiusura della barra della lingua non disinstallerà o rimuoverà alcuna lingua dal tuo PC Windows, è solo questa opzione per passare facilmente tra i metodi di input, che è nascosta o rimossa.
Nelle versioni precedenti di Windows 10 e in Windows 8.1 dovevi fare così:
Dal menu WinX, apri il Pannello di controllo e fai clic sull'applet della lingua. Qui si presume che tu abbia più di una lingua come lingua di input. Nella mia immagine, vedrai inglese e hindi.
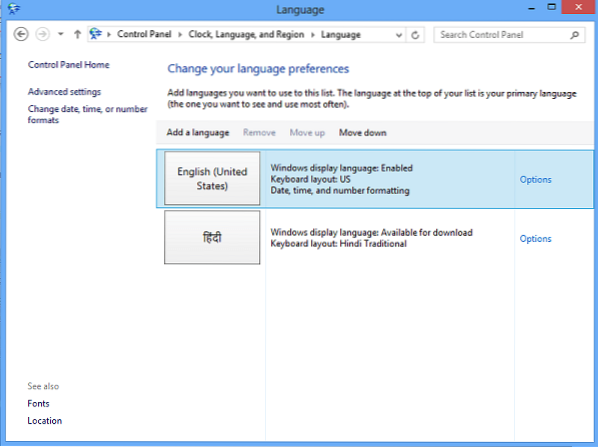
Clicca su Impostazioni avanzate, che puoi vedere nel pannello di sinistra. Si aprirà il seguente. Sotto Metodo degli ingressi di commutazione, Selezionare Usa la barra della lingua del desktop quandoè disponibile.

Fatto ciò, clicca su Opzioni link nella stessa riga. Si aprirà la finestra delle impostazioni Servizi di testo e lingue di input. Nella scheda Barra della lingua, vedrai le seguenti tre opzioni per la barra della lingua.

Per impostazione predefinita, la barra della lingua appare come segue nella barra delle applicazioni.

Quando selezioni Galleggiante sul desktop, vedrai la seguente barra, che puoi trascinare e posizionare ovunque sul desktop di Windows, secondo la tua convenienza.

Se selezioni Ancorata nella barra delle applicazioni e controlla anche il Mostra icone aggiuntive della barra della lingua nella barra delle applicazioni, lo vedrai apparire come segue:

Quando selezioni Nascosto, la barra della lingua sarà nascosta. Per rimuovere o disattivare, deseleziona semplicemente il Usa la barra della lingua del desktop quando èè disponibile ambientazione.
C'è un altro modo per nascondere ENG dalla barra delle applicazioni
Puoi anche fare clic con il pulsante destro del mouse su Barra delle applicazioni > Proprietà > Barra delle applicazioni e Proprietà di navigazione > scheda Barra delle applicazioni. Fare clic sull'area di notifica - pulsante Personalizza.

Quindi, nella nuova finestra che si apre, fai clic su Attiva o disattiva le icone di sistema. Ora seleziona l'opzione spento per Indicatore di ingresso dal menu a tendina. Fai clic su OK ed esci.
Vai qui per risolvere i problemi se la barra della lingua non è presente in Windows 10/8.1/7.

 Phenquestions
Phenquestions

