A volte, senza una ragione apparente, è possibile impiegare una notevole quantità di tempo nel tentativo di disabilitare la funzione di pressione prolungata per il tasto destro del mouse Penna Wacom per tablet e dispositivi touch Windows 10. Se ti trovi nel mezzo di una situazione del genere, ti offriamo una soluzione qui.
Disattiva Wacom Pen Premi e tieni premuto la funzione di clic destro
Il problema principale qui è il cerchio che appare quando un utente tiene premuta la penna troppo a lungo e il successivo blocco del cursore corrispondente all'azione della penna. Rende il tuo tablet inadatto all'uso, temporaneamente. Per risolvere questo problema, procedi come segue.
Apri il pannello di controllo. Digita "Penna e tocco" nella casella di ricerca del Pannello di controllo per aprire "Penna e tocco' ambientazione. Si prega di notare che l'impostazione "Penna e tocco" è disponibile solo sui modelli dotati di touchscreen ed è normale che non sia possibile trovare "Penna e tocco" in "Pannello di controllo" sui modelli non touch.
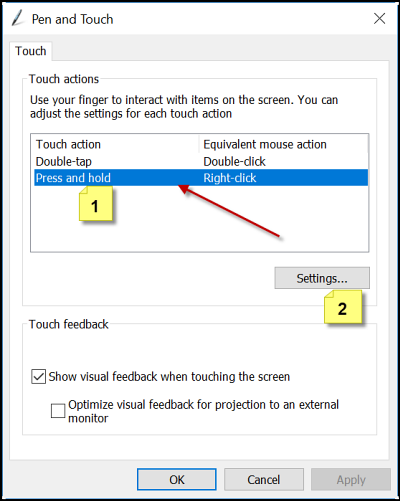
Lì, sotto la casella di impostazione "Penna e tocco" che si apre, fai clic con il pulsante sinistro del mouse sulla voce "Premi e tieni premuto" e premi "Impostazioni".
L'azione una volta confermata apre un altro 'Impostazione della pressione prolungata'schermo.
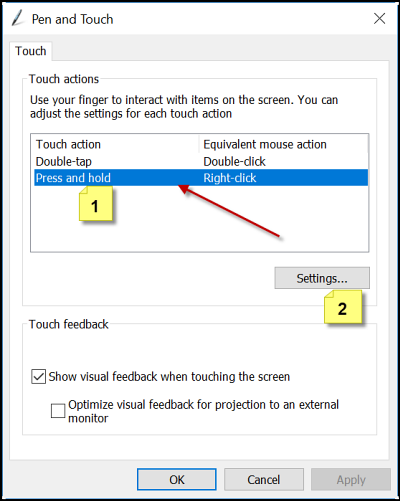
Cerca l'opzione che dice 'Abilita Premi e tieni premuto per fare clic con il pulsante destro del mouse'. Quando viene visualizzato, deseleziona semplicemente la casella contrassegnata contro questa opzione.

Disattiva Premi e tieni premuto sulla penna Wacom utilizzando il Registro di sistema
Ciò richiede la modifica delle impostazioni del registro. Quindi, è consigliabile creare un backup del tuo lavoro prima di procedere ulteriormente.
Supponendo che tu abbia creato il backup, apri l'editor del registro e vai al seguente indirizzo
HKEY_CURRENT_USER\Software\Microsoft\Wisp\Touch
Fare doppio clic sul valore DWORD a 32 bit denominato Modalità tocco visibile nel riquadro di destra e modificare i suoi dati di valore da 1 a ( per attivare o disattivare la funzione "premi e tieni premuto per fare clic con il pulsante destro del mouse" per il tuo touchscreen.

Al termine, chiudi semplicemente l'editor del registro e riavvia il computer per consentire l'applicazione delle modifiche.
Facci sapere se questo ti ha aiutato.

 Phenquestions
Phenquestions


