Ormai, probabilmente saprai che alcuni laptop Windows 10 vengono forniti con un pulsante Cortana dedicato per aiutare gli utenti ad accedere rapidamente all'assistente personale digitale di Microsoft. A partire da ora, solo i laptop Toshiba sono dotati di pulsante Cortana dedicato, ma altri probabilmente includeranno anche il pulsante dedicato nel prossimo futuro una volta che Cortana sarà disponibile in più paesi.
Se hai aggiornato il tuo laptop da Windows 7 o Windows 8.1 a Windows 10 e Cortana è supportato nella tua regione/paese, quindi potresti essere interessato a conoscere i modi per accedere rapidamente a Cortana.
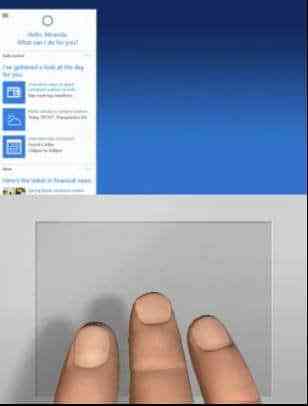
L'accesso a Cortana è un lavoro piuttosto semplice, anche su PC senza il pulsante dedicato. È a portata di clic e, cosa più importante, i produttori di touchpad più diffusi supportano l'avvio di Cortana toccando o facendo clic con tre dita. Cioè, su alcuni laptop è possibile avviare Cortana facendo clic con tre dita o toccando il touchpad.
Sembra che Synaptics supporti già l'avvio di Cortana con tre dita. Sul mio ThinkPad T450, posso avviare Cortana con tre dita. Se stai utilizzando anche un ThinkPad o qualsiasi altro laptop con touchpad Synaptics, segui le istruzioni fornite di seguito per attivare o disattivare il tocco con tre dita o fare clic per avviare Cortana su Windows 10.
Abilita o disabilita il tocco con tre dita o fai clic per avviare Cortana
Passo 1: Assicurati di aver installato l'ultima versione del driver del touchpad. Se non hai disabilitato gli aggiornamenti automatici dei driver su Windows 10, probabilmente hai l'ultima versione del driver. E se hai disattivato la funzione, scarica e installa l'ultima versione del driver del touchpad da Synaptics.
Passo 2: genere Pannello di controllo nel menu Start o nella casella di ricerca della barra delle applicazioni, quindi premere Invio per aprire il classico Pannello di controllo.
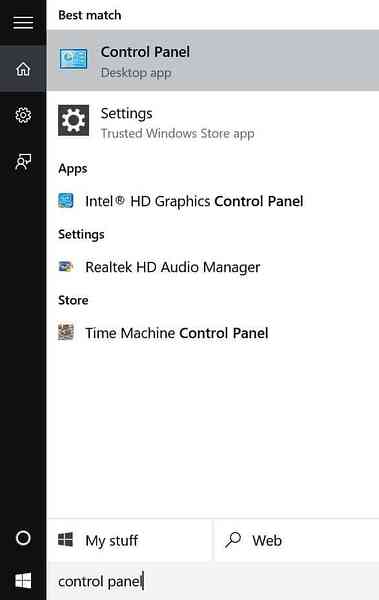
Passaggio 3: Cambiare il Visto da per Piccole icone, e quindi fare clic su Topo per aprire Proprietà del mouse Mouse.
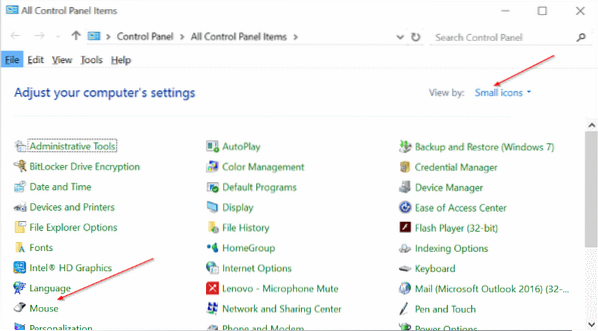
Passaggio 4: Passa alla scheda ThinkPad se stai utilizzando un ThinkPad e quindi fai clic su impostazioni.
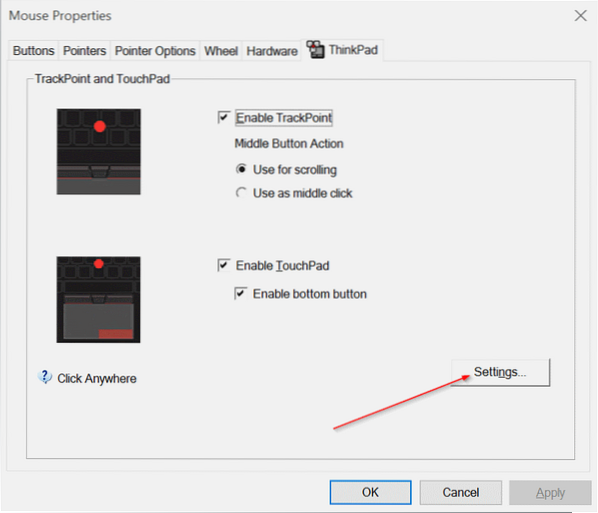
E se stai usando qualsiasi altro laptop, deve esserci un modo per aprire le impostazioni del touchpad. Il pulsante Impostazioni si trova sotto l'ultima scheda sulla maggior parte dei notebook. Controlla se il titolo dell'ultima scheda è Impostazioni dispositivo o Synaptics e, se ce n'è uno, seleziona Synaptics TouchPad in Dispositivi, quindi fai clic sul pulsante Impostazioni.
Passaggio 5: Una volta aperto il pannello di controllo Synaptics, passare a Clic scheda facendo clic sulla stessa.
Passaggio 6: Qui, controlla le opzioni intitolate Tocco con tre dita e Clic con tre dita, quindi seleziona Cortana dalla casella a discesa accanto a loro. Infine, fai clic su OK.
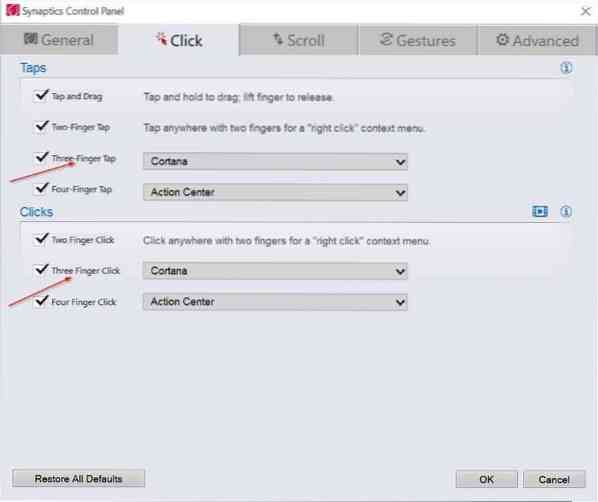
Come puoi vedere nell'immagine sopra, è possibile utilizzare il tocco o il clic con quattro dita per avviare il Centro operativo su Windows 10.
 Phenquestions
Phenquestions


