Oggi, in questo articolo, ti daremo una conoscenza di base dei buffer Vim e come puoi eseguire varie azioni usando i buffer. Abbiamo implementato le attività del buffer Vim su Ubuntu 20.04 sistema operativo.
Cosa sono i buffer?
Nell'editor Vim, i buffer sono porzioni di memoria caricate con il contenuto del file. Ma non funziona sul file originale. Il file originale rimane lo stesso fino a quando i buffer non vengono scritti su di esso. Tutti i file che si aprono sono associati a un buffer specifico. I buffer non sono associati a un file. Puoi creare tanti buffer quanti ne vuoi.
Quando usi i buffer in Vim, possono essere nascosti dalla vista di visualizzazione. Se apri un file per la modifica, crea automaticamente un buffer e ogni file rimarrà accessibile fino alla chiusura di Vim.
Premi "Ctrl + Alt + t" per aprire il terminale. Ora accederai all'editor della riga di comando di Vim usando il seguente comando:
$ vi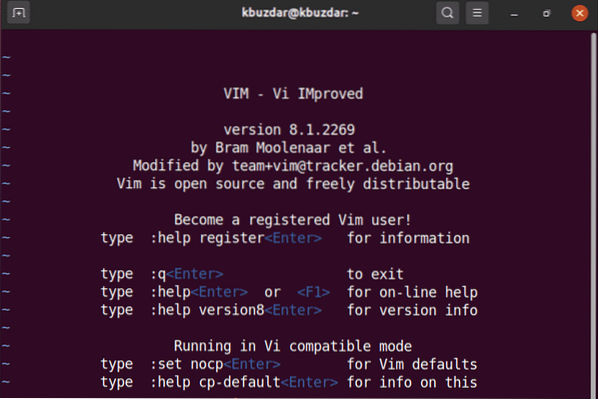
Come creare buffer Vim?
Bene, per creare un nuovo buffer su Vim, puoi usare un paio di comandi.
Usa il seguente comando per creare un nuovo buffer. Il comando seguente dividerà l'interfaccia vim in due finestre orizzontali.
:nuovo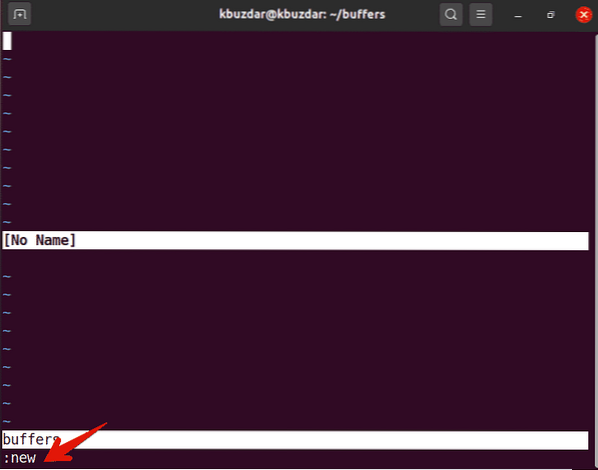
Usa il seguente comando che creerà un nuovo buffer e dividerà lo schermo vim in due finestre verticali.
:nuovo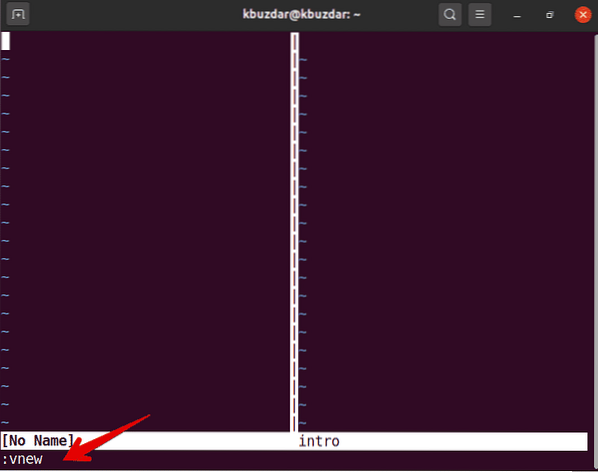
Come accennato in precedenza, se modificherai un file, creerà automaticamente un nuovo buffer. Quindi, segui il comando seguente per modificare un file in vim.
:modifica nome fileAd esempio, abbiamo creato un file denominato "buffersintro", utilizza il seguente comando per modificare questo file su vim:
:modifica buffersintro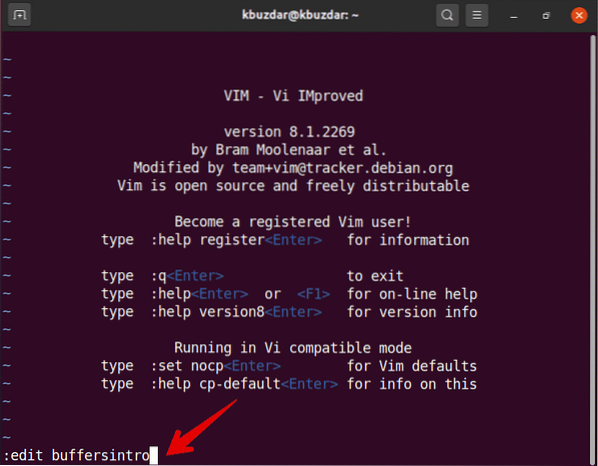
Per modificare più buffer di file senza salvare le modifiche, è necessario abilitare l'opzione utilizzando il seguente comando. Altrimenti, riceverai un messaggio di errore.
:imposta nascostaCome gestire i buffer Vim?
Per visualizzare l'elenco dei buffer, eseguirai il comando come segue sull'editor Vim:
:lsMa, in alternativa, puoi anche usare il seguente comando per eseguire la stessa azione su Vim:
:buffer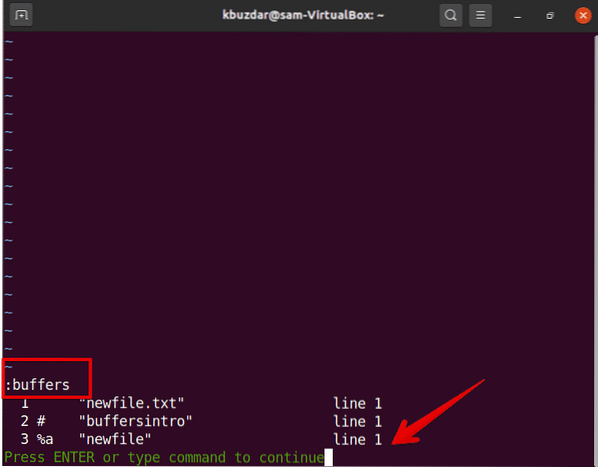
Il seguente output verrà visualizzato su Vim. La prima è la colonna del numero che indica il numero del buffer, nella seconda colonna vedrai alcuni indicatori di segnale che rappresentano lo stato del buffer:
%: il segno indica il buffer nella finestra corrente
#: modifica buffer alternativo
a: indica il buffer attivo che è visibile e caricato.
h: significa buffer nascosto se lo mostrerai sul tuo schermo.
Il terzo è il nome del buffer o il nome del file. L'ultimo argomento indica il numero di riga su cui punta il puntatore.
Se vuoi creare un buffer in uno stato attivo, digita il seguente comando:
:numero tampone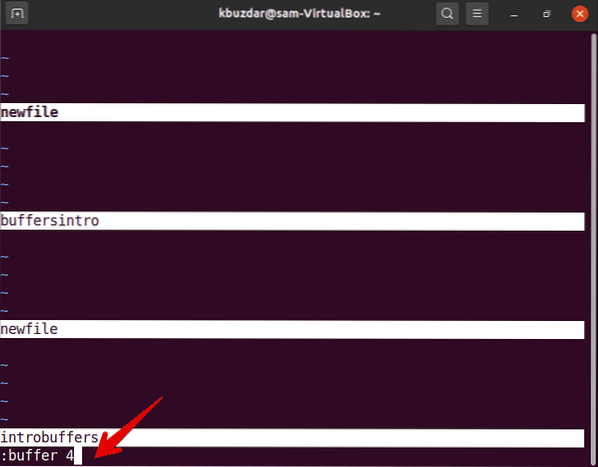
Il numero del buffer che utilizzerai dall'elenco dei buffer.
Per caricare tutti i buffer in finestre divise, utilizzerai il seguente comando:
:pallaIl comando precedente aprirà tutti i buffer in una nuova finestra come segue:
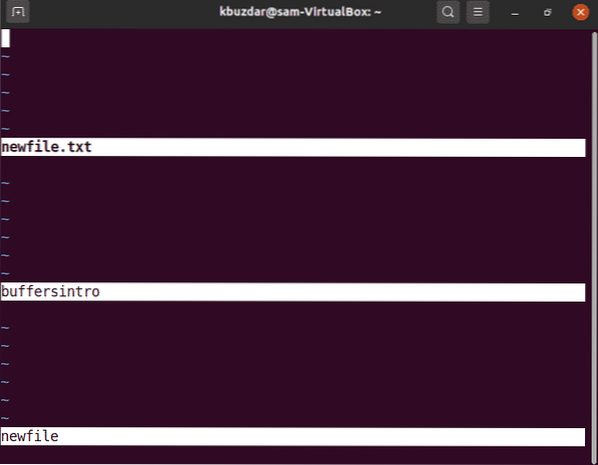
Puoi anche aprire i buffer con orientamento verticale della finestra usando il seguente comando su vim:
:sfera verticaleverPer aprire un determinato buffer in una nuova finestra, a tale scopo, impartire il seguente comando su Vim:
:sbufferPuoi anche usare la scorciatoia per questo scopo. Digita il numero del buffer, quindi premi ctrl w^.
Elimina buffer
Una volta completata la modifica in un file, ora è possibile eliminare il buffer dall'elenco emettendo il seguente comando su Vim:
:bdelete argO
:bd argDove arg può essere il nome del file o il numero del buffer che vuoi rimuovere dall'elenco.
Per prima cosa, elenchi i buffer usando :ls comando.
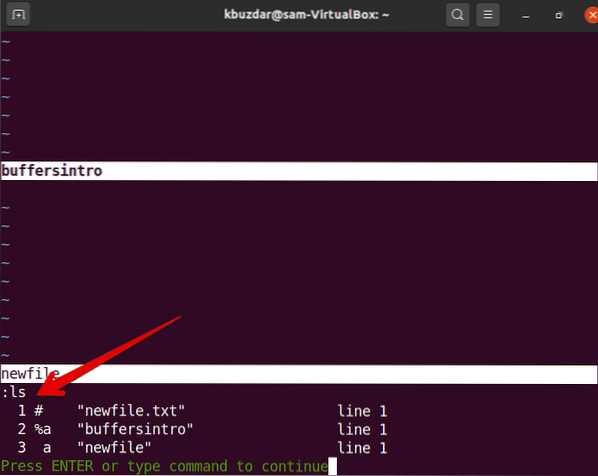
Ad esempio, si desidera eliminare il terzo buffer denominato con 'nuovo file' dall'elenco. Quindi, digiterai il seguente comando per farlo.
:belimina 3O
:belimina nuovo file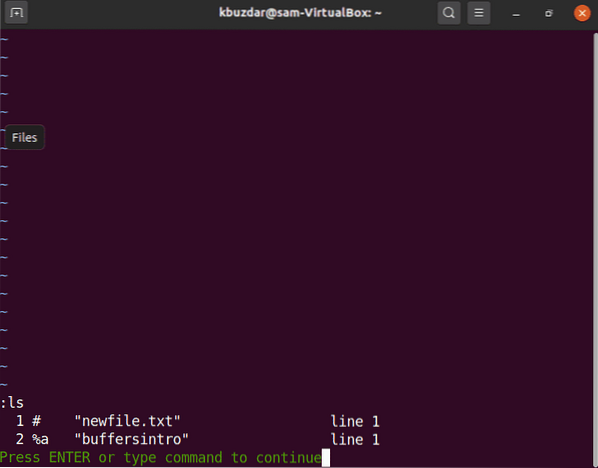
Ora, elenca tutti i buffer. Vedrai che il terzo buffer è stato rimosso dall'elenco dei buffer.
Puoi anche eliminare più buffer dall'elenco usando il seguente comando:
:bdelete nome-buffer1 nome-buffer2…O
:2,4bdelete (cancellerà i numeri dal secondo buffer fino a 4)Buffer di navigazione
È possibile utilizzare il seguente comando per la navigazione nei buffer:
- Aggiungi un file nel nuovo buffer :badd
- Passa al buffer specifico N :bN
- Salta al buffer successivo nell'elenco dei buffer :bnext
- Torna al buffer precedente nell'elenco dei buffer :bprevious
- Salta al primo buffer :bfirst
- Salta all'ultimo buffer :bfirst
In questo articolo, abbiamo fornito una comprensione di base dei buffer Vim. Vediamo come gestire i buffer Vim e usarli. Se vuoi esplorare di più, usando :help buffer, puoi esplorare tutto ciò che riguarda i buffer Vim. Spero che questo articolo ti aiuti a esplorare cose più avanzate relative ai buffer Vim.
 Phenquestions
Phenquestions


