Questo tutorial ti mostrerà come aggiornare da Linux Mint 19.3 a Linux Mint 20. Ricorda che per eseguire l'aggiornamento a Linux Mint 20, devi eseguire una versione a 64 bit di Linux Mint 19.3. Non è possibile eseguire questo aggiornamento da una versione a 32 bit di Linux Mint 19.3.
Nota: Per installare o aggiornare qualsiasi pacchetto in qualsiasi distribuzione Linux, incluso Linux Mint, devi essere un utente root o un utente standard con privilegi sudo.
Useremo l'applicazione Terminale da riga di comando per il processo di installazione. Per aprire il Terminale della riga di comando, usa il pulsante Ctrl+Alt+T scorciatoia da tastiera.
Requisiti
Architettura a 64 bit
Come discusso in precedenza, per eseguire l'aggiornamento da Linux Mint 19.Da 3 a 20, devi eseguire una versione a 64 bit di Mint 19.3. In caso contrario, non sarai in grado di eseguire l'aggiornamento. Per verificare se l'architettura corrente è a 64 o 32 bit, immetti il seguente comando in Terminale:
$ dpkg --print-architecture
Se l'output sopra restituisce "amd64", significa che il sistema esegue un'architettura a 64 bit e può essere eseguito un aggiornamento. Tuttavia, se l'output restituisce "i386", significa che il sistema esegue un'architettura a 32 bit e l'aggiornamento non può essere eseguito.
Prerequisiti
Si consiglia di completare i seguenti prerequisiti prima di aggiornare Linux Mint 19.3 all'ultima versione.
Installa tutti gli aggiornamenti
Apri il Gestore aggiornamenti nel tuo sistema e installa tutti gli aggiornamenti disponibili. Per aprire Update Manager, premi il tasto super sulla tastiera e vai su Amministrazione > Gestore aggiornamenti.
Qui vedrai un elenco degli aggiornamenti disponibili. Seleziona tutti gli aggiornamenti e fai clic su Installare aggiornamenti. Ti verrà quindi richiesta la password di autenticazione. Fornisci la password e clicca Autenticare, dopodiché inizierà l'installazione degli aggiornamenti.
Per eseguire l'aggiornamento tramite la riga di comando, emettere il seguente comando:
$ sudo apt update && sudo apt upgrade -yCrea un'istantanea del sistema
Quindi, crea un'istantanea del sistema, in modo che se qualcosa va storto durante l'aggiornamento del sistema, puoi tornare alla versione precedente. È possibile utilizzare l'utilità Timeshift per creare un'istantanea del sistema.
Per aprire l'utilità Timeshift, premi il tasto super sulla tastiera e vai su Amministrazione > Timeshift.
Dall'utility Timeshift, scegli la destinazione per l'istantanea del tuo sistema e fai clic su Creare pulsante salva l'istantanea.
Elimina PPA e repository di terze parti
Spesso le applicazioni vengono installate tramite PPA o altri repository di terze parti. Tuttavia, questi repository possono causare problemi durante l'aggiornamento. Pertanto, si consiglia di eliminare tutti i PPA e i repository di terze parti dal sistema prima dell'aggiornamento.
Premi il tasto super sulla tastiera e vai su Amministrazione > Sorgenti software. Nell'applicazione Software Sources, vai alla scheda PPAs, da cui selezionerai il Repository aggiuntivi scheda per disabilitare i repository lì. Quindi, vai su Manutenzione tab e rimuovere tutti i pacchetti stranieri.
Aggiornamento da Linux Mint 19.da 3 a 20
Una volta completati tutti i prerequisiti, passeremo ora al processo di aggiornamento.
Installa l'utilità di aggiornamento Upgrade
Per aggiornare Linux Mint da 19.Da 3 a 20, devi prima installare l'utilità della riga di comando "Mintupgrade". Immetti il seguente comando in Terminale per installare l'utilità Mintupgrade:
$ apt install MintupgradeQuando viene richiesta la password, fornire la password sudo.
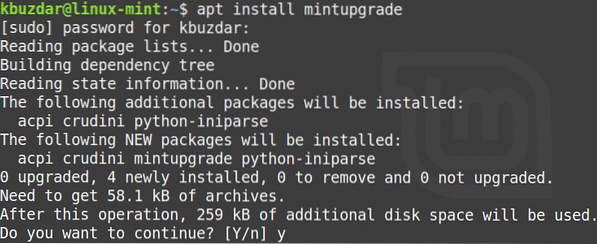
Dopo aver eseguito il comando precedente, il sistema potrebbe chiedere conferma che si desidera continuare l'installazione. Premi "y" per continuare, dopodiché l'installazione verrà avviata sul tuo sistema.
Esegui il controllo dell'aggiornamento
Una volta installata l'utilità richiesta, emettere il seguente comando in Terminale per eseguire un controllo di aggiornamento:
$ mintupgrade controllo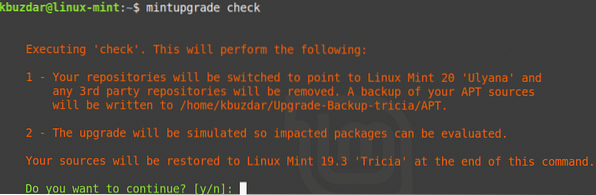
Segui le istruzioni sullo schermo per completare il controllo. Nota che questo comando non eseguirà l'aggiornamento e controllerà solo per vedere quale impatto avrà l'aggiornamento sul tuo sistema e quali pacchetti verranno installati, aggiornati o rimossi.
Leggi attentamente l'output del comando precedente. Se sei d'accordo con le modifiche apportate dall'aggiornamento, puoi passare al passaggio successivo.
Scarica aggiornamenti Update
In questo passaggio, scaricherai i pacchetti e gli aggiornamenti necessari per eseguire l'aggiornamento. Immetti il seguente comando in Terminale per farlo:
$ mintupgrade download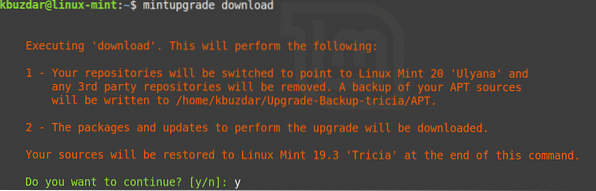
Aggiorna a Linux Mint 20
Ora puoi finalmente eseguire l'aggiornamento a Linux Mint 20. Immetti il seguente comando nel Terminale per aggiornare il tuo sistema:
$ Mintupgrade aggiornamento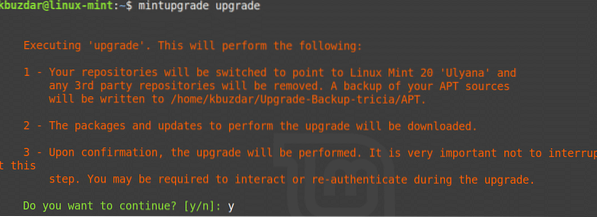
Attendi pazientemente che questo passaggio venga completato, poiché ci vorrà del tempo per aggiornare il tuo Linux Mint 19.3 sistema a Linux Mint 20. Una volta completato l'aggiornamento, è possibile verificare l'aggiornamento eseguendo il comando seguente:
$ lsb_release -a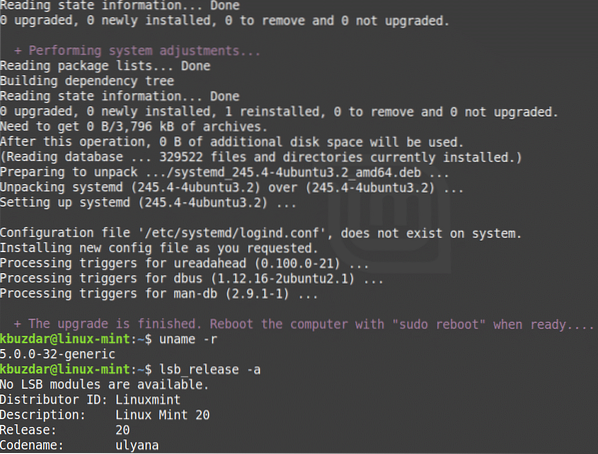
Infine, riavvia il sistema per completare il processo di aggiornamento. Al termine del riavvio, vedrai la schermata di benvenuto di Linux Mint 20.
Conclusione
Aggiornare il tuo Linux Mint 19.3 all'ultima versione è facile, come abbiamo dimostrato in questo articolo. Ora è più necessario eseguire una nuova installazione per disporre dell'ultimo sistema Linux Mint 20 e puoi eseguire l'aggiornamento direttamente dalla versione precedente.
 Phenquestions
Phenquestions


