In questa guida, scopri come usare fdisk per formattare una partizione.
Formattare la partizione usando fdisk
Lo strumento fdisk verrà preinstallato su quasi tutte le distribuzioni Linux. Questa guida dimostrerà l'utilizzo di fdisk su un sistema Ubuntu.
Per confermare che fdisk esiste nel sistema, avvia un terminale ed esegui i seguenti comandi.
$ che fdisk

Una caratteristica interessante fdisk offre la modalità interattiva. Offre molto più controllo e sicurezza sull'operazione di formattazione della partizione. Ecco perché questo sarà il metodo principale dimostrato in questa guida.
Usare fdisk per formattare la partizione
Elenco dei dischi
Per la modalità interattiva, fdisk richiede l'etichetta del dispositivo nel sistema. Nel caso del filesystem Linux, i dispositivi sono etichettati come "/dev/sd*" o "/dev/hd*" dove l'asterisco (*) è sostituito da un alfabeto.
Ad esempio, un dispositivo etichettato come "/dev/sda" avrà partizioni etichettate come "/dev/sda1", "/dev/sda5" ecc.
Per elencare tutti i dischi e le rispettive partizioni, eseguire il seguente comando.
$ ls -l /dev/sd*
Lo strumento fdisk può anche elencare dischi e partizioni con un rapporto più approfondito.
$ sudo fdisk -l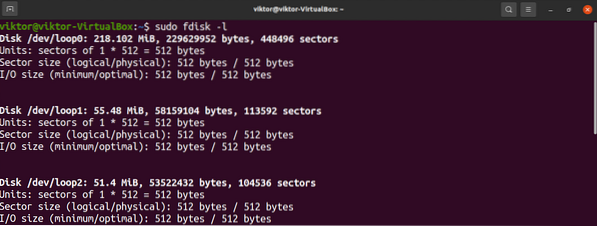
Per controllare le partizioni di un disco specifico, utilizzare la seguente struttura.
$ sudo fdisk -l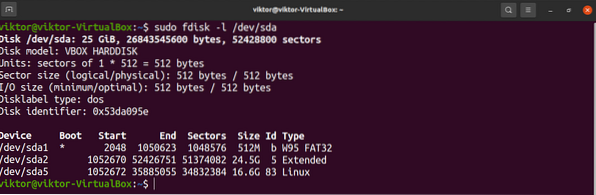
Avvio della modalità interattiva di fdisk
Ora che abbiamo determinato il dispositivo di destinazione, etichetta launch fdisk in modalità interattiva.
$ sudo fdisk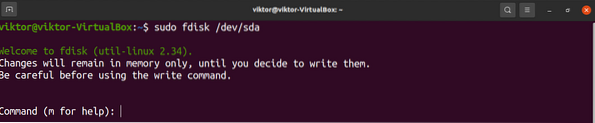
Eventuali modifiche apportate rimarranno solo in memoria. Offre protezione da azioni indesiderate.
Per stampare tutte le opzioni disponibili, inserisci "m".
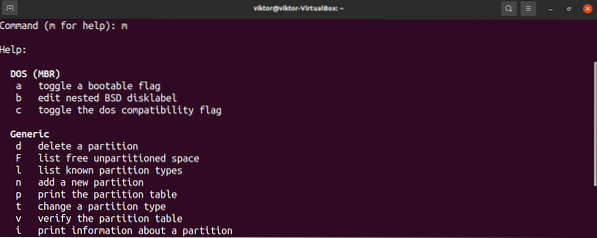
Creazione di una partizione
È un passaggio facoltativo e applicabile solo se c'è spazio libero non partizionato sul disco. Per verificare se ce ne sono, inserisci "F".

Per creare una partizione, inserisci "n".

Si consiglia di utilizzare il valore predefinito per il primo settore della nuova partizione.
L'ultimo settore determinerà la quantità di spazio che occuperà la nuova partizione. In questo passaggio, fdisk accetta vari formati di valori. Ad esempio, se la dimensione della partizione deve essere 2 GB, immettere "+2 G". Se non viene specificata alcuna unità, fdisk utilizzerà i settori come unità.
Se ci fosse una partizione precedente nella posizione, fdisk richiederebbe l'avviso che contiene una firma del filesystem precedente. Si consiglia di rimuovere la firma. Immettere "Y" per confermare l'azione.

L'emissione del comando di scrittura segnerà le modifiche come permanenti.
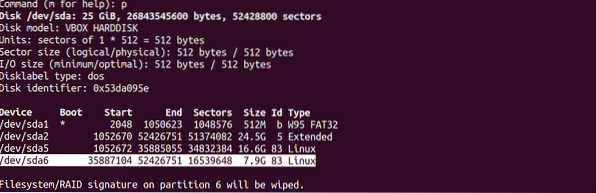
Modifica del tipo di partizione
Ogni partizione avrà un valore assegnato per un certo tipo di file system. Sono disponibili vari tipi di partizioni, ad esempio FAT12, AIX, SFS, OPUS, BSD/OS, OpenBSD, Linux, ecc.
Per modificare il tipo di partizione, immettere "t".

Fdisk chiederà il numero della partizione di destinazione. Se la partizione è "/dev/sdb1", il numero della partizione è "1".
Nel caso di Linux, c'è un grande insieme di tipi di partizioni supportati. Per stampare tutte le opzioni disponibili, inserisci “L”. Ogni tipo di partizione ha un codice esadecimale univoco. Per questo esempio, useremo "Linux" (valore esadecimale 83).
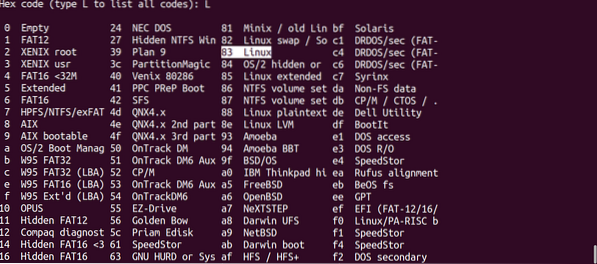

Scrivere le modifiche
Supponendo che tutto sia stato configurato correttamente, è sicuro rendere permanenti le modifiche. Se c'è qualche problema o vuoi eliminare la configurazione corrente, inserisci "q". Fdisk scarterà tutte le modifiche senza scriverle sul disco ed esce.
Supponendo che tutto sia stato configurato correttamente, inserisci "w" per scrivere tutte le modifiche.


Formattazione della partizione
Esistono diversi motivi per cui potresti voler formattare una partizione.
- Per una nuova partizione, la formattazione renderà lo spazio di archiviazione disponibile utilizzabile dal sistema operativo.
- Se la partizione conteneva dati precedenti, la formattazione cancellerebbe i dati.
- Se una partizione è danneggiata, la formattazione è il modo per renderla nuovamente utilizzabile. Naturalmente, i dati sulla partizione andranno persi.
- Se la partizione contiene un filesystem non accessibile dal sistema operativo, la formattazione con un filesystem adatto consentirà al sistema operativo di accedere alla memoria.
Nota che se la partizione è montata, non è possibile eseguire azioni come la formattazione della partizione. Smonta la partizione usando il comando umount.
Supponendo di avere l'etichetta della partizione di destinazione, iniziamo a formattarla. Sfortunatamente, fdisk stesso non incorpora alcuna funzione di formattazione delle partizioni. Dovremo usare lo strumento mkfs per questo scopo.
Lo strumento mkfs supporta più filesystem. Per ogni filesystem supportato, mkfs ha uno strumento di comando diverso. Per elencare tutti i filesystem supportati e i rispettivi strumenti di comando, eseguire il seguente comando.
$ ls -l /usr/sbin/mkfs*
È facile capire quale strumento è per quale filesystem. Ad esempio, "mkfs.ext4" creerà un filesystem ext4 sulla partizione di destinazione.
Per formattare la partizione nel formato ext4, esegui il seguente comando.
$ sudo mkfs.ext4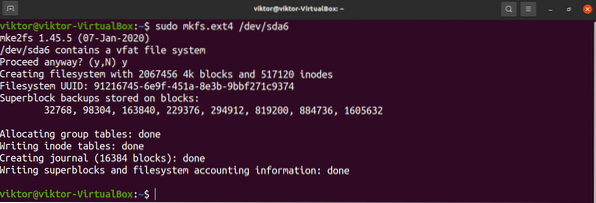
Se esiste già un filesystem preesistente, mkfs visualizzerà un messaggio di avviso. Inserisci "y" per confermare l'azione.
Ecco! La partizione è formattata correttamente!
Usando la partizione
Per usare una partizione, deve essere montata. Linux viene fornito con uno strumento dedicato per il montaggio di partizioni e file su disco. Impara come montare usando il comando mount.
In breve, il montaggio di una partizione richiede un punto di montaggio in cui la partizione è collegata al sistema operativo. Crea un punto di montaggio.
$ sudo mkdir -v /mnt/mia_partizione
Per montare la partizione sul punto di montaggio, eseguire il seguente comando.
$ sudo mount --source
Ecco! La partizione ora dovrebbe essere accessibile dal punto di montaggio.
Pensieri finali
La formattazione di una partizione è un compito semplice ma importante. Per l'interfaccia a riga di comando, fdisk è un'ottima soluzione.
Non sono un fan di fdisk? Non preoccuparti. Sono disponibili numerosi strumenti per gestire le partizioni su Linux. Scopri come formattare le partizioni del disco.
Buon calcolo!
 Phenquestions
Phenquestions


