Prerequisiti:
Per utilizzare i software grafici Linux su Windows utilizzando l'inoltro X11, la macchina Linux remota a cui ti stai connettendo deve avere il software server SSH installato e l'inoltro X11 abilitato.
Ho scritto un articolo per mostrarti come configurare l'inoltro X11 su Linux. Se hai problemi, assicurati di controllare l'articolo Configurare l'inoltro SSH X11 su Debian 10 su LinuxSuggerimento.
Installazione di X11 Server su Windows:
In questo articolo, userò VcXsrv su Windows per configurare un server di visualizzazione X11 su Windows. VcXsrv è completamente gratuito. Puoi scaricarlo da SourceForge e installarlo su Windows molto facilmente.
Per prima cosa, visita la pagina ufficiale di sourceforge di VcXsrv. Quando la pagina viene caricata, fai clic su Scarica come indicato nello screenshot qui sotto.
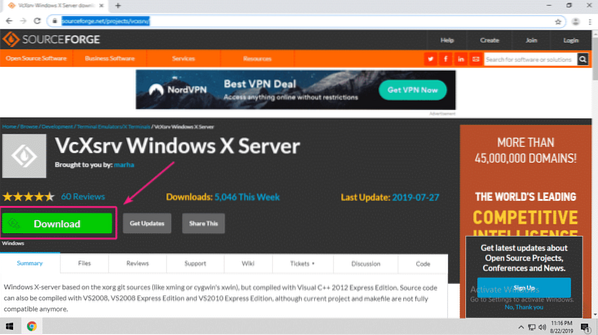
È in corso il download di VcXsrv.
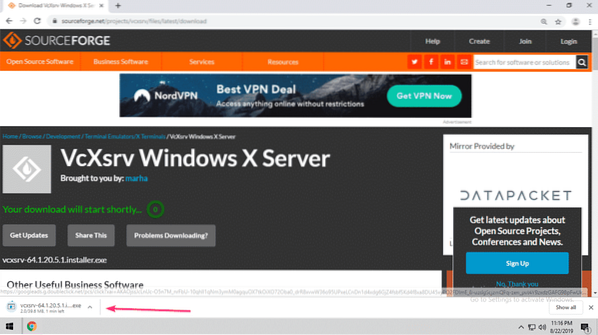
Una volta completato il download, esegui il programma di installazione di VcXsrv.
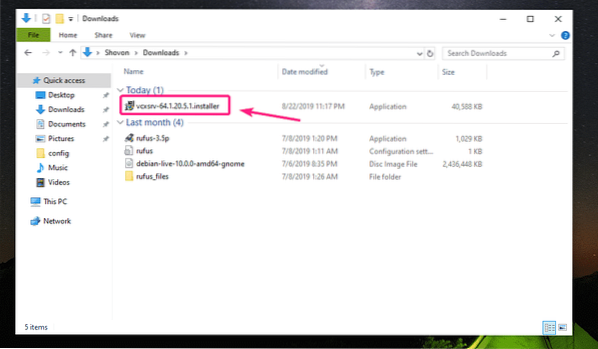
Clicca su Ulteriori informazioni.
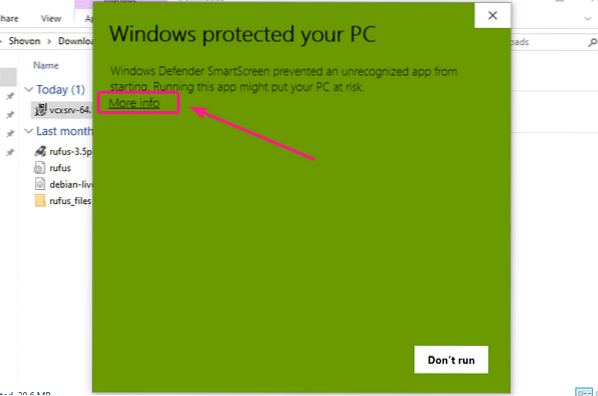
Quindi, fare clic su Corri comunque.
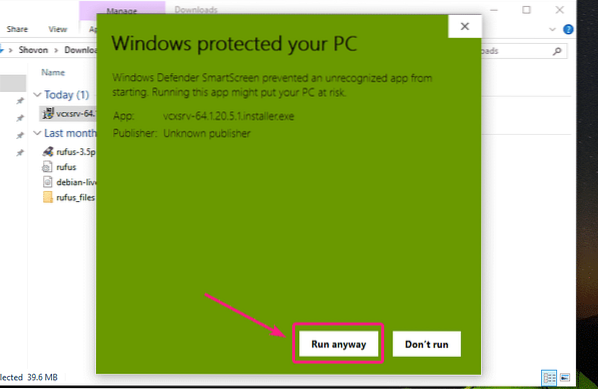
Ora, fai clic su sì.
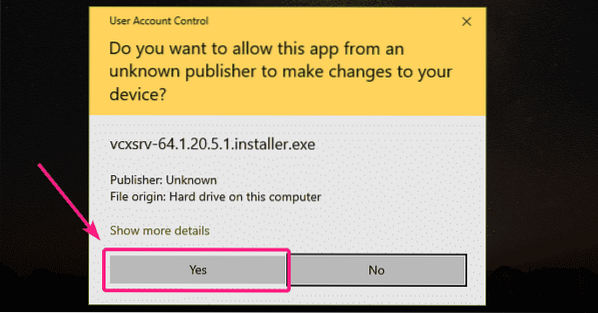
Assicurarsi Pieno è selezionato sul tipo di installazione e clicca su Avanti >.
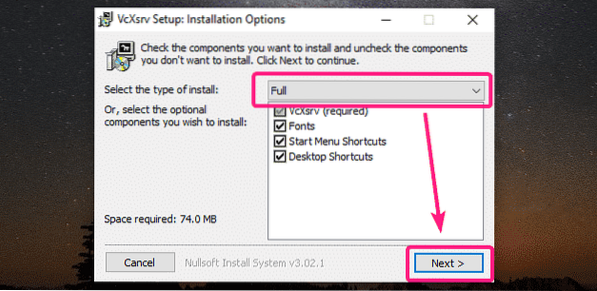
Clicca su Installare.
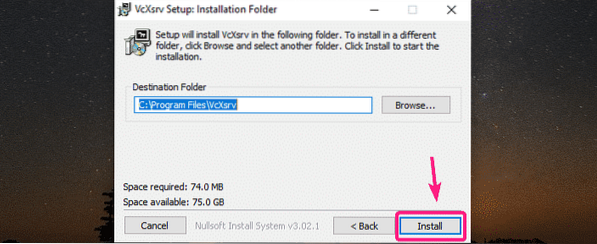
È in corso l'installazione di VcXsrv.
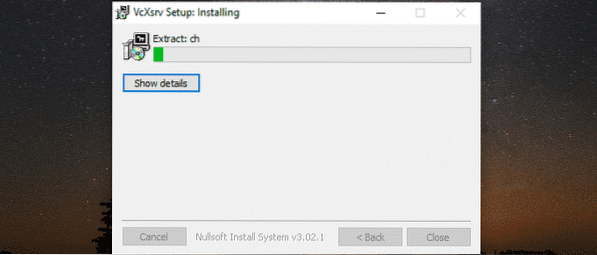
Al termine dell'installazione, fare clic su Vicino.
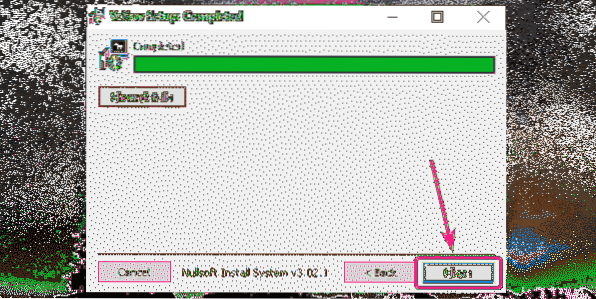
Al termine dell'installazione, eseguire XLanch dal desktop o dal menu Start.

Clicca su Avanti >.
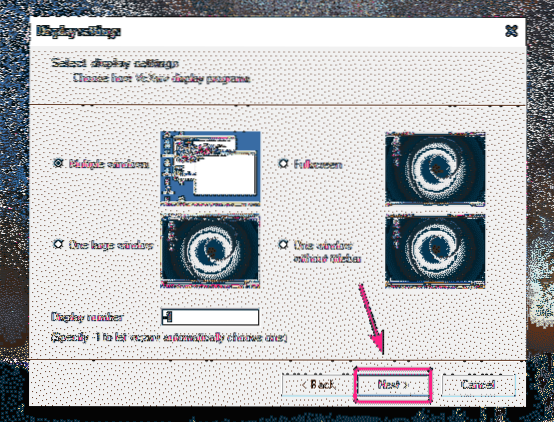
Clicca su Avanti >.

Clicca su Avanti >.
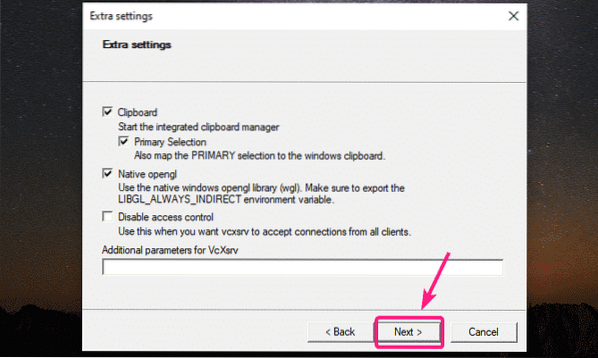
Ora, fai clic su finire.
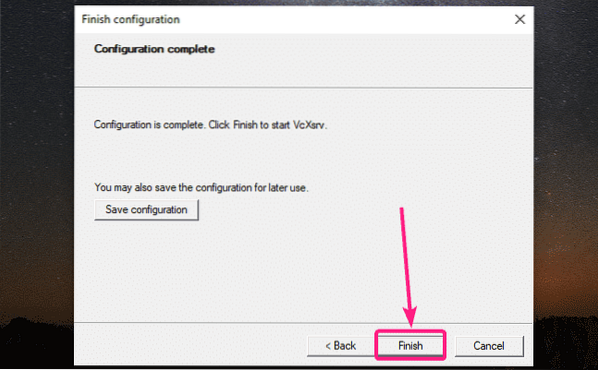
Ora, fai clic su Consentire l'accesso.
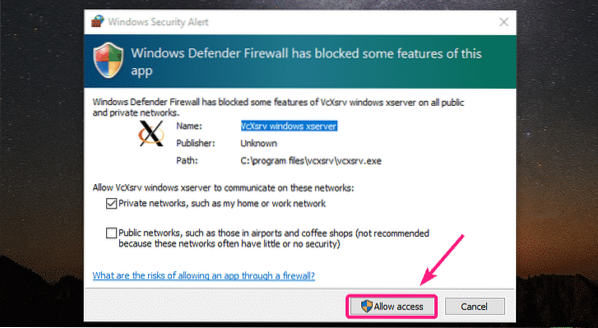
Il server X11 dovrebbe essere in esecuzione come puoi vedere nell'angolo in basso a destra dello schermo.

Installazione di PuTTY:
PuTTY è un client SSH per Windows. PuTTY può essere utilizzato anche per l'inoltro X11 su SSH.
Per scaricare PuTTY, vai al sito Web ufficiale di PuTTY. Una volta caricata la pagina, fare clic sul collegamento contrassegnato dal Scarica PuTTY sezione.
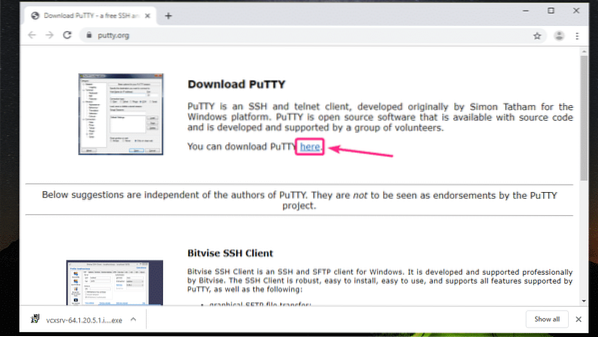
Se stai utilizzando una versione a 32 bit del sistema operativo Windows, fai clic sul collegamento per il download a 32 bit.
Se stai utilizzando una versione a 64 bit del sistema operativo Windows, fai clic sul collegamento per il download a 64 bit.
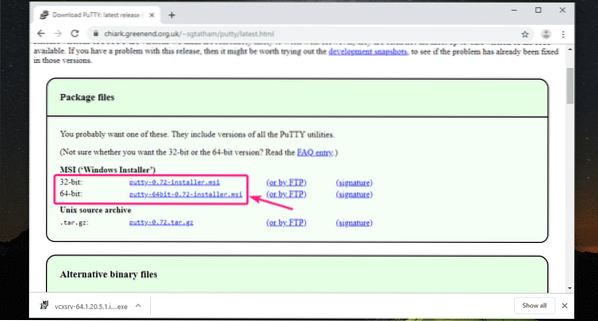
PuTTY è in fase di download.

Una volta completato il download, esegui il programma di installazione di PuTTY.
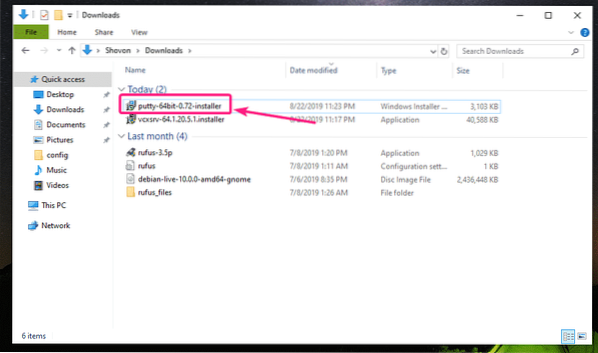
Ora, fai clic su Il prossimo.
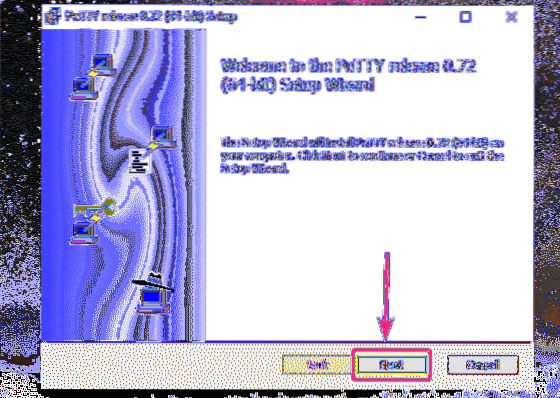
Clicca su Il prossimo.
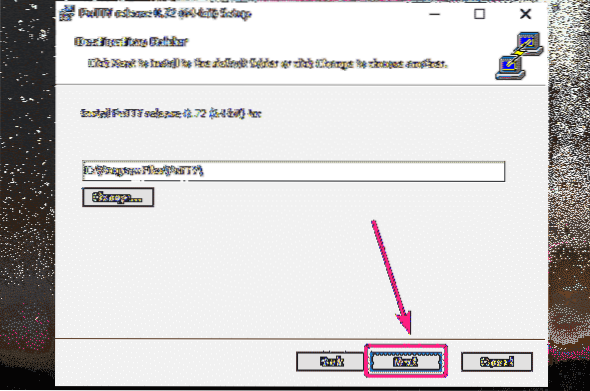
Clicca su Installare.
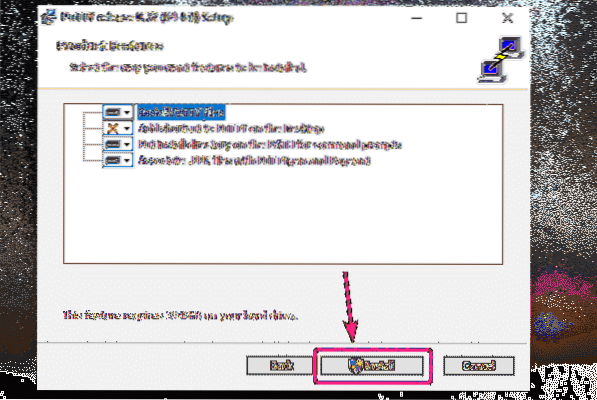
Ora, fai clic su sì.
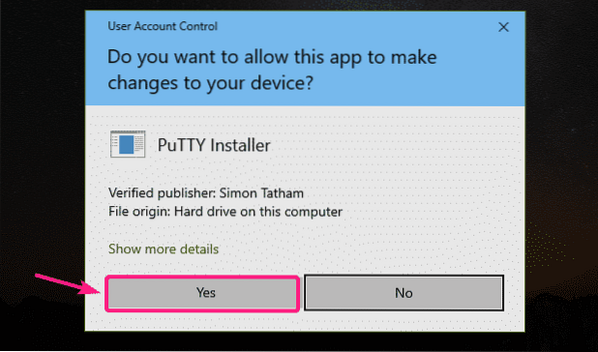
Deseleziona il Visualizza il file LEGGIMI casella di controllo (opzionale) e fare clic su finire.
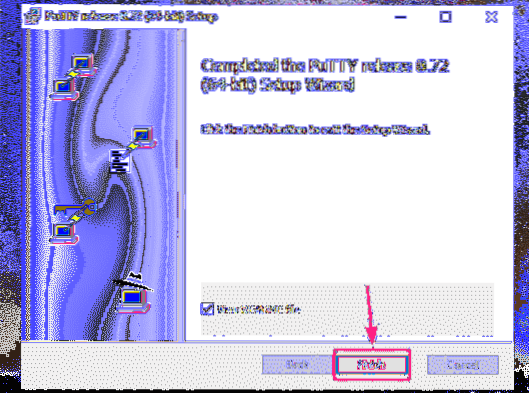
Utilizzo di PuTTY per X11 Forwarding di app GUI di Linux:
Una volta installato PuTTY, avvia PuTTY dal menu Start.
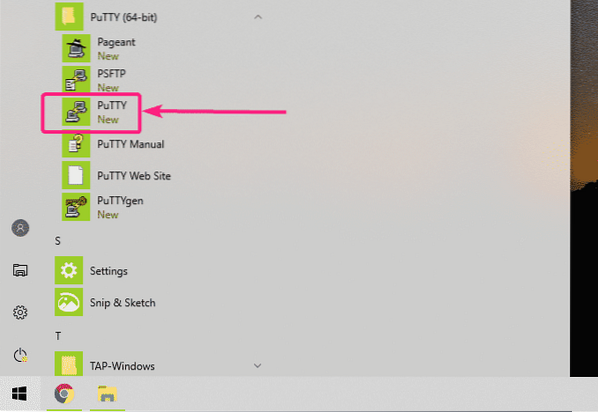
Ora, digita il nome utente e l'indirizzo IP della tua macchina Linux remota in cui è configurato l'inoltro SSH X11.
Usa il seguente formato nome utente@IP_ADDR.

Ora, fai clic su Connessione > SSH > X11 e controlla il Abilita l'inoltro X11 casella di controllo. Quando hai finito, clicca su Aperto.
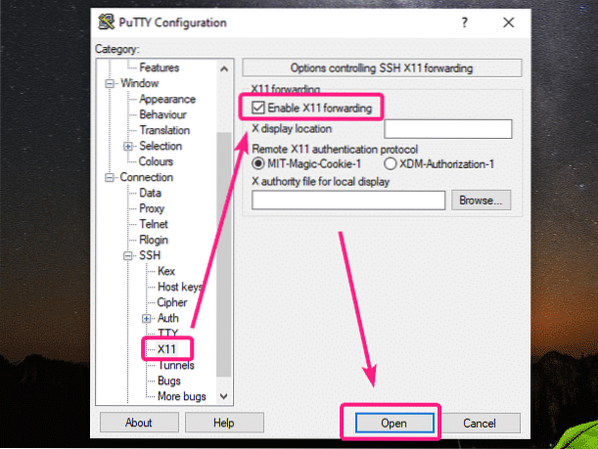
Se ti stai connettendo al server remoto per la prima volta, vedrai la seguente finestra. Clicca su sì.
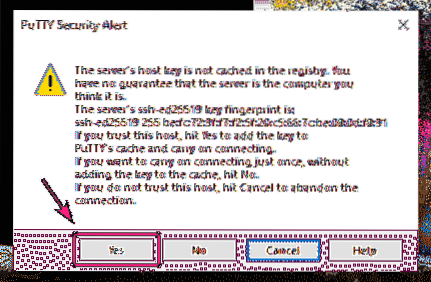
Ora digita la password dell'utente di login del server remoto e premi

Dovresti essere loggato.
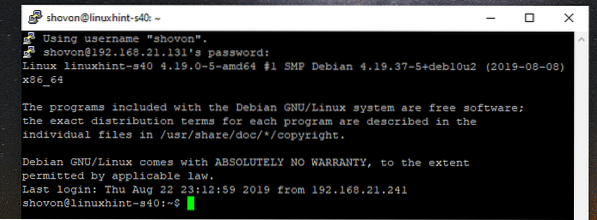
Ora, per avviare un'applicazione grafica, esegui semplicemente il comando responsabile dell'avvio dell'applicazione di cui hai bisogno.
Proviamo a eseguire l'editor di testo Gedit.
$ gedit &
Come puoi vedere, Gedit funziona correttamente. Il software effettivo è in esecuzione sulla macchina Linux remota. Ma il display viene semplicemente inoltrato a Windows. Sembra davvero un'applicazione Windows nativa. L'ho provato per un po', funziona perfettamente.
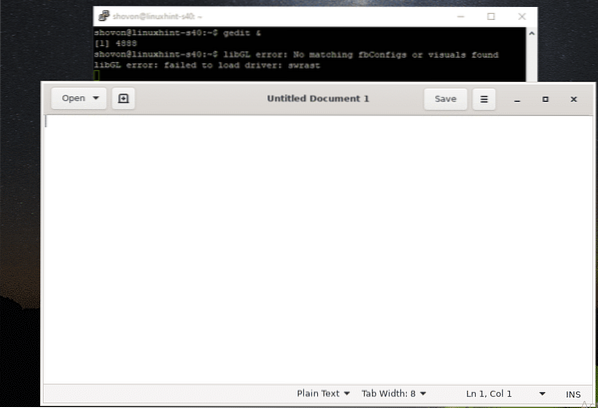
Ho anche provato a eseguire il disco GNOME. Ha anche funzionato bene.

Ho provato a eseguire Wireshark Network Analyzer. Ha anche funzionato perfettamente.
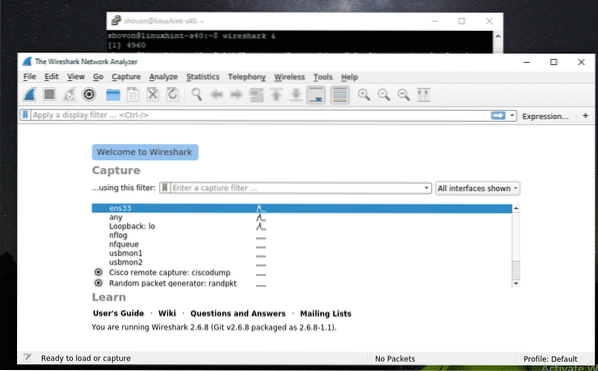
Come puoi vedere, posso monitorare la scheda di rete della macchina Linux remota da Wireshark inoltrato da X11.

Quindi, è così che configuri il server di visualizzazione X11 su Windows e utilizzi i software grafici Linux su Windows tramite l'inoltro SSH X11. Grazie per aver letto questo articolo.
 Phenquestions
Phenquestions


