L'assistente personale di Microsoft Cortana ha appena debuttato sul Windows 10 e questo significa sicuramente molto per gli utenti. Poiché il desktop o un laptop è l'epicentro del nostro lavoro, tendiamo a organizzare il nostro programma e pianificare il nostro lavoro per la giornata sul nostro PC.
Cortana è stata una delle assistenti personali più argute che abbia mai incontrato e riesce anche a ottenere qualche punto in più anche sul fronte utilitaristico. Il "Ricordami" è qualcosa che ho usato sul mio Windows Phone (e ora su Android!) da molto tempo e Cortana è sempre stata all'altezza delle mie aspettative.
Per fortuna, Microsoft non ha semplicemente portato Cortana su PC Windows 10, ma ha apportato alcune modifiche in modo che l'assistente digitale sia su misura per soddisfare le esigenze degli utenti di PC. Detto questo, Cortana su PC può svolgere tutte le attività della sua controparte mobile, ma può anche aiutarti a cercare file, accedere a Microsoft Edge a mani libere e anche integrarsi con altre app per un'esperienza davvero fluida. Oltre a tutte le funzionalità menzionate in precedenza, Cortana è in grado di svolgere un'altra potente funzione di comporre e inviare una nuova mail.
Scrivi e invia e-mail utilizzando Cortana
Ti guideremo attraverso alcuni dei passaggi che consentirebbero a Cortana di comporre, modificare e inviare un'e-mail in un batter d'occhio, semplicemente utilizzando i comandi vocali. L'intera attività ruota sulla funzione chiamata "Ehi Cortana" che sveglierebbe Cortana e ti permetterebbe di dettarle una mail.
Abilitazione di "Ehi Cortana"
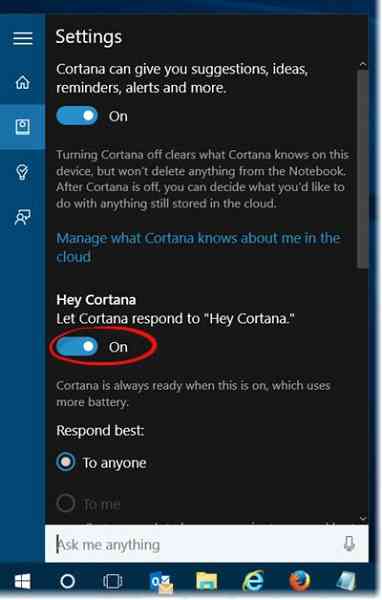
Ehi, Cortana può essere abilitato facendo clic sulla casella di ricerca di Cortana sul lato sinistro del desktop, proprio sopra il menu Start. Fai clic sul pulsante Blocco note per accedere al blocco note Cortana, che utilizza per tenere sotto controllo le tue preferenze e i tuoi interessi. La parte migliore è che le tue preferenze e i tuoi interessi sarebbero già sincronizzati con il PC se lo hai utilizzato su qualsiasi altro dispositivo.
Una volta all'interno del notebook, seleziona Impostazioni e attiva l'opzione Consenti a Cortana di rispondere a "Ehi Cortana". Una volta attivato, Cortana risponderà alla tua voce, ma prima ti guiderà attraverso un breve processo di lettura solo per imparare come parli.
Scrivere una mail
Tutto quello che devi fare è dire "Ehi Cortana scrivi una mail” Successivamente Cortana ti chiederà a chi vuoi inviare l'e-mail, puoi dire il nome di una persona o il soprannome della persona con cui hai salvato il suo contatto nella rubrica. Puoi anche pronunciare il nome di più persone separando gli indirizzi con "e".
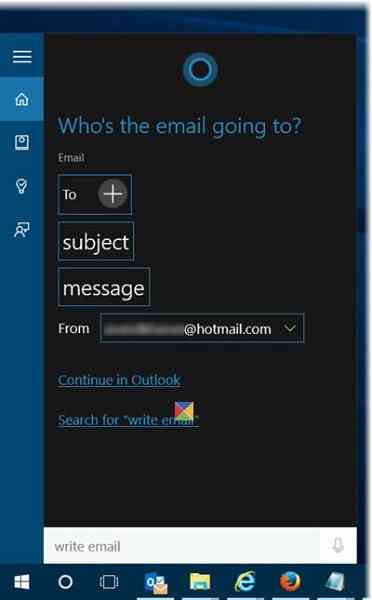
Cortana ti chiederà l'oggetto e poi andrà avanti e ti chiederà il contenuto nel corpo dell'e-mail. Nel caso in cui dovessi apportare alcune modifiche ovunque, dì semplicemente Fare cambiamenti e voila! Cortana seguirà i tuoi ordini.
Cortana visualizzerà anche un Continua in "La tua casella di posta predefinita" e inoltre ti aiuterà anche a scegliere tra gli altri account di posta elettronica che hai configurato nell'app Windows 10 Mail.
Provalo e vedi come ti piace!
PS: C'è molto di più che puoi fare con Cortana, oltre alla semplice ricerca!
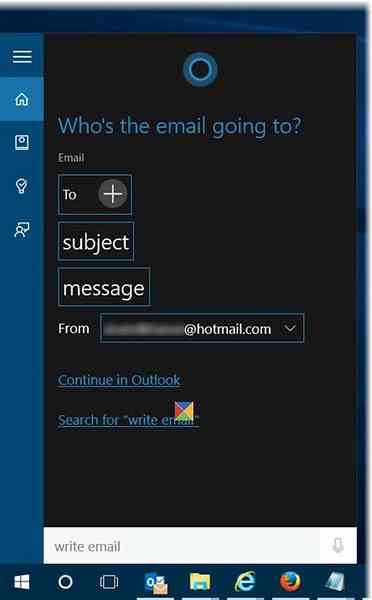
 Phenquestions
Phenquestions


