Sebbene questo ingegnoso software sembri piuttosto insignificante all'inizio, chiunque abbia idea di cosa stia facendo (per quanto riguarda la manipolazione del suono) noterà di avere un set di strumenti sulla punta delle dita.
In questo articolo vedremo:
- Installazione di Audacity su Linux Mint
- Registrare con Audacity
- Eliminazione del rumore di fondo (riduzione del naso)
- Rallentare o accelerare
- Divisione e spostamento di tracce
- Esportazione in formati lossless
- Codifica MP3
Quindi, senza ulteriori indugi, tuffiamoci direttamente nel coltellino svizzero dell'editing audio che ogni singolo professionista e hobbista conosce.
Installazione di Audacity su Linux Mint 19
Installazione dai repository ufficiali
Il software può essere trovato nei repository ufficiali, anche se ciò che scarichi e installi da lì potrebbe non essere l'ultima versione.
Se vuoi verificare se puoi o meno installare il programma tramite Aptitude, esegui:
apt-cache ricerca audacitySe il programma è nei repository, restituirà il nome e la descrizione del pacchetto corrispondente.
Per installare Audacity dal repository, esegui semplicemente:
sudo apt-get install audacityChe scaricherà il software e tutte le dipendenze. Non preoccuparti, non occupa molto spazio.
Inoltre, puoi scaricare e creare Audacity dal sorgente, ma ovviamente non è raccomandato per gli utenti principianti. Nel caso in cui ti piaccia una sfida, tuttavia, puoi trovare una guida dettagliata sulla creazione del software dal sorgente in poi il suo Wiki ufficiale.
Registrare con Audacity
Prima di registrare, dovrai selezionare il dispositivo audio appropriato dal menu a discesa.
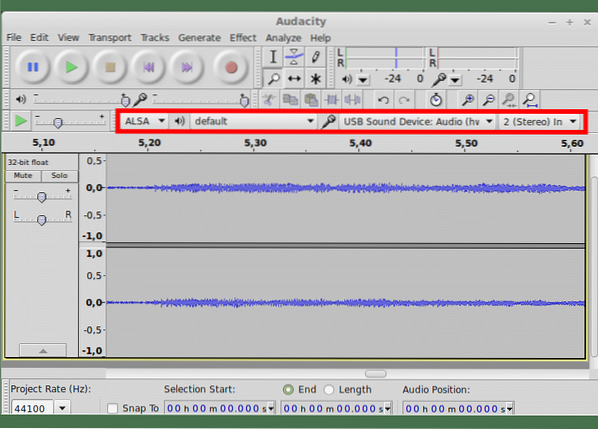
Quindi si consiglia vivamente di controllare i livelli di registrazione facendo clic sul misuratore di monitoraggio. Ti mostrerà quanto è forte il tuo segnale.
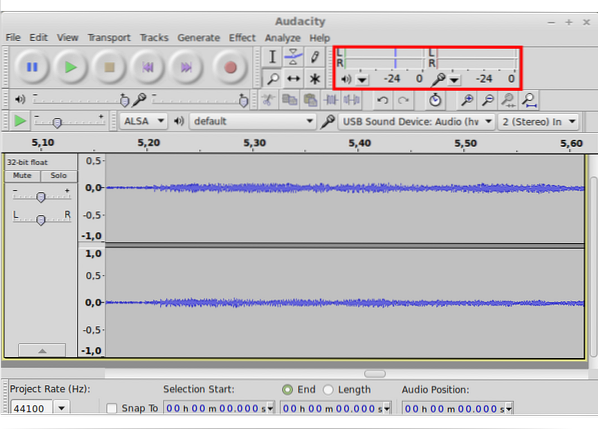
Le parti più forti del tuo segnale (parli più forte, se stai registrando la tua voce e il tuo strimpellare più forte se stai registrando la chitarra) non dovrebbero superare gli 0db sulla scala. Questo è chiamato picco - le parti del tuo flusso sonoro che sono le più rumorose sono picchi e dovrebbero raggiungere circa 0 idealmente. Per essere prudenti, puoi regolare il cursore del microfono verso il basso in modo che il tuo suono picchi da -6 a -3.
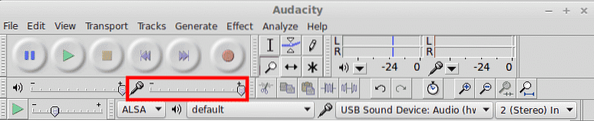
Il processo di registrazione in sé è abbastanza semplice: devi solo premere il noto grande pulsante rosso sulla barra degli strumenti principale della finestra (mostrato sotto).
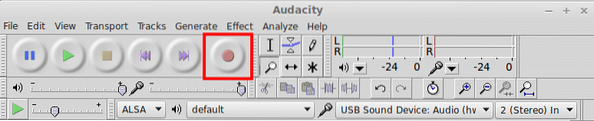
Una volta terminata la registrazione, premi STOP due volte per interrompere la registrazione e riportare il cursore all'inizio del tuo file audio in arrivo.
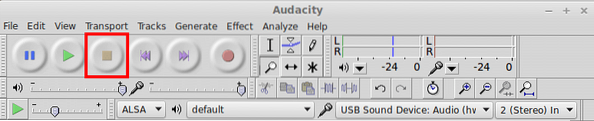
Per riascoltarlo, premi PLAY o il tasto Space sulla tastiera. Senti qualcosa che non dovrebbe essere lì - il sibilo del tuo microfono o il ronzio delle ventole del tuo computer?? Bene, non preoccuparti: stiamo per approfondire uno degli usi più popolari di Audacity - Rimozione del rumore
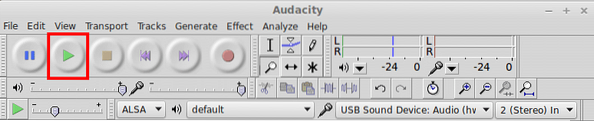
Utilizzo del plug-in di riduzione del rumore
Ora che hai registrato il tuo file, puoi andare avanti e fare clic su Effetti > Riduzione rumore. A questo punto, non preoccuparti: il plugin non farà assolutamente nulla.
Questo perché devi prima acquisire un Profilo del rumore
Fare quello:
- Seleziona alcuni secondi di suono che hai solo il rumore che vuoi rimuovere. Se selezioni uno qualsiasi dei suoni effettivi che hai registrato, otterrai molti fastidiosi artefatti o una registrazione dal suono completamente diverso
- Fatto ciò, clicca di nuovo su Effetti > Riduzione rumore
- Clicca il "Ottieni profilo acustico" e lascia che il plugin calcoli le regolazioni che deve fare. Per la maggior parte degli intenti e degli scopi, questo dovrebbe funzionare per te senza ulteriori aggiustamenti.
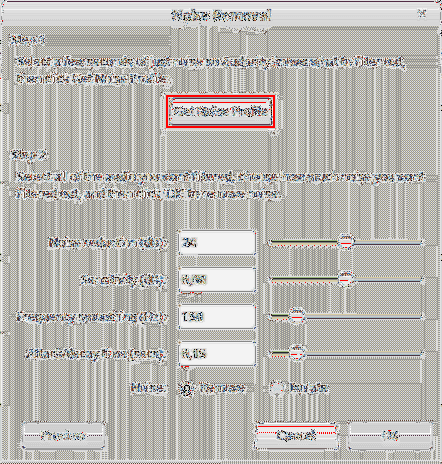
- Successivamente, seleziona l'intero file (o solo la parte che desideri pulire) trascinando con il mouse o premendo Ctrl+A (per selezionare tutto).
- Naviga di nuovo verso Effetti > Riduzione rumore (sì, ancora una volta)
- Clic "Anteprima" per ascoltare come suonerà l'audio dopo l'operazione
- Se ti piace, fai clic su "Ok" per completare la riduzione del rumore. In caso contrario, gioca con i diversi parametri o riprova.
Rallentare e accelerare
La "velocità" con cui va qualsiasi lavoro musicale, la chiamiamo "Tempo". In questo caso, che tu stia registrando musica o meno, possiamo usare il Cambia tempo effetto per ottenere una riproduzione più lenta o più veloce.
Per farlo, devi:
- Seleziona la parte del file audio che desideri accelerare o rallentare
- Clicca su Effetti > Cambia tempo
- Utilizzare il dispositivo di scorrimento per modificare la percentuale o immettere una misura esatta di BPM (battiti al minuto)
- Usa il Anteprima pulsante per ascoltare i risultati attesi
- Quando sei soddisfatto di ciò che ascolti, premi ok per completare l'operazione
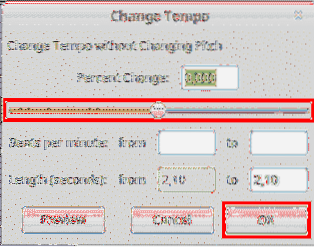
Divisione e spostamento di clip
Potrebbe essere necessario separare il file audio (chiamato clip) o spostarne una parte su un'altra traccia. In questo caso, puoi facilmente utilizzare i controlli integrati per farlo.
Per dividere una traccia in corrispondenza del cursore:
- Fare clic nel punto in cui si desidera dividere la traccia
- Clic Modifica > Confini clip > Dividi OPPURE Ctrl+I
Ora hai una clip separata, che puoi spostare lungo la timeline.
Per spostare una clip lungo la timeline/traccia:
- Fare clic sullo strumento Timeshift e utilizzarlo per trascinare la clip lungo la timeline o su un'altra traccia
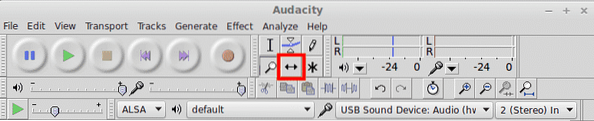
Esportazione in formati lossless
I diversi formati audio hanno tutti le loro peculiarità, ma possono essere principalmente suddivisi in due categorie - senza perdita e perdente. La differenza è che i formati audio lossless tendono a comprimere il flusso sonoro rappresentato digitalmente più piccolo possibile. Questo fa sì che i file risultanti occupino molto spazio su disco.
I formati audio lossless includono WAV, FLAC e OGG Vorbis. Potresti averli già visti in giro se hai già lavorato con l'audio. In Audacity, puoi esportare il tuo audio in uno di questi formati. WAV è il formato preferito dalla maggior parte delle persone quando la qualità è un problema.
Per esportare in uno di essi:
- Seleziona la parte della clip che desideri esportare (o l'intera cosa)
- Clic File > Esporta
- Dalla finestra di dialogo del file appena visualizzata, puoi scegliere il formato del file
- Dai un nome al tuo file e lascia che il processo di esportazione si completi prima di fare qualsiasi altra cosa
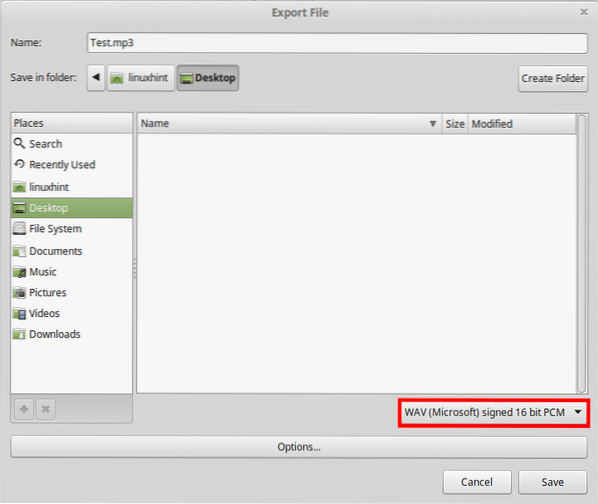
Codifica MP3
Un problema comune che incontrano i principianti è non essere in grado di esportare in .mp3 - il formato audio più diffuso oggi al mondo.
Questo perché fino a mesi fa lo standard mp3 era una tecnologia proprietaria e su licenza e Audacity si affidava a 3rd librerie di parti per gestire .codifica mp3.
Oggi, tuttavia, Audacity è dotato di built-in .codifica mp3 che funziona come un incantesimo. L'unica cosa che dovresti considerare è usare le giuste impostazioni per ottenere una qualità ottimale.
Per esportare in .mp3, fai come sopra:
- Seleziona la parte della clip che desideri esportare (o l'intera cosa)
- Clic File > Esporta
- Dalla finestra di dialogo del file appena visualizzata, scegli "File MP3"
- Clicca il "Opzionipulsante " sotto il campo di testo del nome del file
- Da lì scegli il tuo bitrate (320 kbps è il più alto e 128 - medio)
- Salva il tuo file e sei a posto!
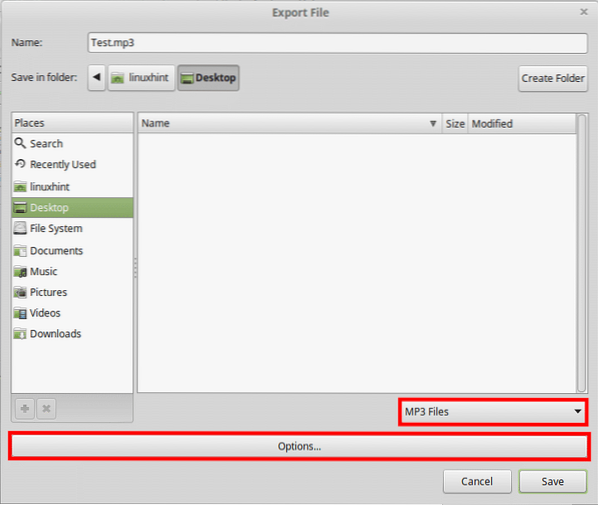
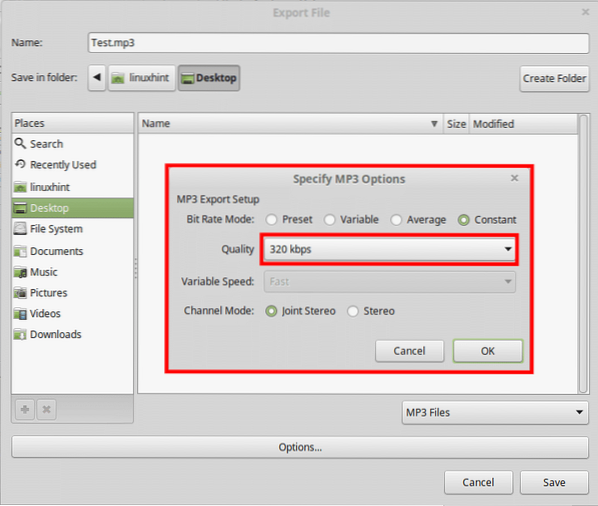
Conclusione
Tutto sommato, se lavori con l'audio in un ambiente non così impegnativo, Audacity può salvarti la vita una volta che ti sei abituato al paio di stranezze che ha. Sebbene all'inizio non sembri molto convincente, Audacity ha un set di strumenti ricco e capace che puoi utilizzare in qualsiasi tipo di ambiente, dalla tua camera da letto allo studio.
 Phenquestions
Phenquestions


