Usi
Per un hacker etico, la modalità Monitor viene utilizzata per acquisire tutti i pacchetti di dati rilevanti per verificare se il router è vulnerabile. Viene anche utilizzato per verificare se la rete è vulnerabile ad eventuali attacchi. La modalità monitor fornisce quindi tutte le informazioni cruciali su ogni dispositivo e può essere utilizzata anche per osservare grandi volumi di traffico di rete.
3 modi per utilizzare la modalità monitor di Kali Linux
Se si dispone dell'adattatore wireless che supporta la modalità monitor, è possibile impostare facilmente l'interfaccia wireless. Le sezioni seguenti elencano alcuni dei modi in cui è possibile utilizzare la modalità monitor in Kali Linux.
1. Abilita la modalità monitor usando iw
Per prima cosa, daremo un'occhiata all'uso di io Strumento di configurazione Wi-Fi. Viene utilizzato in particolare per configurare il Wi-Fi e può essere più potente di altri strumenti. Potresti aver già utilizzato iw per diversi altri scopi, ad esempio per ottenere informazioni sulla tua rete Wi-Fi. In effetti, questo strumento può anche darti più informazioni su diversi comandi. Il io list fornisce molte più informazioni su wireless wlan0, modalità di interfaccia, HT, bit rate, scansione, ecc.
Il primo passo è controllare le informazioni sull'interfaccia. Puoi farlo inserendo quanto segue:
$ sudo iw devL'output sarà simile alla seguente finestra:
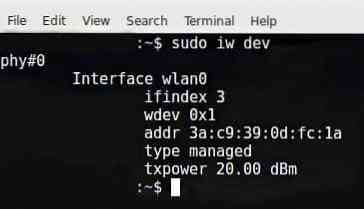
Per accedere al traffico di altre persone, dovrai passare alla modalità Monitor. Puoi cambiare io in modalità Monitor immettendo i comandi indicati di seguito:
$ sudo ip link imposta IFACE giù$ sudo iw IFACE imposta il controllo del monitor
$ sudo ip link set IFACE up
IO AFFRONTO sostituito il nome effettivo, come mostrato:
$ sudo ip link set wlan0 down$ sudo iw wlan0 imposta il controllo del monitor
$ sudo ip link set wlan0 up
Il prossimo passo è controllare l'interfaccia wireless ancora una volta inserendo il seguente comando:
$ sudo iw dev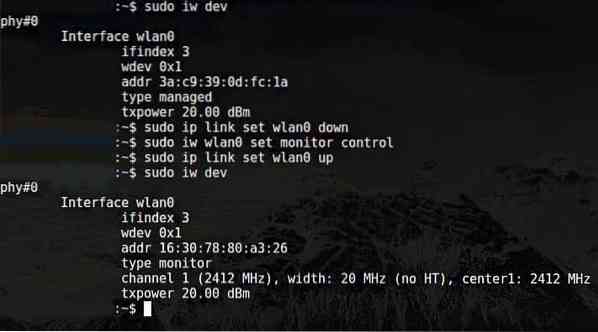
L'output dei suddetti comandi può essere visto nella finestra sopra.
Ti chiedi come tornare alla modalità gestita? Per farlo, inserisci i seguenti comandi:
$ sudo ip link imposta IFACE giù$ sudo iw IFACE set type gestito
$ sudo ip link set IFACE up
IO AFFRONTO sostituito il nome effettivo, come mostrato:
$ sudo ip link set wlan0 down$ sudo iw wlan0 set type gestito
$ sudo ip link set wlan0 up
2. Abilita la modalità monitor usando airmon-ng
Se hai già provato ad abilitare la modalità monitor usando io e fallito, quindi un altro metodo che puoi utilizzare per abilitare la modalità monitor è attraverso airmon-ng.
Il primo passo è ottenere informazioni sulla tua interfaccia wireless. Fatelo emettendo il seguente comando:
$ sudo airmon-ngL'output del comando precedente è il seguente:

Dovrai terminare qualsiasi processo che possa interferire con l'utilizzo dell'adattatore in modalità monitor. Per farlo, puoi usare un programma chiamato airmon-ng, semplicemente inserendo i seguenti comandi:
$ sudo airmon-ng check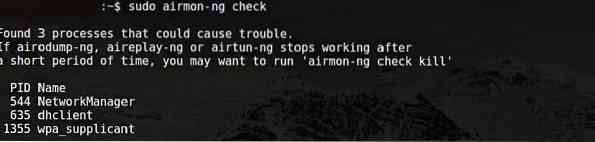

Ora dovresti abilitare la modalità monitor senza alcuna interferenza.
$ sudo airmon-ng start wlan0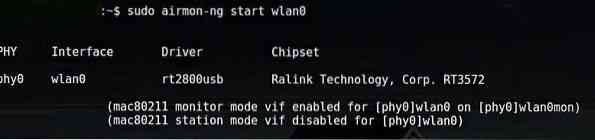
Wlan0mon ora è stato creato.
$ sudo iwconfig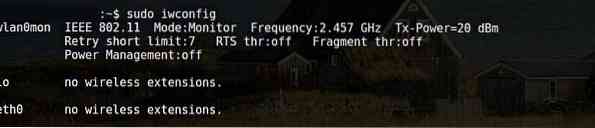
Utilizzare i seguenti comandi per disabilitare la modalità monitor e tornare alla modalità gestita:
$ sudo airmon-ng stop wlan0monImmettere il seguente comando per riavviare il gestore di rete:
$ sudo systemctl start NetworkManager3. Abilita la modalità monitor usando iwconfig
Come nelle sezioni precedenti, controlla il nome della tua interfaccia tramite il seguente comando:
$ sudo iwconfigIl prossimo passo è abilitare la modalità monitor. Fatelo inserendo i seguenti comandi:
$ sudo ifconfig IFACE down$ sudo iwconfig Monitor in modalità IFACE
$ sudo ifconfig IFACE up
inoltre,
$ sudo ifconfig wlan0 down$ sudo iwconfig modalità wlan0 monitor
$ sudo ifconfig wlan0 up
Disattiva modalità monitor Monitor
$ sudo ifconfig wlan0 down$ sudo iwconfig modalità wlan0 gestita
$ sudo ifconfig wlan0 up
Disattiva il gestore di rete che impedisce la modalità monitor
$ sudo systemctl stop NetworkManager
Conclusione
L'abilitazione della modalità monitor è un ottimo metodo per annusare e spiare la rete e il router. Esistono diversi modi per abilitare la modalità monitor. Ogni metodo non funziona per ogni adattatore. Quindi, prova uno dei metodi sopra elencati se il tuo adattatore non si comporta come previsto.
 Phenquestions
Phenquestions


