Proviamo a correre ps senza alcun parametro aggiuntivo semplicemente eseguendo: ps
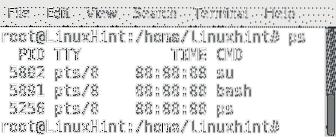
Come possiamo vedere abbiamo 4 colonne:
PID: ID processo, mostra il numero di identificazione del processo.
TTY: Identifica il terminale da cui è stato eseguito il processo.
TEMPO: Mostra il tempo del processore occupato dal programma.
CMD: Mostra il comando utilizzato per avviare il processo.
L'output predefinito di ps senza parametri come puoi vedere elencherà solo i processi eseguiti da root by.
Se vogliamo controllare i processi eseguiti da ogni utente, eseguiamo:
ps -a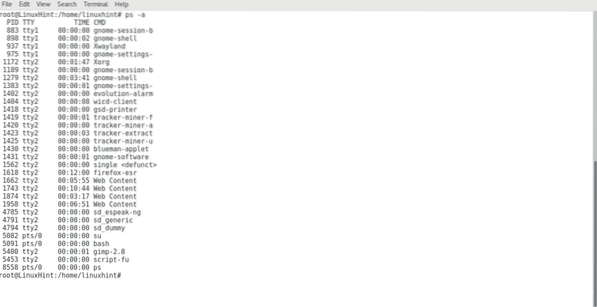
Ora possiamo vedere i processi eseguiti da tutti gli utenti. Di solito quando usiamo il comando ps aggiungiamo parametri come -un, -X e -tu.
Mentre -un elenca i processi avviati da tutti gli utenti, -X elenca anche i processi avviati all'avvio come i demoni, il parametro -tu aggiungerà colonne con ulteriori informazioni su ciascun processo:
ps -axu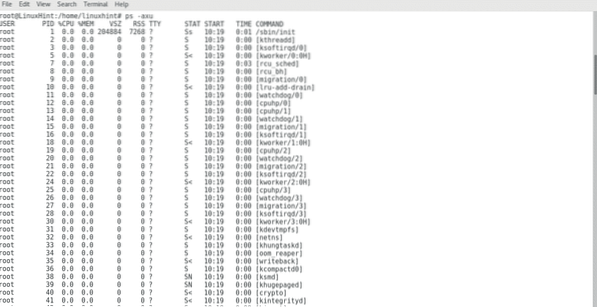
Ora possiamo vedere tutti i processi, eseguiti da tutti gli utenti, dal sistema stesso e abbiamo anche informazioni aggiuntive su ogni processo:
UTENTE: Specifica l'utente che ha eseguito il programma.
PID: ID processo, mostra il numero di identificazione del processo.
PROCESSORE%: Il processore % utilizzato dal processo.
MEME%: La % di memoria utilizzata dal processo.
VSZ: La dimensione virtuale in kbyte.
RSS: In contrasto con la dimensione virtuale, questa mostra la memoria reale utilizzata dal processo.
TTY: Identifica il terminale da cui è stato eseguito il processo.
STATO: Mostra informazioni sullo stato del processo così come è prioritario, eseguendo "man ps" puoi vedere i codici che significano.
INIZIO: Mostra quando il processo è iniziato.
TEMPO: Mostra il tempo del processore occupato dal programma.
CMD: Mostra il comando utilizzato per avviare il processo.
Per elencare i processi eseguiti da un utente specifico puoi eseguire:
ps -U nome utente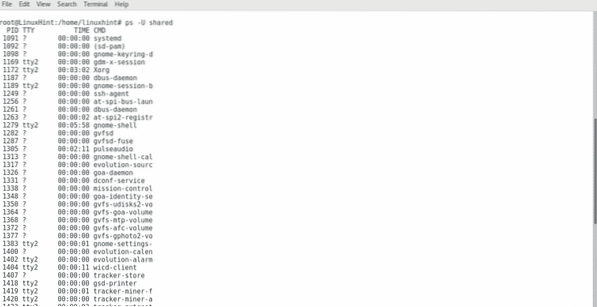
Dopo aver capito come usare ps per mostrare i processi, controlliamo come fermarli.
In Linux il comando uccidere è quello usato per fermare i processi. Possiamo correre”uccidi PIDNUMBER” per fermare un processo:
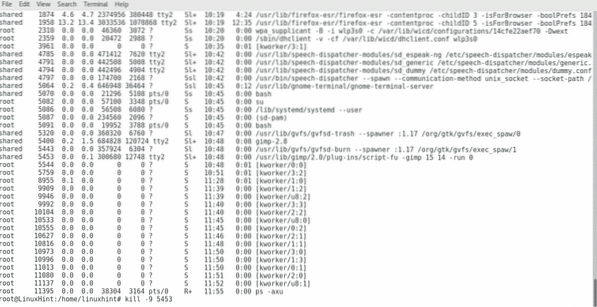 Come puoi vedere, ho ucciso un processo avviato da Gimp, ma se eseguiamo ps -axu di nuovo vedremo che Gimp è ancora in esecuzione:
Come puoi vedere, ho ucciso un processo avviato da Gimp, ma se eseguiamo ps -axu di nuovo vedremo che Gimp è ancora in esecuzione:
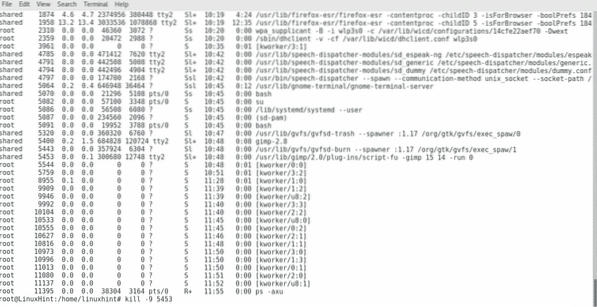
Quello che dobbiamo fare per assicurare la chiusura del programma è uccidere tutti i suoi processi, inclusi i processi padre, possiamo farlo aggiungendo il parametro -9:
kill -9 PIDNUMBER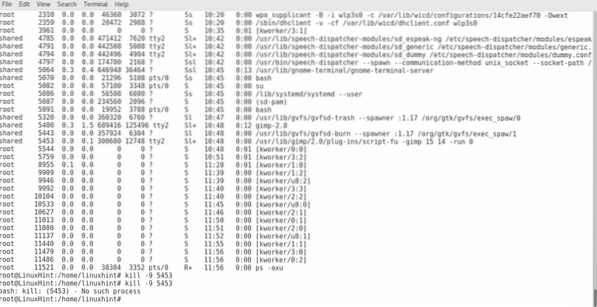
Come puoi vedere questa volta il processo è stato interrotto, poiché ho provato a ucciderlo due volte e la seconda volta il sistema mi ha detto che il processo non era disponibile, possiamo eseguire ps -axu di nuovo per sicurezza:
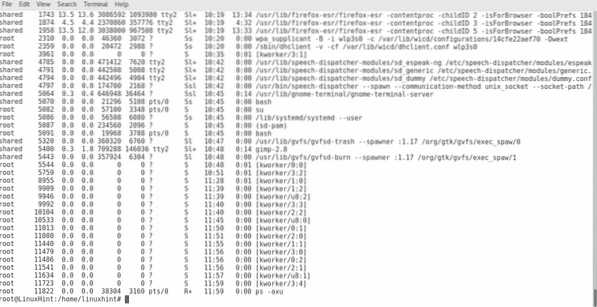
Il comando killall può essere utilizzato per terminare tutti i processi associati al nome di un programma:
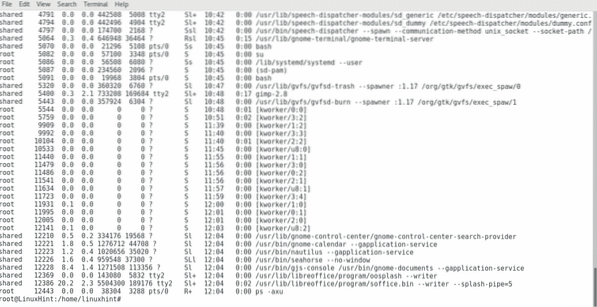
Come puoi vedere nell'immagine sopra, LibreOffice è in esecuzione ora, vediamo cosa succede quando eseguo:
killall soffice.bidone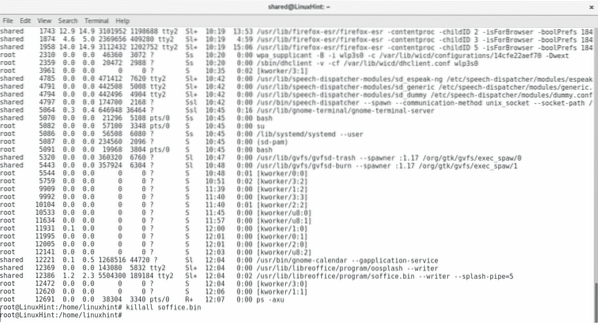
Controlliamo ps -axu ancora:
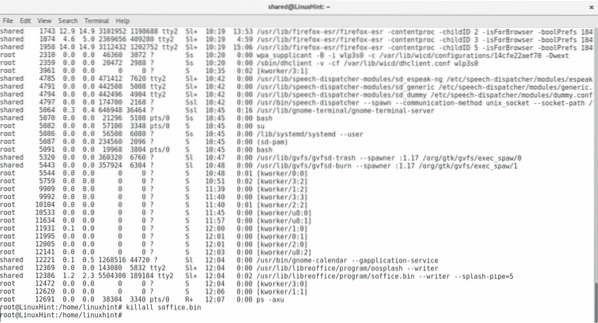
Come possiamo vedere, LibreOffice è stato chiuso.
Spero che questo articolo ti sia stato utile per gestire i processi Linux. Continua a seguirci su LinuxHint per ulteriori suggerimenti e aggiornamenti su Linux.
 Phenquestions
Phenquestions


