Le app Snap sono ospitate nello Snap Store. Al momento della stesura di questo articolo, ci sono migliaia di app open-source e proprietarie disponibili nello snap store.
In questo articolo, ti mostrerò come usare il gestore di pacchetti Snap su Ubuntu. Quindi iniziamo!
Ricerca di pacchetti Snap
Per installare un pacchetto Snap, devi conoscere il nome del pacchetto e se è disponibile o meno nel repository del pacchetto Snap. Per trovare queste informazioni, puoi cercare molto facilmente nel repository del pacchetto Snap il software/app desiderato dalla riga di comando.
Ad esempio, per cercare l'IDE JetBrains PyCharm, cercare i pacchetti che corrispondono a pycharm parola chiave con il seguente comando:
$ sudo snap trova pycharm
I pacchetti Snap che corrispondevano a pycharm la parola chiave dovrebbe essere elencata.
Dovresti trovare il nome del pacchetto Snap, la versione che verrà installata per impostazione predefinita, il nome dell'editore e il suo riepilogo.

Sapere di più su un pacchetto Snap
Prima di installare un pacchetto Snap, potresti voler saperne di più.
Per saperne di più, diciamo, sul pacchetto Snap pycharm-community, eseguire il seguente comando:
$ sudo snap info pycharm-community
Molte informazioni su about pycharm-community Il pacchetto Snap dovrebbe essere visualizzato.
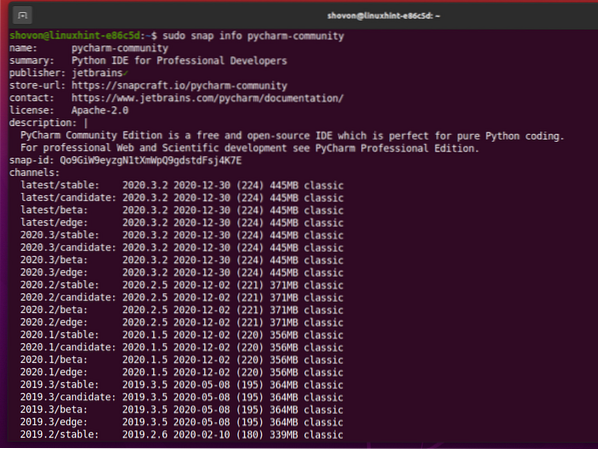
Nella sezione in alto, hai il nome, un riepilogo, il nome dell'editore, l'URL dello Snap Store, la pagina ufficiale del software/app che installa, la licenza, la descrizione e l'ID del pacchetto Snap.
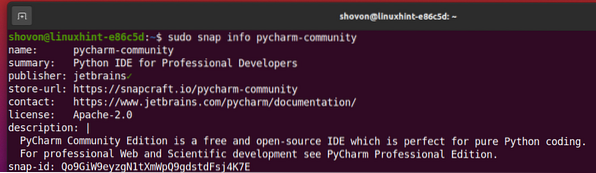
Nella sezione in basso, hai un elenco di tutti i canali disponibili, oppure puoi dire le versioni del software/app che vuoi installare. Il ultimo/stabile il canale dovrebbe essere l'impostazione predefinita per tutti i software/app Snap. Se desideri installare una versione precedente del software/app, puoi specificare il canale richiesto durante l'installazione del pacchetto Snap.
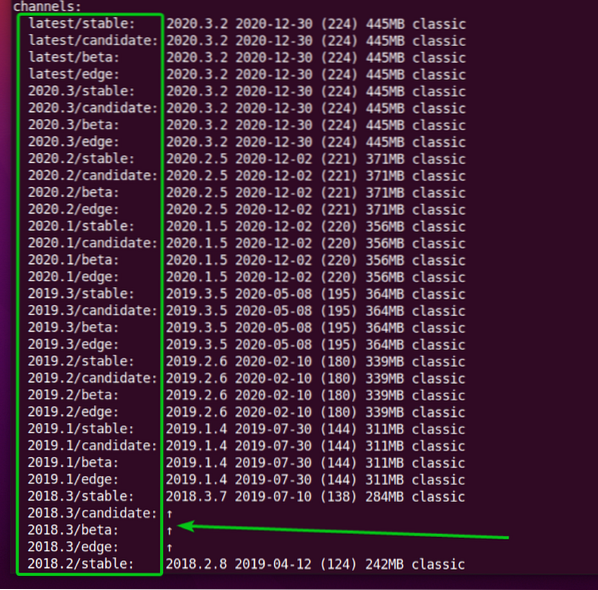
Installazione di un pacchetto Snap
Per installare l'ultima versione stabile del software/app PyCharm Community, puoi installare il pycharm-comunità Pacchetto Snap come segue:
$ sudo snap install pycharm-community
Se si desidera installare una versione specifica del software/app dallo Snap Store, è possibile specificare il canale da utilizzare durante l'installazione con il -canale opzione della riga di comando come segue:
$ sudo snap install pycharm-community --channel last/stable
Alcuni software/app Snap Store ti mostreranno il seguente messaggio di errore. Questo perché il software/le app Snap utilizzano le sandbox per un ulteriore livello di sicurezza. Il sandboxing di un software/app Snap non consentirà al software/app di modificare il filesystem al di fuori della sandbox (la sua directory di installazione specificata).
Alcuni software/app dovranno modificare il filesystem (i.e., un editor di testo o IDE). Quindi, non puoi utilizzare la funzione sandbox di Snap per questi software/app. Per installare il software/app Snap Store che necessitano di modificare il filesystem, è necessario utilizzare il -classico opzione della riga di comando durante l'installazione.
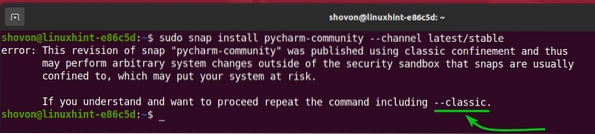
È possibile installare un software/app Snap Store (i.e., pycharm-community) che non utilizza la funzione sandbox di Snap come segue:
$ sudo snap install pycharm-community --channel last/stable --classic
È in corso il download del software/app Snap dallo Snap Store e il completamento potrebbe richiedere un po' di tempo.

A questo punto dovrebbe essere installato il pacchetto Snap.

Una volta installato il pacchetto snap PyCharm Community, dovresti essere in grado di trovarlo nel menu dell'applicazione di Ubuntu. Puoi eseguirlo come qualsiasi altra app.
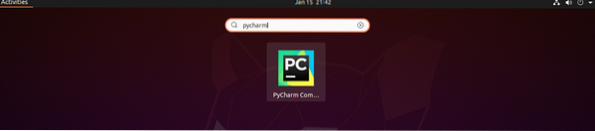
Elenco dei pacchetti Snap installati
Puoi elencare tutti i pacchetti Snap Store installati sul tuo computer Ubuntu con il seguente comando:
$ sudo snap list
Dovrebbero essere elencati tutti i pacchetti Snap Store installati sul tuo computer.
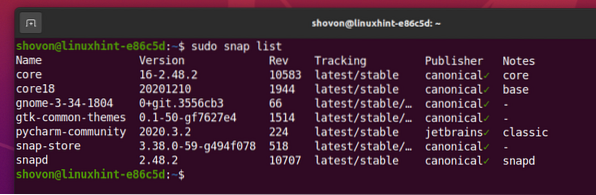
Aggiornamento di un pacchetto Snap
Aggiornare un pacchetto Snap Store è facile.
Per dimostrare il processo, ho installato il webstorm (JetBrains WebStorm IDE) Pacchetto Snap Store sulla mia macchina Ubuntu, come puoi vedere nello screenshot qui sotto.
$ sudo snap list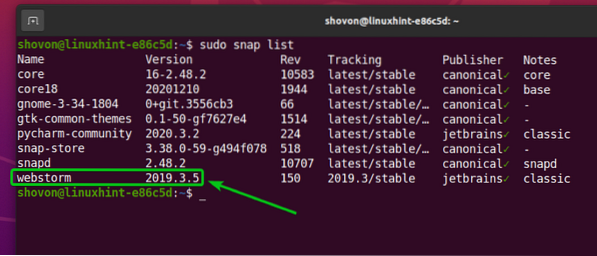
Puoi aggiornare il webstorm Snap Store con il seguente comando:
$ sudo snap refresh webstorm
Puoi anche eseguire l'upgrade per eseguire il downgrade di un canale specifico dell'app.
Ad esempio, ho il 2019.3/stabile canale del webstorm App Snap Store installata sulla mia macchina Ubuntu. E, diciamo, vuoi passare a ultimo/stabile canale.
$ sudo snap info webstorm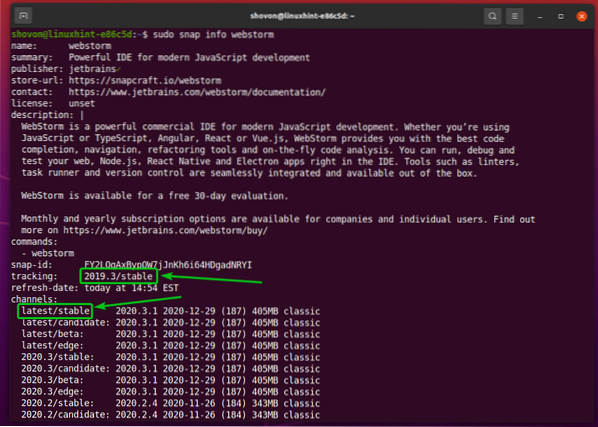
Per aggiornare il webstorm Aggancia l'app dello store a ultimo/stabile canale, puoi eseguire il seguente comando:
$ sudo snap refresh webstorm --channel last/stable
Il webstorm L'app Snap Store è in fase di aggiornamento al ultimo/stabile canale.

Il webstorm l'app è stata aggiornata a 2020.3.1, come puoi vedere nello screenshot qui sotto.

Webstorm L'app Snap è stata aggiornata al ultimo/stabile versione 2020.3.1.
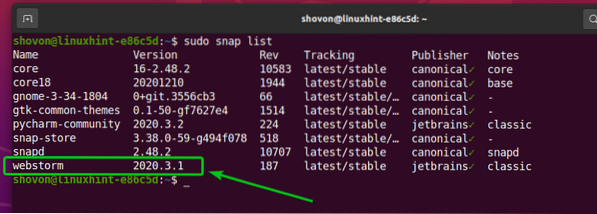
Disabilita e abilita le app Snap
In un sistema di gestione dei pacchetti tradizionale, puoi solo installare, disinstallare o aggiornare un pacchetto.
Un grande vantaggio delle app Snap Store è che puoi disabilitare un'app se non ne hai più bisogno. Quando disabiliti un'app Snap Store, sarà ancora disponibile sul tuo computer, ma il demone Snap non caricherà l'app. Puoi abilitare l'app ogni volta che ne hai bisogno.
Penso che questa sia un'ottima soluzione. Se non hai sempre bisogno di un'app, puoi tenerla disabilitata e abilitarla solo quando ne hai bisogno. Questo potrebbe far risparmiare molta memoria sul tuo computer.

In questo momento, l'IDE WebStorm è installato sulla mia macchina Ubuntu dallo Snap Store. Quindi, ora posso accedervi da Menu dell'applicazione del mio computer.
Per disabilitare il webstorm Snap Store, esegui il seguente comando:
$ sudo snap disabilita webstorm
Il webstorm L'app Snap Store dovrebbe essere disabilitata.

Come puoi vedere, il Disabilitato l'opzione viene aggiunta a webstorm App Store Snap.
$ sudo snap list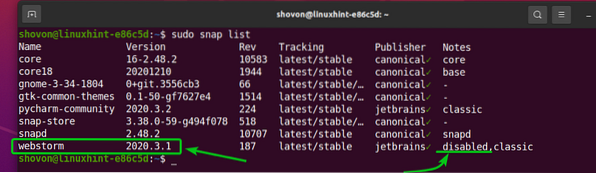
Ora, non troverai l'app WebStorm IDE sul Menu dell'applicazione del tuo computer.

Per abilitare il webstorm Ancora una volta l'app Snap Store, esegui il seguente comando:
$ sudo snap abilita webstorm
Il webstorm L'app Snap Store dovrebbe essere abilitata.
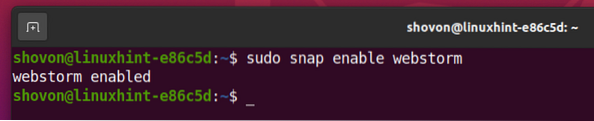
Il Disabilitato l'opzione viene rimossa da webstorm App Snap Store una volta abilitata.
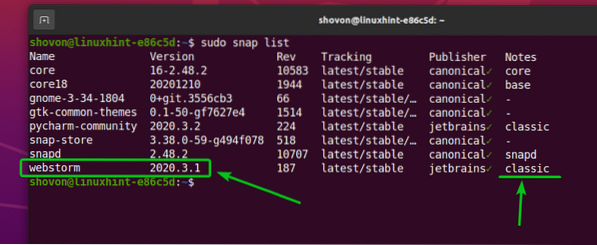
Dopo aver abilitato il webstorm Snap Store, l'IDE WebStorm dovrebbe essere disponibile in Menu dell'applicazione del tuo computer di nuovo.

Disinstallazione di un pacchetto Snap
Se non ti piace un'app Snap Store che hai installato, puoi disinstallarla facilmente.
Ad esempio, per rimuovere il webstorm Snap Store, esegui il seguente comando:
$ sudo snap rimuovi webstorm
L'app Snap Store webstorm dovrebbe essere rimosso.

Puoi quindi vedere che l'app Snap Store webstorm non è più nella lista.
$ sudo snap list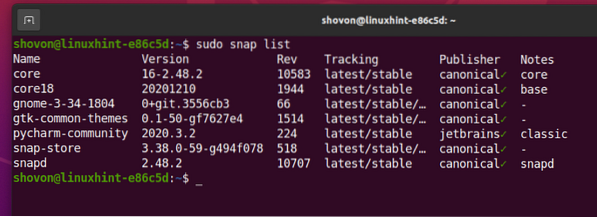
Conclusione
In questo articolo, ti ho mostrato come cercare i pacchetti Snap Store e trovare maggiori informazioni su un pacchetto Snap Store. Ti ho mostrato come installare, aggiornare, abilitare/disabilitare e disinstallare un pacchetto Snap Store. Questo articolo dovrebbe aiutarti a iniziare con il gestore di pacchetti Snap su Ubuntu.
 Phenquestions
Phenquestions


