Perché preoccuparsi?
Hashicorp, la società dietro Vagrant mantiene un repository di molti Scatole Vagabondi che sono immagini di macchine virtuali preconfigurate dalle quali è possibile generare un numero qualsiasi di VM localmente. Risolve due problemi:
- Poiché tutti iniziano con la stessa immagine, gli sviluppatori possono liberarsene Funziona sulla mia macchina scusa, dove una certa app funzionerebbe perfettamente su una macchina, ma non su un'altra. Ognuno sviluppa su macchine diverse ma gira sulla stessa identica configurazione di macchina virtuale.
- Non è necessario eseguire ripetute installazioni di macchine virtuali se si decide di sbarazzarsi di quelle vecchie. Vagrant si occupa dell'intera installazione e configurazione della tua VM. Tutto, dall'allocazione dell'archiviazione e della memoria alla creazione di utenti che impostano le autorizzazioni.
Per molti versi è simile alle immagini Docker e risolve problemi simili, con la differenza fondamentale che utilizza le VM invece dei contenitori rendendolo, decisamente, un'alternativa più pesante e più lenta. Tuttavia, le macchine virtuali hanno i loro vantaggi come uno stack di rete migliore e una maggiore flessibilità in termini di scelta del file system, ecc., consentendo a Vagrant di riempire una nicchia particolare delle VM portatili.
Quindi iniziamo!
Prerequisiti
Il primo requisito è l'installazione di VirtualBox, dopodiché dovresti installare Vagrant. Se hai già installato VirtualBox, prendi quest'ultimo. Il processo di installazione può variare notevolmente a seconda del sistema operativo in esecuzione sul tuo host, quindi ti esorto a consultare i documenti ufficiali per questo:
- Ottieni VirtualBox qui
- Ottieni Vagrant qui
Inoltre, se stai utilizzando Windows, avresti bisogno di un client SSH, potresti voler installare Git Bash che funziona perfettamente su Windows con le opzioni di installazione predefinite.
1. Scatole Vagabondi
Vagrant Box è il termine per le macchine virtuali gestite da Vagrant. Puoi ottenere scatole Vagrant che contengono solo il sistema operativo come Ubuntu, CentOS, ecc. Oppure potrebbero contenere stack LAMP preconfigurato, stack MEAN o altra installazione software che potrebbe rendere più semplice il processo di sviluppo e test.
Ad esempio, se stai scrivendo un tema WordPress, puoi ottenere una scatola Vagrant con WordPress core già in esecuzione su di esso. Puoi condividere la cartella del tuo progetto in cui hai i contenuti del tuo tema con questa VM. Controlla se il nuovo tema funziona come previsto. Una volta che hai finito con il tema, basta destory la casella lasciando solo i file di progetto che ora sai che funzionerebbero bene nel mondo reale.
Puoi esplorare queste scatole qui. Inizieremo con una semplice Ubuntu 16.Scatola da 04 LTS. Puoi vederlo elencato come ubuntu/xenial64, se visiti il link sopra.
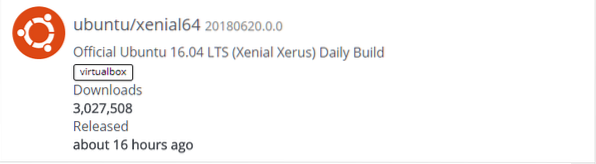
Apri il tuo terminale e crea una cartella per i tuoi esperimenti Vagrant.
$ mkdir vagrant_box$ cd vagrant_box
In questa cartella, possiamo inizializzare il nostro ambiente Vagrant eseguendo:
$ vagrant init
Questo mette a Vagrantfile all'interno della cartella che è essenzialmente uno script Ruby che descrive la configurazione del tuo Vagrant Box. Non è necessario conoscere Ruby per utilizzare questo file, la sintassi è piuttosto semplice. Tratteremo l'essenziale man mano che andremo avanti.
Ora puoi eseguire il comando vagrant up e poiché lo stai eseguendo per la prima volta, dovrà scaricare l'immagine della macchina virtuale dall'app.vagabondo.come. Potrebbe volerci molto tempo a seconda della tua connessione Internet, ma una volta scaricato, in seguito vagabondo comandi per simili vagrant init ubuntu/xenial64 non ci vorrà molto perché l'immagine è ora salvata localmente sul tuo computer. Assicurati di essere nella stessa directory (vagrant_box) dove Vagrantfile è stato inserito in precedenza.
$ vagabondo suDopo che questo è finito, puoi ssh nella casella come utente vagabondo con privilegi di root. Basta eseguire quanto segue:
$ vagabondo sshcongratulazioni! Hai appena effettuato l'accesso alla tua prima Vagrant Box. Ora che abbiamo iniziato, impariamo alcuni comandi di base di Vagrant prima di approfondire il Vagrantfile. Basta digitare exit e premere
Comando vagabondo comune
Se desideri interrompere la casella in esecuzione, esegui il comando:
$ stop vagabondoPer ripartire puoi usare vagrant up
Se vuoi, puoi anche usare
$ vagabondo sospendere$ curriculum vagabondo
Questi sospenderanno la VM e la riattiveranno in sicurezza. Se apporti modifiche al Vagrantfile e desideri che le modifiche vengano visualizzate, usa il comando:
$ ricarica vaganteRicorda di eseguire tutti i comandi dalla stessa directory in cui si trova il tuo Vagrantfile. Puoi creare più scatole vaganti se crei nuove directory altrove ed esegui iniziazione vagabondo in loro. Li gestirai dalle rispettive cartelle. Possono essere basati sullo stesso ubuntu/xenial immagine che abbiamo ottenuto in precedenza, oppure puoi portare più immagine.
Per elencare tutte le caselle vaganti e il loro stato (in esecuzione o interrotte), utilizzare il comando:
$ vagabondo stato globalePer rimuovere una scatola vagante e tutti i suoi contenuti privati, dalla directory della scatola (dove si trova il rispettivo Vagrantfile) eseguire:
$ vagabondo distruggereL'immagine di base che hai scaricato in precedenza esisterà ancora se desideri creare nuove scatole in seguito. Se desideri vedere tutte le immagini salvate localmente, esegui:
$ lista di scatole vagantiPer eliminare l'immagine della scatola stessa, esegui:
$ scatola vagabondo rimuoviDopodiché dovrai scaricare di nuovo la scatola, in caso di necessità.
Ispezione del Vagrantfile
A prima vista può sembrare che ci siano molte opzioni all'interno di un Vagrantfile. Anche se questo potrebbe essere vero, è interessante notare quanto puoi ottenere con solo un po' di modifiche.
1. La cartella condivisa
La maggior parte delle scatole vaganti viene fornita con cartelle condivise preconfigurate. Ad esempio, se controlli il Vagrantfile che abbiamo creato la prima volta che abbiamo eseguito iniziazione vagabondo noterai la voce, che è una riga commentata,
# config.vm.synced_folder "… /data", "/vagrant”È possibile accedere alla cartella sincronizzata sia dalla casella vagabondo che dalla macchina host. Il primo argomento dopo config.vm.synced_folder indica il percorso della cartella sull'host e il secondo argomento indica il percorso in cui quella cartella saràmontata sulla casella vagante ospite. Per impostazione predefinita, anche la cartella in cui hai creato il Vagrantfile è condivisa con la casella Vagrant.
Verifichiamo questo, ssh-ing nella nostra scatola vagabondo.
$ vagabondo sshQui, elenca i filesystem.
$ df -h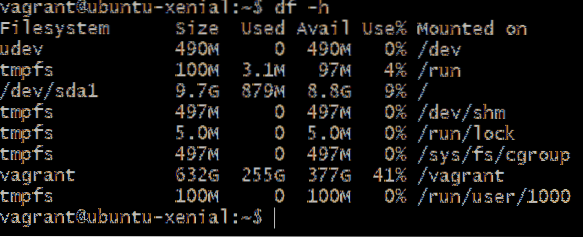
Puoi vedere che c'è un file system di grandi dimensioni vagabondo montato su /vagabondo sentiero. Il motivo per cui è così grande è perché la cartella Vagrantfile sul mio computer host si trova su una partizione grande 632 GB e anche la cartella laggiù può raggiungere quelle dimensioni. Poiché è la stessa cartella che viene condivisa con la scatola, fornisce una quantità folle di spazio di archiviazione.
Puoi ispezionare il contenuto di /vagabondo e sono gli stessi che vedi sul tuo host, vale a dire un Vagrantfile e un altro file di registro.

Puoi aggiungere più cartelle condivise dove appare il commento che spiega la sintassi della cartella condivisa.
Così,

In questo caso, una cartella denominata Cartella condivisa viene aggiunto, che è una directory sopra, quindi il doppio punto prima di esso. Questa cartella è montata su /var/www/html dentro la scatola the. È qui che la maggior parte dei server Web come Apache e Nginx cercano i contenuti Web che vogliono servire.
Puoi semplicemente avere i tuoi file di progetto, il tuo html, css e js in Cartella condivisa dove lavori su di esso sul tuo computer host utilizzando editor di testo grafici come Atom e VSCode . La scatola vagabonda fungerà da server di livello di produzione che servirà questi file files.
Ora la domanda è, come possiamo vedere questi file html serviti come una pagina web?. Quale nome host inserire nel browser?
2. Rete
Per impostazione predefinita, Vagrant fornisce alcune configurazioni utili. La richiesta inviata dal tuo browser a localhost sulla porta 8080 viene inoltrata alla porta 80 sulla tua scatola vagabonda. Quindi, se hai un server web in esecuzione sulla tua scatola vagabonda che ascolta sulla porta 80 (porta http standard), puoi vedere quella pagina web visitando http://localhost:8080
D'altra parte, potresti voler evitare tutto il port forwarding di localhost, nel qual caso puoi aprire il Vagrantfile e decommentare la seguente riga:
config.vm.rete "rete_privata", ip: "192.168.33.10"Salva le modifiche apportate ed esegui ricarica vagabondo per riavviare la scatola con una nuova configurazione. Ora ha un indirizzo IP privato dedicato 192.168.33.10 a cui solo il tuo host può accedere. Quindi ora puoi aprire il browser e inserire http://192.168.33.10 e puoi vedere le pagine web servite sulla porta standard 80 di http.
Conclusione
Come puoi vedere, Vagrant può aiutarti a eseguire le tue applicazioni localmente come verrebbero eseguite in produzione allo stesso tempo, puoi lavorare con loro utilizzando IDE e editor di testo che non avresti su un server tipico. L'utilizzo di cartelle condivise e reti private migliora notevolmente questa capacità di Vagrant.
Facci sapere se hai altre domande su questo tutorial o se c'è qualche altro argomento che vuoi che trattiamo.
 Phenquestions
Phenquestions


