Vim è un editor di testo versatile e completamente accessibile che è anche compatibile con Vi. Viene utilizzato per apportare modifiche a qualsiasi forma di documento. È utile quando si modificano programmi C/Perl/Python. Può anche essere usato per modificare i documenti di configurazione nei sistemi Linux/Unix. /.vimrc è un documento che puoi usare per configurare e avviare Vim. Questo articolo ti mostrerà come aggiornare e ricaricare il documento vimrc in Linux nonostante il riavvio dell'editor Vim.
Prerequisiti:
Assicurati di avere una distribuzione Linux installata sul tuo sistema operativo e devi avere i privilegi sudo per usarla. Abbiamo Ubuntu 20.04 installato e configurato su cui eseguiremo il ricaricamento di Vim.
Installa Vim:
Accedi da Ubuntu 20.04 Linux e naviga nell'area delle attività dove otterrai una barra di ricerca. Digita la parola "terminale" per ottenere un terminale della shell della riga di comando. Dopo aver mostrato l'app del terminale, fai clic su di essa per avviarla. Ora l'app del terminale è aperta, devi controllare l'utilità 'Vim'. Dobbiamo usare il comando Vim per verificare se è già installato sul tuo sistema o no. Per fare ciò, proviamo il semplice comando Vim come di seguito.
$ vimL'immagine di output mostra che l'utility Vim non è installata sul sistema e verrà mostrata la loro ultima versione disponibile che è possibile installare sul sistema Ubuntu Linux. Quindi, dobbiamo installarlo sul nostro Ubuntu 20.04 prima.
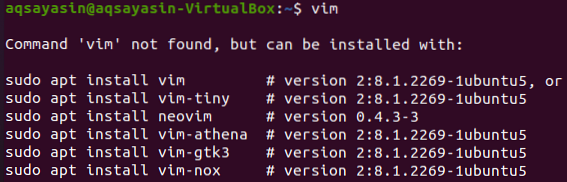
Scegliamo il primo comando elencato nell'istantanea sopra per installare Vim sul nostro Ubuntu 20.04 Distribuzione Linux. Quindi, esegui il comando sudo apt seguente nella shell insieme alla parola chiave install e al nome "vim". Richiederà la password dell'utente root per avviare il processo di installazione di Ubuntu 20.04 Sistema Linux. Aggiungi la tua password e premi il pulsante "Invio" dalla tastiera. L'immagine dell'istantanea sotto mostra che inizia l'installazione.
$ sudo apt install vim
Tra il processo di installazione, ti verrà fatta una domanda: "Vuoi continuare?? [Sì/No]”. Se vuoi installare l'utility Vim sulla tua distribuzione Linux, devi premere 'Y' per sì altrimenti, premi 'n' dalla tastiera per rispondere. Quindi abbiamo premuto 'Y' per procedere con l'installazione di Vim su Ubuntu 20.04 Distribuzione Linux. Rilassati e aspetta un po' di tempo per installarlo perché ci vuole tempo.

Alla fine, l'installazione di Vim sarà completata mostrando il seguente output nell'immagine istantanea che dice "Elaborazione trigger per man-db (2.9.1-1)“.

Avvia Vim:
Dopo la corretta installazione di Vim, è il momento di creare un nuovo file. Useremo il comando "touch" per creare un file di testo chiamato "test.txt" come presentato nell'immagine dell'istantanea qui sotto.
$ touch file.TXT
Dopo che il file è stato creato, puoi trovare il tuo file "test".txt' nella cartella Home delle tue directory, come mostrato di seguito.
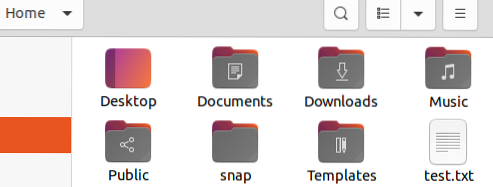
Ora avvieremo l'editor Vim usando il comando Vim nella shell, seguito dal nome del file 'test.txt' come mostrato nell'istantanea sottostante.
$ test vim.TXT
Si aprirà un editor Vim e si otterrà una nuova finestra dello schermo come mostrato nell'immagine con il nome del file 'test.txt' nell'intestazione sottostante. Dobbiamo essere in modalità Normale per iniziare a lavorare e, per questo, premere il tasto "Esc" dalla tastiera per entrare in modalità normale.
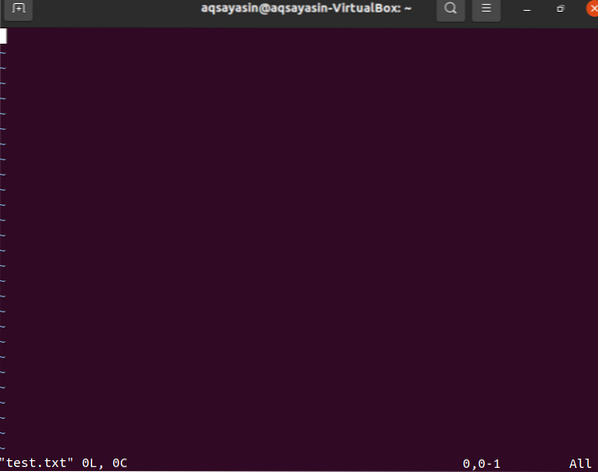
È tempo per noi di caricare il file di configurazione dell'editor Vim usando il comando “vs”. Per prima cosa, in modalità normale, devi premere il pulsante dei due punti ":" per aggiungere i due punti per alcuni comandi. Accanto al segno dei due punti, devi aggiungere il comando "vs" con il segno di navigazione e il segno barra rovesciata insieme alla parola chiave vimrc accanto ad essi. Premi il tasto 'Invio' per entrare nel file di configurazione.

Il file vimrc verrà aperto come mostrato nell'immagine allegata. Puoi vedere la sua intestazione con un nome di file lì.
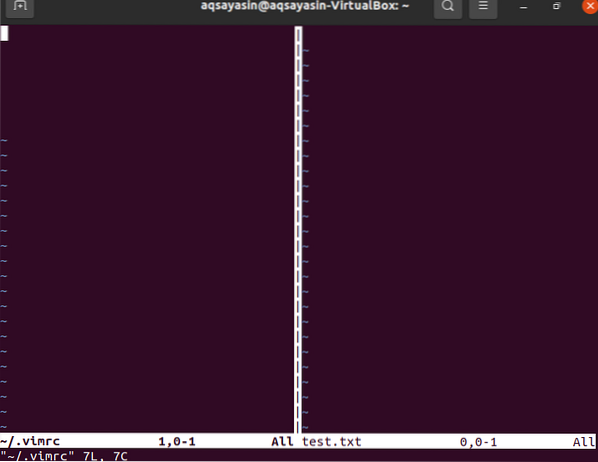
Se vuoi aggiungere alcuni comandi per eseguire alcune azioni, devi entrare in una modalità di inserimento dell'editor Vim. Per questo, devi premere "i" dalla tastiera e il tuo editor sarà in modalità di modifica. Ora devi aggiungere alcuni comandi per eseguire alcune azioni. Abbiamo aggiunto i comandi seguenti nella sua modalità di inserimento per farlo. La prima riga viene utilizzata per il rientro, la seconda riga viene utilizzata per impostare i numeri su ogni riga e l'ultima riga viene utilizzata per evidenziare la sintassi.
- plug-in di rientro del tipo di file attivato
- impostare il numero
- sintassi attiva

Questa volta, devi salvare queste modifiche nel file di configurazione vimrc. Pertanto, digita il seguente comando ":wq" per scrivere e chiudere l'editor Vim. Le tue query sono ora salvate nel file vimrc e sei tornato all'editor Vim del file 'test.TXT'.
:wq
Ricarica Vim:
Non è necessario chiudere l'editor Vim per ricaricare il contenuto del file 'Vimrc' e applicare le modifiche. Hai solo bisogno di aggiungere un semplice comando per ricaricarlo. Quindi, fai clic sul pulsante due punti ":" e aggiungi il comando sottostante per ricaricare il file vimrc. Tocca il pulsante "invio" per ricaricare il file vimrc.
:sorgente ~/.vimrc
Subito dopo aver premuto il pulsante "Invio", il tuo editor vim verrà aggiornato e vedrai le modifiche al suo interno, come mostrato nell'istantanea sottostante.

Puoi anche vedere le modifiche usando lo stesso comando "vs" nell'editor Vim come di seguito.
:vs ~/.vimrc
Verrà aperto il file di configurazione insieme all'editor di file Vim e puoi vedere le modifiche sul lato destro della finestra dell'editor.

Conclusione
Abbiamo ricaricato il file Vimrc senza chiudere l'editor Vim. Si spera che tu possa ricaricare facilmente il file vimrc senza chiudere l'editor vim seguendo questa guida.
 Phenquestions
Phenquestions


