VirtualBox: guida per principianti e come configurare la macchina virtuale Ubuntu
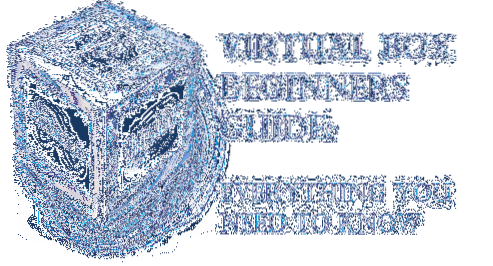
Cos'è VirtualBox??
VirtualBox (VB) è un hypervisor multipiattaforma o un software di virtualizzazione sviluppato da Oracle Corporation. Fondamentalmente VB consente all'utente di eseguire il sistema operativo guest su un altro sistema operativo host praticamente senza bisogno di partizionare il disco rigido o di eseguire un altro sistema operativo in dual boot che comporta il rischio di crash del sistema host.
Ciò che VirtualBox fa in realtà è che crea un disco rigido virtuale e installa il sistema operativo guest su di esso. Il disco rigido virtuale non è altro che un file di grandi dimensioni archiviato sul disco rigido del computer. Questo file funziona come un vero disco rigido per il sistema operativo guest.
L'esecuzione di qualsiasi software applicativo o videogioco su macchine virtuali a volte non è agevole come eseguirli su un sistema operativo installato su hardware completo. Tutto dipende dalla quantità di risorse hardware allocate alla macchina virtuale.
Perché usare VB?
So che molti di noi ne hanno sentito parlare VirtualBox ma sono sempre stato timido nel provarlo o usarlo solo perché pensiamo che sia un compito disordinato configurare una macchina virtuale e potrebbe danneggiare il nostro intero sistema informatico. Ma è un'idea sbagliata perché configurare macchine virtuali è un compito facile e non influenzerà il tuo computer se lo imposti correttamente. Troveremo come farlo nella parte successiva dell'articolo.
- VirtualBox può essere molto utile per le persone come me a cui piace sempre provare a pasticciare con diversi software applicativi e sistemi operativi.
- Può anche essere uno strumento molto utile per gli sviluppatori di applicazioni che possono testare la propria applicazione su piattaforme diverse prima di rilasciarla per il pubblico in generale.
- I revisori di software come me possono anche usarlo per provare e testare software su piattaforme diverse in un'unica finestra.
Installazione
Prima di tutto vai alla pagina dei download sul sito Web ufficiale di VirtualBox e scarica il pacchetto di installazione a seconda del tuo sistema operativo. Poiché installerò VB su Windows, selezionerò Windows.
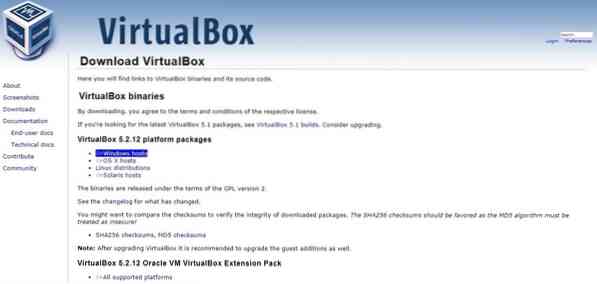
Una volta completato il download, esegui il file di installazione e segui i passaggi mentre il programma di installazione ti guida attraverso il processo di installazione.

Non è necessario modificare nulla durante l'installazione, quindi è sufficiente fare clic Il prossimo ogni volta che chiede e termina l'installazione.
Una volta completata l'installazione, avvia VirtualBox dal desktop oppure Menu iniziale e vedrai apparire la schermata principale come mostrato di seguito.
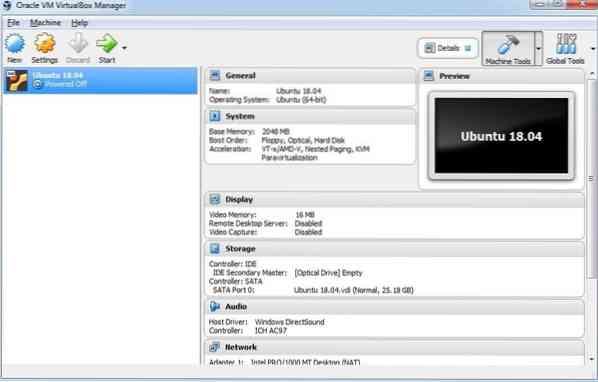
Configurazione di VirtualBox per l'installazione di Ubuntu
Ora vedremo come configurare Virtual Machine per l'installazione di Ubuntu su VirtualBox. Puoi seguire questi passaggi per installare Windows 10, Mac OS e anche altri.
Crea macchina virtuale
Per iniziare, clicca su Nuovo pulsante nella parte superiore della schermata iniziale di VirtualBox. Poi Crea macchina virtuale apparirà una finestra in cui dovrai dare alla macchina virtuale un nome come le ho dato io Ubuntu 18.04, quindi seleziona il tipo e la versione del sistema operativo che stai per installare.
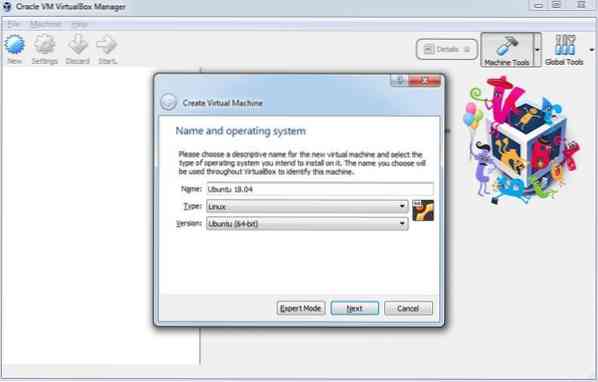
vado ad installare Ubuntu 18.04 LTS (supporto a lungo termine) l'edizione è il sistema operativo a 64 bit.
Allocazione RAM RAM
Clic Il prossimo, quindi ti verrà chiesta l'allocazione della RAM. Ricorda sempre il nuovo alloca più della metà della tua memoria RAM totale altrimenti influenzerà le prestazioni del tuo computer e in alcuni casi potrebbe causare il crash del sistema host.
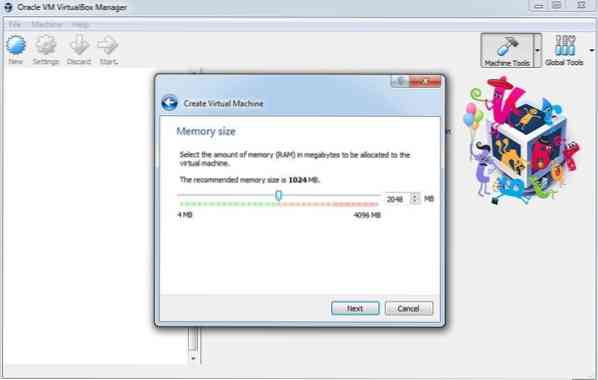
Ho un totale di 4 GB di RAM, quindi allocherò 2 GB i.e. 2048 MB che dovrebbero essere sufficienti per eseguire Ubuntu. Di nuovo clic Il prossimo, quindi ti chiederà di creare un disco rigido virtuale.
Configurazione del disco rigido virtuale
Ora dovrai creare un disco rigido virtuale per archiviare i dati della VM. Basta selezionare Crea subito un disco rigido virtuale opzione e fare clic su Creare pulsante.
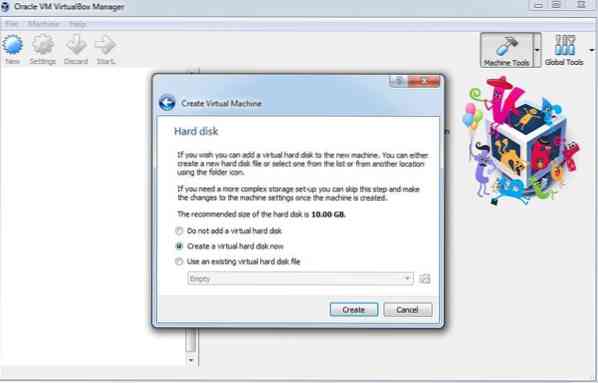
Nella schermata successiva ti verrà chiesto se creare un disco rigido allocato dinamicamente o a dimensione fissa. Se vuoi che la VM funzioni sempre senza problemi, dovresti selezionare taglia unica dove dovrai impostare la dimensione del disco rigido ma consumerà più spazio su disco per prestazioni migliori.
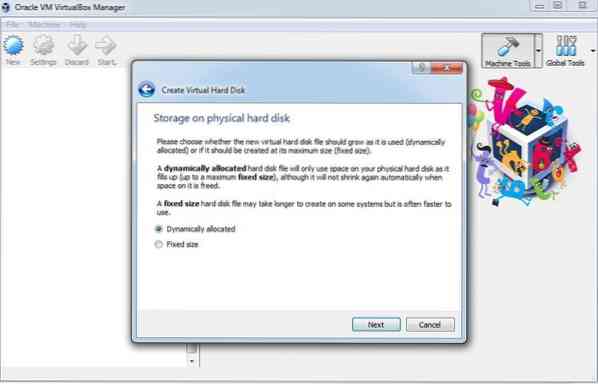
Con disco allocato dinamicamente, dovrai impostare la dimensione massima del disco ma il file non consumerà più dello spazio su disco allocato. Se vuoi una macchina virtuale con prestazioni elevate, ti consigliamo di selezionare Taglia unica e quindi fare clic su Il prossimo.
Quindi dovrai selezionare la dimensione del disco rigido virtuale. La selezione della dimensione del disco dipende sempre da come utilizzerai la VM. Se hai intenzione di installare molte applicazioni su Ubuntu per vari scopi, dovrai allocare almeno 25 GB di spazio su disco, altrimenti puoi allocare anche meno spazio.
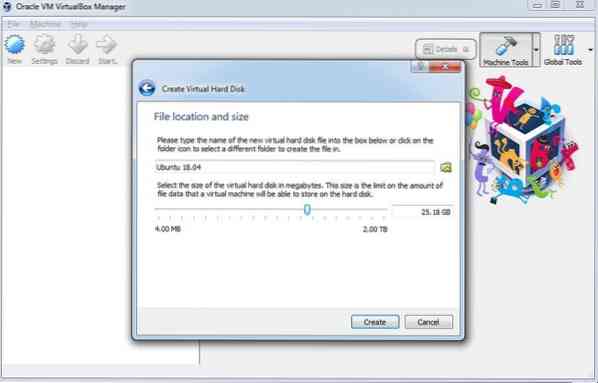
Poi finalmente clicca su Creare e sei pronto per installare Ubuntu su Virtual Machine.
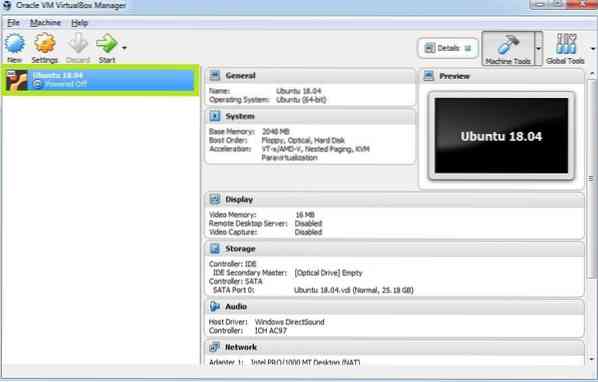
Come mostrato nello screenshot sopra, puoi vedere che Ubuntu VM è stato aggiunto su VirtualBox.
Prima di iniziare Ubuntu installazione abbiamo bisogno di modificare alcune impostazioni per garantire che Ubuntu VM funzioni al meglio.
Clicca su impostazioni pulsante quindi apparirà la seguente finestra. Dirigiti verso Processore scheda sotto Sistema menù. Qui aumentare il valore Processori a 2 e fare clic ok.

Ora seleziona Scheda madre scheda dove sotto Ordine di avvio te ne accorgerai Floppy impostato sulla massima priorità. Ora deseleziona Floppy e muoviti Ottico in alto usando il pulsante Freccia Arrow. Imposta la priorità per Ottico e Disco rigido come mostrato nello screenshot qui sotto.
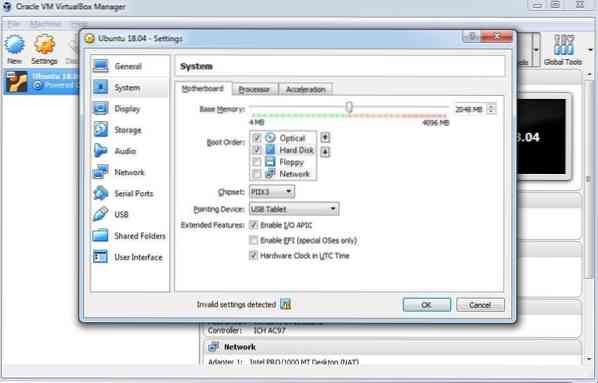
Quindi selezionare Schermo menu, qui sotto Schermo scheda dovrai allocare per intero Memoria video io.e. 128 MB. Contrassegna anche la casella di controllo accanto a Abilita accelerazione 3D e Abilita l'accelerazione video 2D.
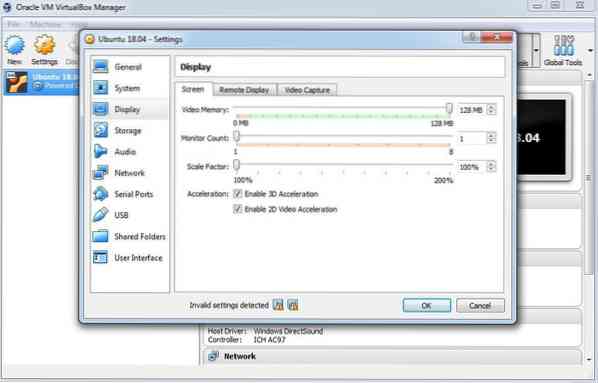
Adesso montiamo .iso per l'installazione di Ubuntu Ubuntu. Per farlo, vai su Conservazione menu dove noterete Disco vuoto sotto Controllore: IDE, Selezionare Vuoto.
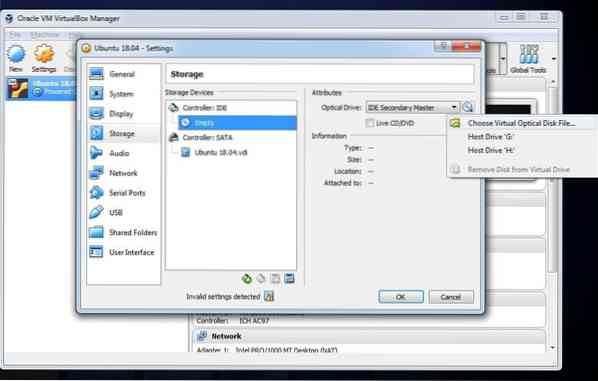
Oltre a ciò dal Unità ottica menu a discesa fare clic su Scegli il file del disco ottico virtuale e trova il tuo Ubuntu file di installazione.
Puoi scaricare Ubuntu installazione .file iso da qui.
Ora puoi vedere VBoxGuestAdditions.iso il disco viene creato al posto di Vuoto disco. Finalmente clicca ok e sei a posto con l'installazione di Ubuntu.
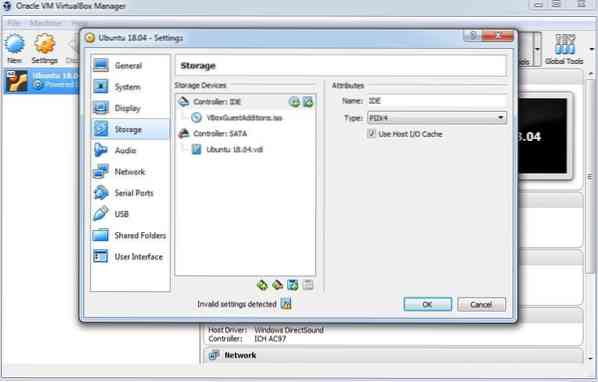
Ora inizieremo con Ubuntu installazione. Questo processo non è diverso dalla normale installazione del sistema operativo che eseguiamo utilizzando il supporto di installazione o la pen drive avviabile.
Per iniziare, clicca su Inizio pulsante sulla schermata iniziale di VirtualBox. Questo avvierà il primo avvio di Ubuntu.
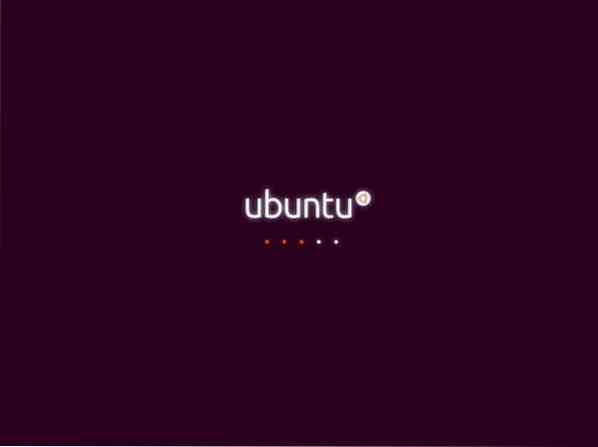
Successivamente ti verrà chiesto di Prova Ubuntu o Installa Ubuntu. Devi solo fare clic su Installa Ubuntu.
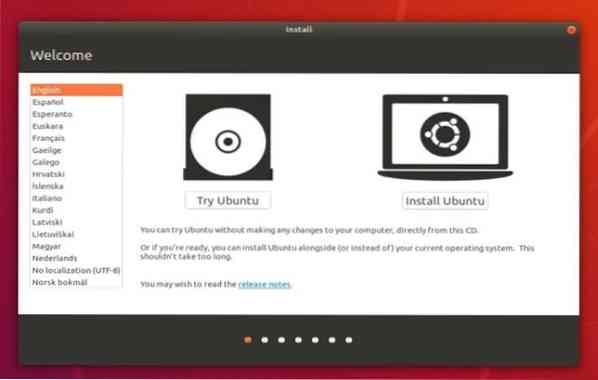
Nella schermata successiva è necessario selezionare la lingua preferita e passare alla schermata successiva che è Aggiornamenti e altro software, basta selezionare Installazione normale e clicca su Continua pulsante.
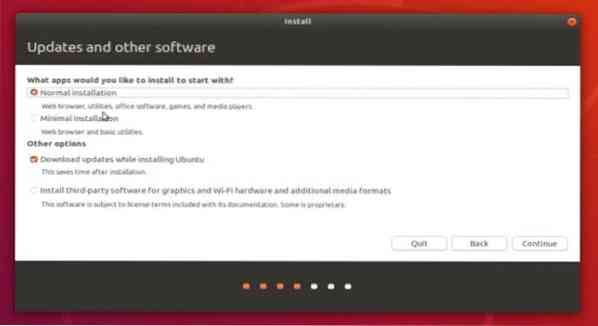
Quindi seleziona il tuo fuso orario e nella schermata successiva ti verrà chiesto di fornire i dettagli dell'utente. Inserisci i dettagli e clicca su Continua.
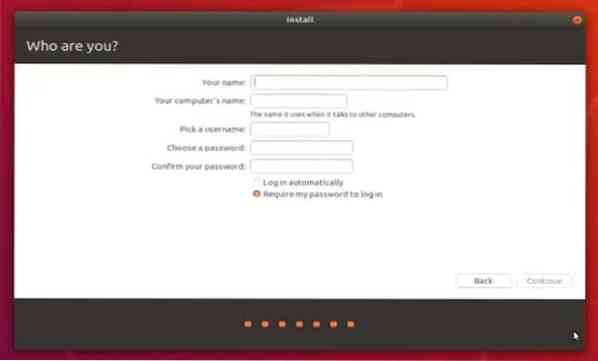
Ora inizierà l'installazione di Ubuntu, attendi il completamento dell'installazione.
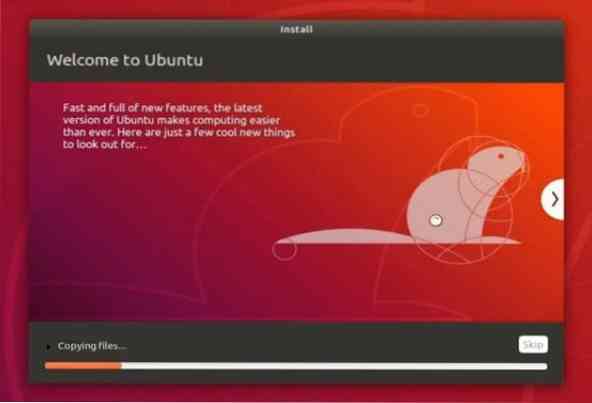
Una volta completata l'installazione, ti verrà chiesto di riavviare il computer. Basta fare clic su Riavvia ora pulsante e VB farà il resto.
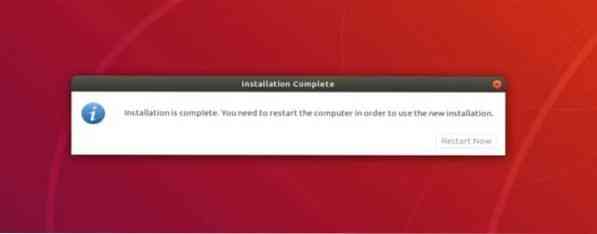
Questo è tutto Ubuntu è installato con successo sulla macchina virtuale.
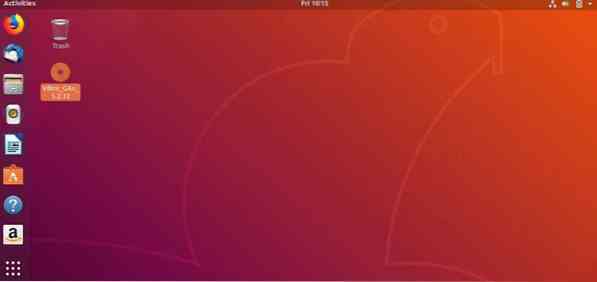
Installa aggiunte per gli ospiti
Per abilitare tutte le funzionalità di VirtualBox è necessario installare le Guest Additions in Ubuntu. Selezionare dispositivi scheda dalla finestra di VirtualBox e fare clic su Inserisci l'immagine del CD delle aggiunte degli ospiti.
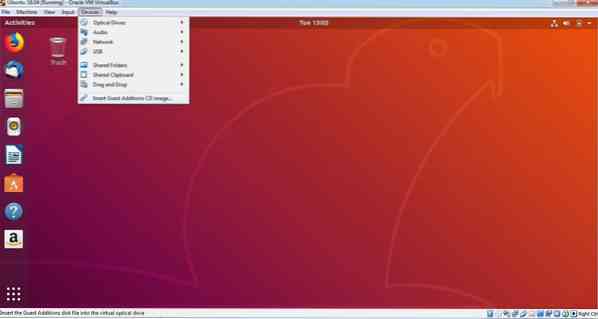
Il prompt apparirà sullo schermo di Ubuntu chiedendoti Ti piacerebbe eseguirlo?
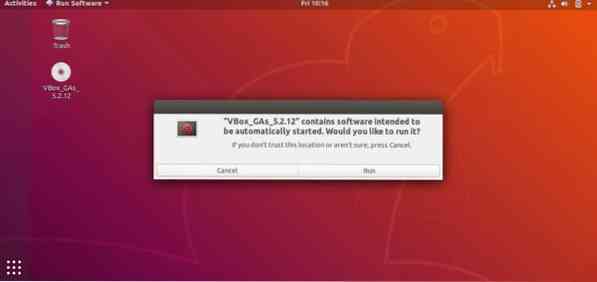
Clic Correre e inserisci la password per Autenticare. Poi terminale la finestra si aprirà ed eseguirà automaticamente alcune installazioni.
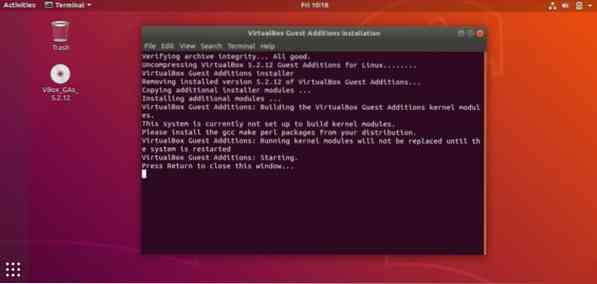
Quando vedrai Premi Invio per chiudere questa finestra.. stampa accedere per completare la configurazione.
Ecco fatto, hai finito con tutte le impostazioni e ora puoi divertirti Ubuntu dentro di te finestre.
Grazie per aver seguito la nostra guida per configurare VirtualBox. Puoi sempre condividere le tue opinioni @LinuxHint.
 Phenquestions
Phenquestions


