Quando accedi a un server FTP, non vuoi che gli utenti esplorino tutto il tuo filesystem. Vuoi solo che esplori i file a cui può accedere, di solito le loro home directory. Questo è ciò che fa chroot. Blocca gli utenti nelle loro home directory. Gli utenti possono solo sfogliare i file e le directory nella loro home directory. Non importa quanto si sforzino, non saranno in grado di uscire dalle loro home directory.
In questo articolo, ti mostrerò come usare vsftpd chroot per bloccare gli utenti nelle loro home directory. Considererò questo articolo un'estensione dell'articolo Gestisci Apache 2 VirtualHost con Macro su Ubuntu 18.04 LTS o Come configurare Apache VirtualHost su Ubuntu 18.04 LTS. Assicurati di leggere questi articoli per configurare tutti gli utenti FTP e le home directory. Quindi iniziamo.
Come voglio configurare vsftpd:
Negli articoli di Apache VirtualHost sopra, ti ho mostrato come configurare Apache VirtualHost e ospitare più siti Web su un singolo server Web.
Ora, voglio consentire a tutti i proprietari di siti Web (utenti) di caricare i file richiesti sul proprio server Web utilizzando FTP. Quindi, configurerò vsftpd in modo che gli utenti siano in grado di caricare i file richiesti sul loro server web utilizzando FTP.
Installazione di vsftpd su Ubuntu:
Su Ubuntu, puoi facilmente installare vsftpd dal repository ufficiale dei pacchetti di Ubuntu con il gestore di pacchetti APT.
Innanzitutto, aggiorna la cache del gestore pacchetti APT con il seguente comando:
$ sudo apt update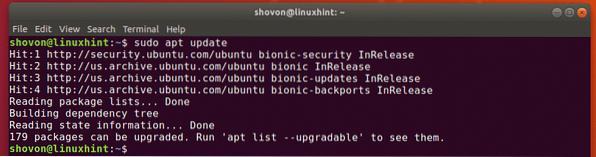
Ora installa vsftpd con il seguente comando:
$ sudo apt install vsftpd
vsftpd dovrebbe essere installato.
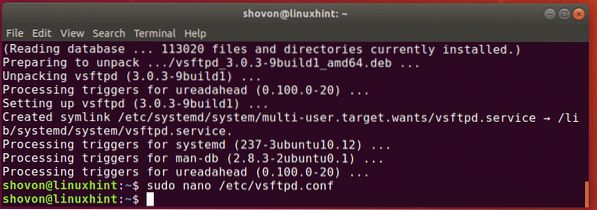
Configurazione di vsftpd:
Il file di configurazione vsftpd è /etc/vsftpd.conf.
È sempre una buona idea mantenere un backup del file di configurazione originale di vsftpd.
Per creare un file di configurazione vsftpd di backup /etc/vsftpd.conf.backup, eseguire il seguente comando:
$ sudo mv -v /etc/vsftpd.conf /etc/vsftpd.conf.backup
Ora, crea un nuovo /etc/vsftpd.conf file con il seguente comando:
$ sudo nano /etc/vsftpd.conf
Ora, digita le seguenti righe e salva il file premendo
listen_ipv6=NO
connect_from_port_20=SI
Anonymous_enable=NO
local_enable=SI
write_enable=SI
chroot_local_user=SI
allow_writeable_chroot=SI
secure_chroot_dir=/var/run/vsftpd/empty
pam_service_name=vsftpd
pasv_enable=SI
pasv_min_port=40000
pasv_max_port=45000
userlist_enable=SI
userlist_file=/etc/vsftpd.lista degli utenti
userlist_deny=NO
Infine, il /etc/vsftpd.conf il file di configurazione è simile a questo.
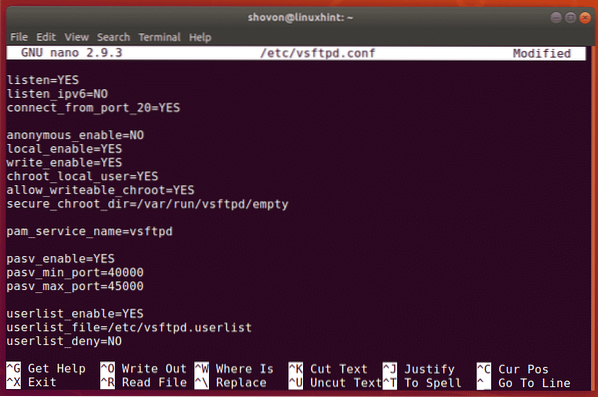
Qui, chroot_local_user è responsabile del blocco degli utenti nelle loro directory home.
allow_writable_chroot l'opzione è responsabile dei permessi di scrittura sulle directory home.
Ora riavvia il servizio vsftpd con il seguente comando:
$ sudo systemctl riavvia vsftpd
Ora, controlla se il servizio vsftpd è in esecuzione con il seguente comando:
$ sudo systemctl status vsftpd
grande! Il servizio vsftpd è in esecuzione.
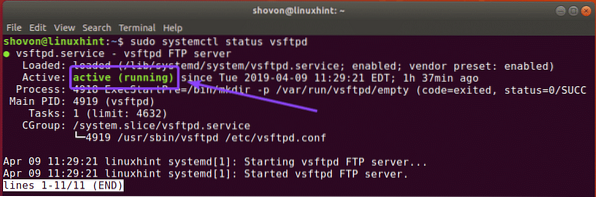
Ora devi aggiungere tutti gli utenti che vuoi connettere alle loro home directory e caricare i file in un file di configurazione /etc/vsftpd.lista degli utenti
Apri il /etc/vsftpd.lista degli utenti file di configurazione con il seguente comando:
$ sudo nano /etc/vsftpd.lista degli utenti
Ora, digita tutti i nomi utente a cui vuoi consentire l'accesso alle loro home directory tramite FTP qui. Quindi, salvare il file premendo
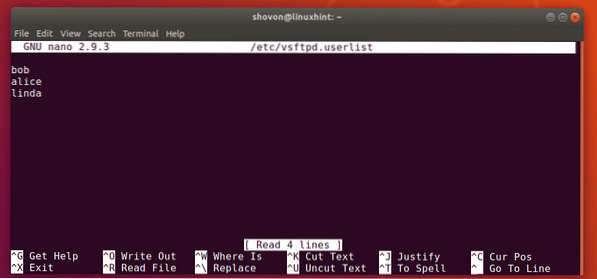
Accesso al server FTP:
Ora puoi utilizzare qualsiasi client FTP per connetterti al tuo server FTP. Il client FTP più popolare è FileZilla.
Su Linux, puoi anche usare il file manager Nautilus per connetterti al tuo server FTP.
Su Windows, puoi aggiungere il tuo server FTP come percorso di rete e caricare file lì.
Innanzitutto, devi conoscere l'indirizzo IP o il nome host del tuo server FTP.
Puoi scoprire l'indirizzo IP del tuo server FTP con il seguente comando:
$ ip a | egrep "inet"Come puoi vedere, l'indirizzo IP del mio server FTP è 192.168.21.187. Dovrebbe essere diverso per te. Quindi, assicurati di sostituirlo con il tuo d'ora in poi.

Utilizzo di Nautilus per accedere al server FTP:
Se desideri accedere al tuo server FTP utilizzando Nautilus su Linux, per prima cosa apri Nautilus e fai clic su Altre località. Quindi, digita ftp://[email protected]_ADDR o ftp://[email protected]_NAME nella sezione Connetti al server. Quindi, fare clic su Collegare.
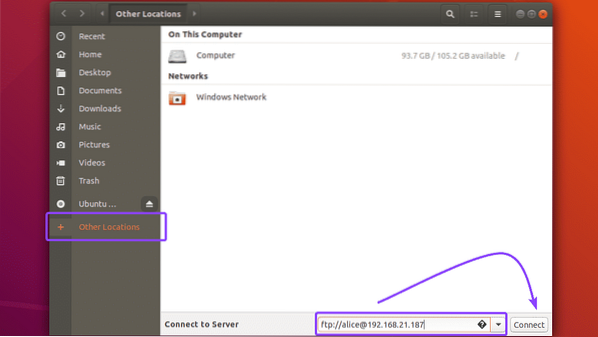
Ora digita la password per il tuo utente (nel mio caso, alice) e fare clic su Sbloccare. Puoi anche controllare Ricordare la password, se vuoi che Nautilus ricordi le credenziali di accesso. Altrimenti, lascialo deselezionato.
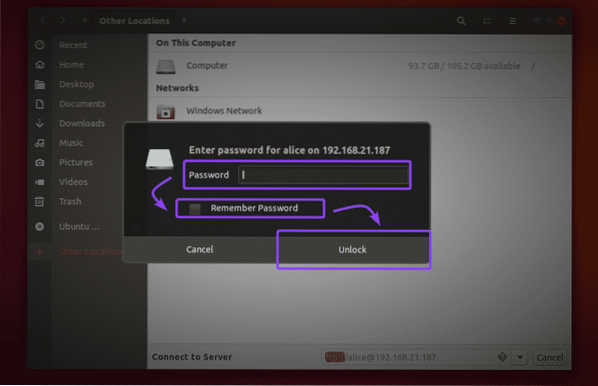
Dovresti essere loggato. Come puoi vedere, la directory www è qui.
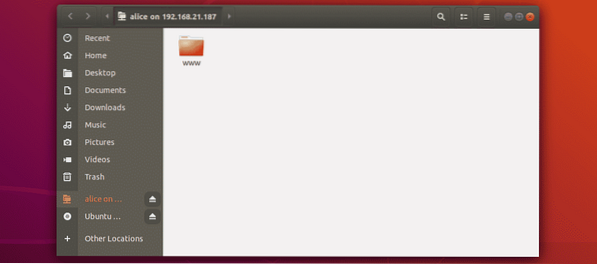
Come puoi vedere, posso andare avanti nella catena di directory.
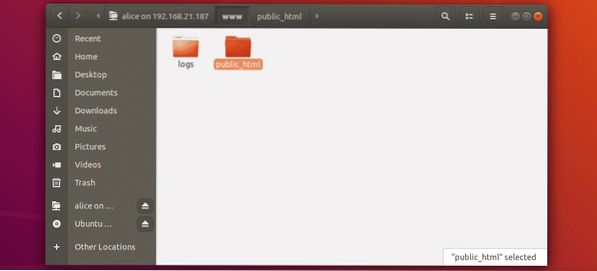
Il indice.html il file è anche all'interno di public_html/ directory.
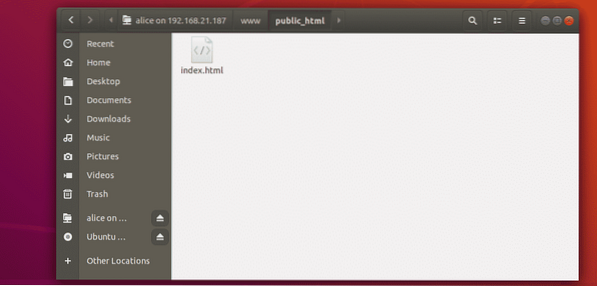
Come puoi vedere, ho caricato un file e funziona. Posso anche accedere al file html dal server Apache.
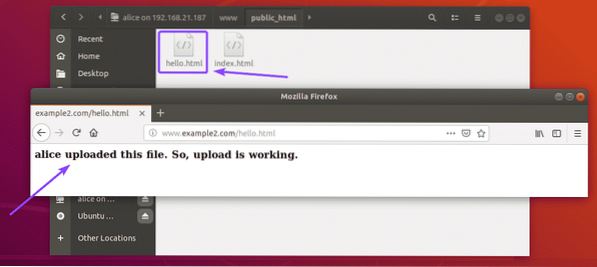
Aggiunta della posizione di rete FTP su Windows:
Se desideri accedere al tuo server FTP e utilizzarlo su Windows aggiungendo un percorso di rete, dai un'occhiata a Accesso al server FTP sezione dell'articolo Come configurare un server FTP con vsftpd su Ubuntu 18.04 LTS.
Quindi, è così che imposti vsftpd e lo configuri per chroot utenti FTP nelle loro home directory. Grazie per aver letto questo articolo.
 Phenquestions
Phenquestions


