Qui, descriveremo l'uso del comando wall in Linux. Ricorda, il comando wall funziona allo stesso modo per tutte le distribuzioni Linux.
Nota: Il comando Wall visualizza solo il messaggio nella finestra Terminale degli utenti che hanno effettuato l'accesso. Gli utenti che lavorano solo sulla GUI, senza la finestra di Terminale aperta non saranno in grado di vedere i messaggi.
Linux Wall Command
Il comando Linux Wall consente di inviare un messaggio o il contenuto di un file a tutti gli utenti attualmente connessi logged. Se non viene specificato alcun file o messaggio, il comando wall legge il messaggio dallo stdin (standard input).
Sintassi dei comandi a muro
La sintassi per il comando muro è la seguente:
$ wall [opzioni] [messaggio-o-nome-file]Invia un messaggio a tutti gli utenti
Per inviare un messaggio a tutti gli utenti attualmente registrati, digitare, parete seguito dal messaggio che vuoi inviare.
$ wall Il sistema sta per essere interrotto per la manutenzione di 1 ora.Questo comando invierà il messaggio a tutti gli utenti che hanno effettuato l'accesso con una finestra di Terminale aperta.
Nota: Per alcune distribuzioni Linux, devi eseguire il comando sopra come super utente. Inoltre, se un utente ha scelto di negare i messaggi ai propri Terminali (ad esempio utilizzando il comando mesg), solo un utente sudo sarà in grado di inviare messaggi ai propri Terminali.
Di seguito sono riportati gli output visualizzati a due utenti "linuxways" e "ummara" che hanno effettuato l'accesso al server tramite SSH. Questi utenti stanno lavorando dal sistema che esegue Ubuntu e Debian.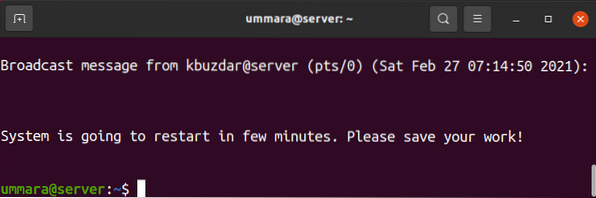
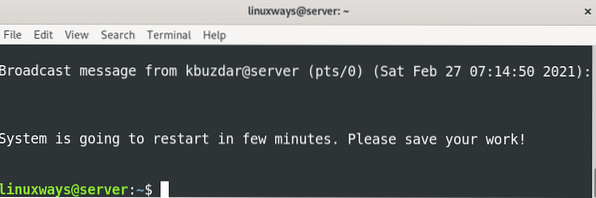
Il comando a muro legge anche il messaggio da standard (ingresso standard). Per farlo, digita semplicemente parete e colpisci accedere.
Successivamente, digita qualsiasi messaggio o messaggi che desideri inviare agli utenti che hanno effettuato l'accesso. Una volta che hai finito di digitare i messaggi, premi Ctrl+D per inviare quei messaggi.
questa è la prima rigaquesta è la seconda riga
.
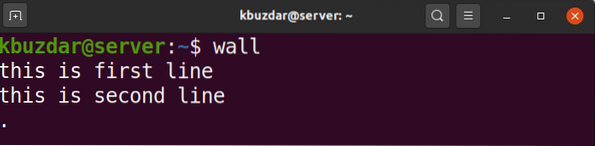
Ecco l'output che tutti gli utenti registrati hanno ricevuto sul proprio terminale.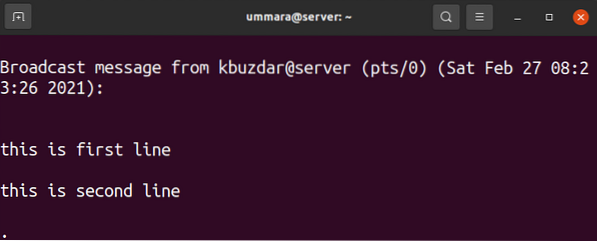
Invia un messaggio da un file
Se ci sono dei messaggi che devi ripetere spesso, puoi semplicemente digitarli in un file. Quando devi inviare quei messaggi agli utenti che hanno effettuato l'accesso, chiama semplicemente quel file con il comando wall. Ricorda, avrai bisogno dei privilegi sudo se vuoi inviare un messaggio da un file.
$ sudo wallAd esempio, nel seguente output, il contenuto del file è stato mostrato per la prima volta utilizzando il comando cat. Quindi per inviare il messaggio contenuto nel file, il nome del file viene passato al comando wall.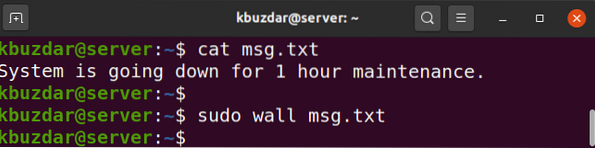
Questi sono gli output (dal file msg.TXT) ricevuto dagli utenti registrati.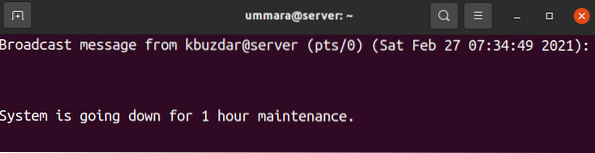
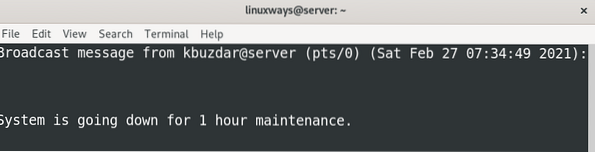
Invia un messaggio a un gruppo
Invece di inviare il messaggio a tutti gli utenti che hanno effettuato l'accesso, puoi inviarlo solo ai membri di un gruppo che sono attualmente collegati al tuo sistema. La sintassi è la seguente:
$ wall -g [gruppo] [messaggio]Ad esempio, per inviare un messaggio a un gruppo chiamato "sshusers", il comando sarebbe:
$ wall -g sshusers Il sistema sta per interrompersi per 1 ora di manutenzione.
Tutti i membri del gruppo "sshusers" che sono attualmente connessi al server riceveranno il messaggio specificato.
Sopprimi banner
Il comando wall visualizza un banner prima di visualizzare un messaggio come si può vedere nello screenshot seguente.
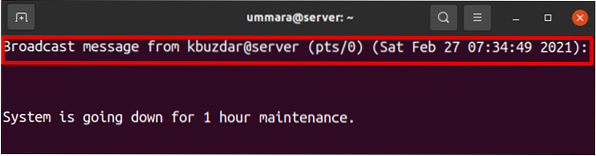
Per sopprimere questo banner, usa l'opzione -n con il comando wall:
$ muro -nAd esempio, il seguente comando visualizzerà solo il messaggio specificato sopprimendo il banner.
$ wall -n Il sistema sta per interrompersi per 1 ora di manutenzione.
Tutti gli utenti del Terminale che hanno effettuato l'accesso riceveranno il messaggio senza banner.
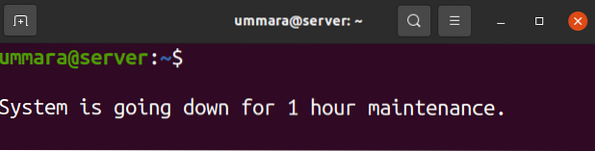
Visualizza le informazioni sulla versione
Per visualizzare la versione del comando muro, utilizzare il seguente comando:
$ muro -VIl seguente output mostra la versione dell'utilità a parete è 2.34.
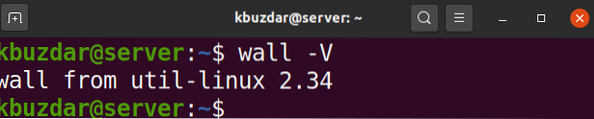
Wall è una pratica utility che aiuta un amministratore di sistema multiutente a notificare rapidamente ad altri utenti di salvare il proprio lavoro prima dell'arresto o del riavvio del sistema. In questo articolo, abbiamo spiegato come utilizzare il comando wall per comunicare con gli utenti che hanno effettuato l'accesso. Spero che lo troviate interessante e utile.
 Phenquestions
Phenquestions



