Ci sono molti filesystem disponibili oggi. Filesystem differenti hanno differenti strutture, logiche, caratteristiche, flessibilità, sicurezza, ecc different. Alcuni dei filesystem più comuni sono Ext4, Btrfs, XFS, ZFS, NTFS, FAT32, ecc.
Ci sono momenti in cui un amministratore di sistema Linux dovrà determinare il tipo di filesystem per montare semplicemente il filesystem o per diagnosticare problemi con il filesystem. Filesystem diversi hanno strumenti diversi per diagnosticare problemi, verificare la presenza di errori e risolverli, ecc. Quindi, devi conoscere il filesystem utilizzato da un dispositivo di archiviazione per determinare lo strumento/gli strumenti di manutenzione da utilizzare.
In questo articolo, ti mostrerò diversi modi in cui puoi determinare il tipo di filesystem in Linux. Quindi iniziamo.
Modo 1: utilizzo dello strumento da riga di comando df
Il df il programma a riga di comando è preinstallato su quasi tutte le distribuzioni Linux che troverai. Puoi usare il df programma da riga di comando per trovare il filesystem, digitare tutti i dispositivi di archiviazione e le partizioni montati.
Per trovare il tipo di filesystem di tutti i dispositivi di archiviazione montati e le partizioni del tuo computer, esegui il comando df comando come segue:
$ df -Th
Il df comando ti mostrerà le seguenti informazioni:
Sistema di file: Il nome del dispositivo di archiviazione o il nome della partizione attualmente montato.
Montato su: La directory in cui è montato il dispositivo/partizione di archiviazione (Filesystem).
Genere: Il tipo di filesystem della partizione/dispositivo di archiviazione montato.
Dimensione: La dimensione del dispositivo di archiviazione/partizione montata.
Usato: Lo spazio su disco utilizzato dalla partizione/dispositivo di archiviazione montato.
Uso%: La percentuale di spazio su disco utilizzata dalla partizione/dispositivo di archiviazione montato.
Disponibilità: La quantità di spazio libero su disco della partizione/dispositivo di archiviazione montato.
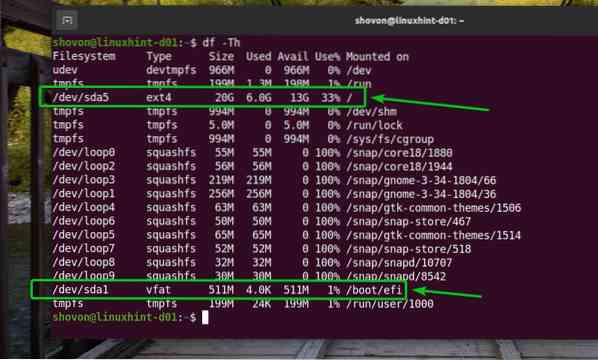
Su Ubuntu, il df comando ti mostrerà molti ciclo continuo dispositivi come puoi vedere nello screenshot qui sotto.
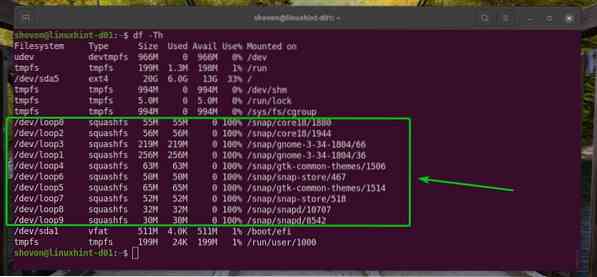
Puoi nascondere il ciclo continuo dispositivi con il -X opzione del df comando come segue:
$ df -Th -x squashfs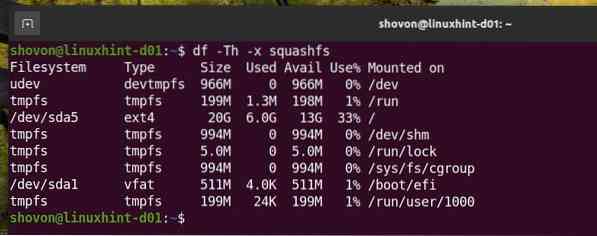
Puoi anche nascondere il tmpfs dispositivi dall'uscita del df comando.
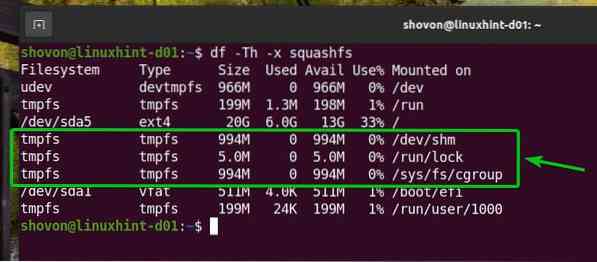
Per nascondere il tmpfs dispositivi dall'uscita del df anche il comando, esegui il df comando con il -X opzione come segue:
$ df -Th -x squashfs -x tmpfs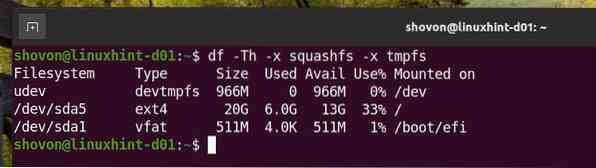
Ora, l'output sembra molto più pulito. Se vuoi, puoi rimuovere il udev dispositivi dall'output del comando df.
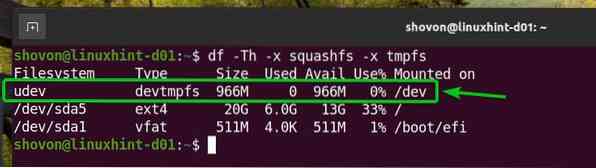
Per rimuovere il udev dispositivi dall'uscita del df anche il comando, esegui il df comando come segue:
$ df -Th -x squashfs -x tmpfs -x devtmpfs
Solo i dispositivi di archiviazione fisici e le partizioni verranno visualizzati nell'output del df comando. Anche l'output sembra molto più bello di prima.
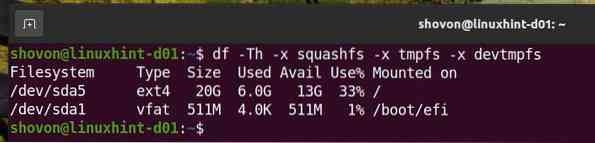
Modo 2: utilizzo del comando lsblk
Il lsblk il programma a riga di comando è preinstallato su quasi tutte le distribuzioni Linux che troverai. Puoi usare il lsblk programma da riga di comando per trovare il tipo di filesystem di tutti (montati e non montati) i dispositivi di archiviazione e le partizioni del computer.
Per trovare il tipo di filesystem di tutti (montati e smontati) i dispositivi di archiviazione e le partizioni del computer, eseguire il comando lsblk comando come segue:
$ lsblk -f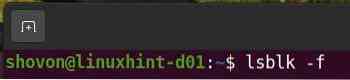
Il lsblk comando ti mostrerà le seguenti informazioni:
NOME: Il nome del dispositivo di archiviazione o il nome della partizione di un dispositivo di archiviazione.
PUNTO DI MONTAGGIO: La directory in cui è montato il dispositivo di archiviazione/partizione (Filesystem) (se montato).
TIPO FS: Il tipo di filesystem del dispositivo di archiviazione/partizione.
ETICHETTA: L'etichetta del filesystem del dispositivo di archiviazione/partizione.
UUID: L'UUID (Universally Unique IDentifier) del filesystem del dispositivo di archiviazione/partizione.
FUSO%: La percentuale di spazio su disco utilizzata dal dispositivo di archiviazione/partizione.
FSAVAIL: La quantità di spazio libero su disco del dispositivo/partizione di archiviazione
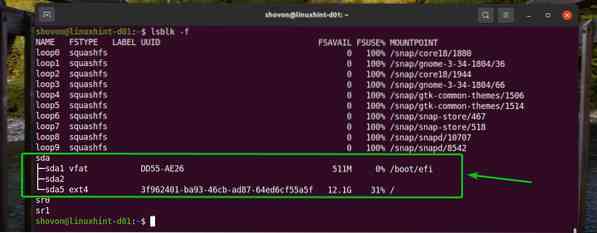
Proprio come prima, puoi nascondere i dispositivi loop dall'uscita del lsblk comando.
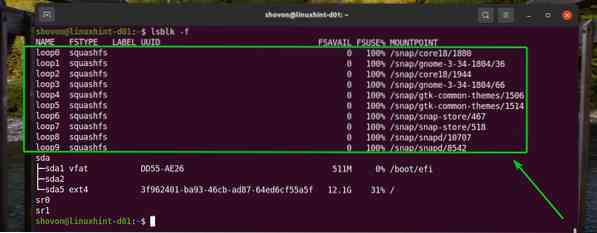
Per nascondere i dispositivi del loop dall'uscita del lsblk comando, esegui il lsblk comando con il -e7 opzione come segue:
$ lsblk -f -e7
Come puoi vedere, tutti i dispositivi loop vengono rimossi dall'uscita del lsblk comando. L'output sembra molto più pulito di prima.
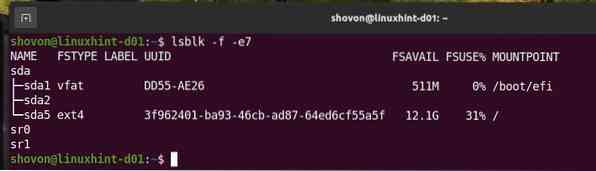
Modo 3: usare il comando blkid
Il blkid il programma a riga di comando è preinstallato su quasi tutte le distribuzioni Linux che troverai. Puoi usare il blkid programma da riga di comando per trovare il tipo di filesystem di tutti (montati e non montati) i dispositivi di archiviazione e le partizioni del computer.
Per trovare il tipo di filesystem di tutti (montati e smontati) i dispositivi di archiviazione e le partizioni del computer, eseguire il comando blkid comando come segue:
$ blkid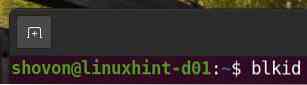
Il lsblk comando ti mostrerà le seguenti informazioni:
NOME: Il nome del dispositivo di archiviazione o il nome della partizione del dispositivo di archiviazione. io.e. /dev/sda1, /dev/sda5.
UUID: L'UUID (Universally Unique IDentifier) del filesystem del dispositivo di archiviazione/partizione.
GENERE: Il tipo di filesystem del dispositivo di archiviazione/partizione.
PARTUUIDO: L'UUID (identificatore univoco universale) della partizione.
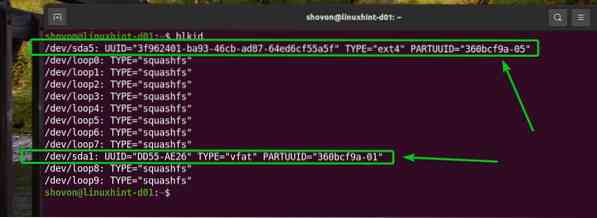
Puoi anche nascondere i dispositivi loop dall'output del comando blkid come prima.
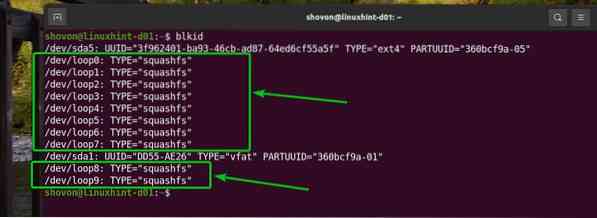
Per nascondere i dispositivi del loop dall'uscita del blkid comando, esegui il blkid comando come segue:
$ blkid | grep -v 'TYPE="squashfs"'
Come puoi vedere, i dispositivi del loop non vengono visualizzati nell'output del blkid comando. L'output sembra molto più bello di prima.

Modo 4: utilizzo del comando file
Il file il programma a riga di comando è preinstallato su quasi tutte le distribuzioni Linux che troverai. Puoi usare il trova programma a riga di comando per identificare il tipo di file di un file su Linux. Poiché ogni dispositivo è considerato un file in Linux, puoi utilizzare il programma da riga di comando find per determinare il tipo di filesystem di un dispositivo di archiviazione o partizione in Linux.
Ad esempio, per determinare il tipo di filesystem della partizione sdb1, puoi eseguire il file comando come segue:
$ sudo file -sL /dev/sda1
Se leggi l'output del comando file, puoi vedere che il sdb1 la partizione sta usando il FAT32 file system.
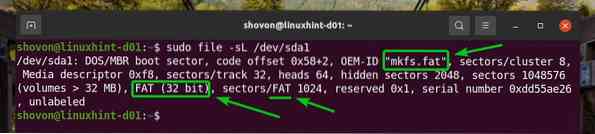
Allo stesso modo, puoi trovare il tipo di filesystem del sda5 partizione con file comando come segue:
$ sudo file -sL /dev/sda5
Come puoi vedere, la partizione sda5 sta usando il EST4file system.

Modo 5: utilizzare il comando mount e il file /etc/mtab
Il /etc/mtab il file contiene una voce per tutti i dispositivi di archiviazione montati e le partizioni del tuo computer. Puoi leggere questo file per trovare il tipo di filesystem dei tuoi dispositivi di archiviazione e partizioni. Il montare il programma a riga di comando stampa anche il contenuto del /etc/mtab file. Quindi, puoi usare il montare anche un programma da riga di comando per trovare gli stessi dati.
Puoi leggere il contenuto del /etc/mtab file con il seguente comando:
$ sudo /etc/mtab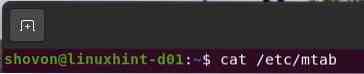
Come puoi vedere, ci sono molte informazioni sulla montatura nel /etc/mtab file.
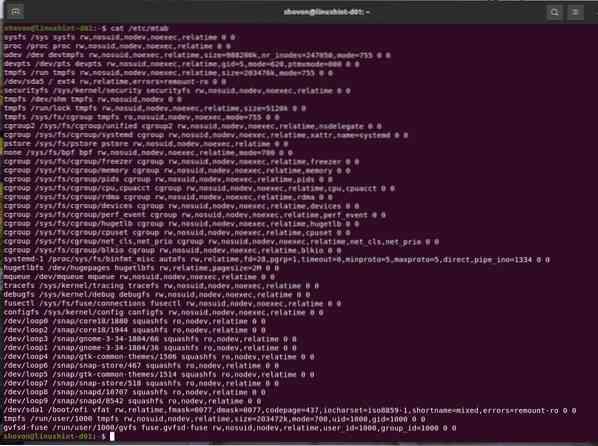
Puoi trovare le stesse informazioni con il montare comando come puoi vedere nello screenshot qui sotto.
$ monte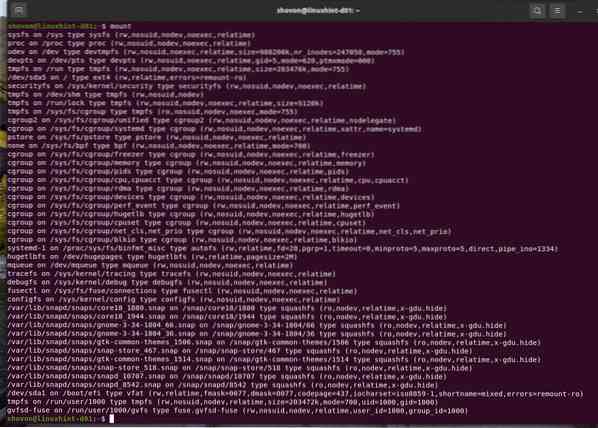
Come la /etc/mtab file o l'output del comando mount ha molte voci mount, è difficile interpretarlo. Puoi usare il grep comando per filtrare l'output e trovare ciò di cui hai bisogno molto facilmente.
Ad esempio, per trovare il tipo di filesystem del sda1 partizione usando sia il montare comando o /etc/mtab file, eseguire uno dei seguenti comandi:
$ cat /etc/mtab | grep /dev/sda1O,
$ monte | grep /dev/sda1
Come puoi vedere, il tipo di filesystem del sda1 la partizione è FAT32/vfat
 .
.
Allo stesso modo, per trovare il tipo di filesystem del sda5 partizione usando sia il montare comando o /etc/mtab file, eseguire uno dei seguenti comandi:
$ cat /etc/mtab | grep /dev/sda5O,
$ monte | grep /dev/sda5
Come puoi vedere, il tipo di filesystem del sda5 la partizione è EST4.

Modo 6: utilizzo del file /etc/fstab
Il /etc/fstab file mantiene una voce per ciascuno dei dispositivi di archiviazione o delle partizioni che deve essere montato automaticamente all'avvio. Quindi, puoi leggere questo file per trovare il tipo di filesystem del tuo dispositivo di archiviazione o partizione desiderato.
Supponiamo che il tuo computer non sia configurato per montare automaticamente un dispositivo di archiviazione o una partizione all'avvio. In tal caso, è molto probabile che non ci sarà alcuna voce per quel dispositivo di archiviazione o partizione nel /etc/fstab file. In tal caso, non troverai alcuna informazione su quel dispositivo di archiviazione o partizione nel /etc/fstab file. Dovrai utilizzare gli altri metodi descritti in questo articolo per trovare il tipo di filesystem o la partizione del dispositivo di archiviazione.
Puoi leggere il contenuto del file /etc/fstab con il seguente comando:
$ cat /etc/fstab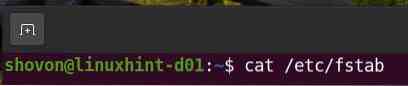
Il contenuto del /etc/fstab file.
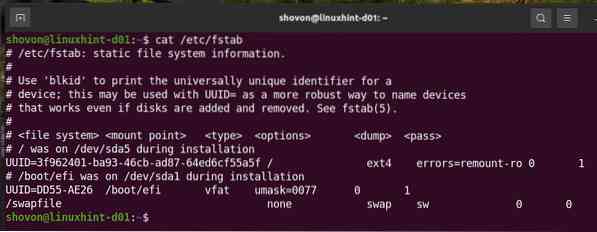
Puoi vedere che il dispositivo di archiviazione o la partizione con l'UUID 3f962401-ba93-46cb-ad87-64ed6cf55a5f utilizza il EST4 file system.
Il dispositivo di archiviazione o la partizione con l'UUID dd55-ae26 sta usando il vfat/FAT32 file system.
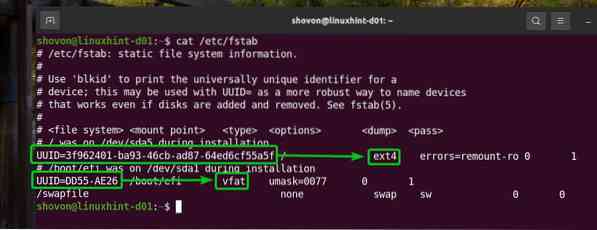
Le righe che iniziano con a # nel /etc/fstab il file è un commento. Queste righe non hanno un vero scopo. Sono utilizzati solo a scopo di documentazione.
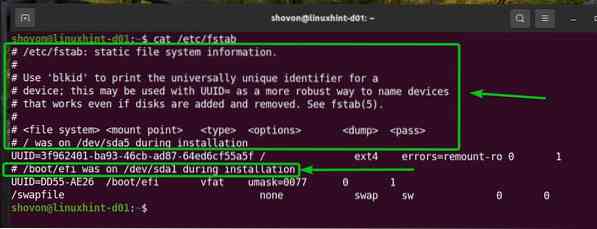
Se vuoi, puoi nasconderli usando il grep comando come segue:
$ grep -v '^#' /etc/fstab
Come puoi vedere, i commenti sono spariti e l'output sembra molto più pulito di prima.
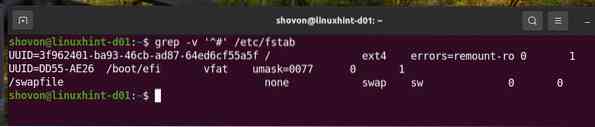
Il /etc/fstab il file utilizza UUID invece del nome del dispositivo di archiviazione o del nome della partizione per impostazione predefinita. Puoi usare il blkid comando per convertire l'UUID nel nome del dispositivo di archiviazione o nel nome della partizione.
Ad esempio, per convertire l'UUID 3f962401-ba93-46cb-ad87-64ed6cf55a5f al nome del dispositivo di archiviazione o della partizione, eseguire il blkid comando come segue:
$ blkid -U 3f962401-ba93-46cb-ad87-64ed6cf55a5f
Come puoi vedere, la partizione sda5 ha l'UUID 3f962401-ba93-46cb-ad87-64ed6cf55a5f.

Allo stesso modo, puoi trovare il dispositivo di archiviazione o il nome della partizione che ha l'UUID DD55-AE26 come segue:
$ blkid -U DD55-AE26
Come puoi vedere, la partizione sda1 ha l'UUID DD55-AE26.
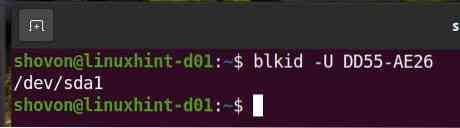
Conclusione:
Questo articolo ti ha mostrato diversi modi per determinare il tipo di filesystem di un dispositivo di archiviazione/partizione in Linux. Ti ho mostrato come usare il df, lsblk, blkid, file, e montare comando per determinare il tipo di filesystem dei dispositivi di archiviazione e delle partizioni Linux. Ti ho anche mostrato come determinare il tipo di filesystem dei dispositivi di archiviazione e delle partizioni del tuo sistema Linux leggendo il /etc/mtab e /etc/fstab File.
Riferimenti:
[1] File system - Wikipedia - https://en.wikipedia.org/wiki/File_system
 Phenquestions
Phenquestions


