La webcam è una delle utilità più comunemente usate di un computer. Generalmente utilizzato per le videochat con i tuoi amici o per svolgere attività professionali durante una videoconferenza su piattaforme come Skype, ha aiutato milioni di utenti per molto tempo. Ma è assolutamente possibile che tu abbia problemi e singhiozzi durante l'utilizzo della webcam, come l'applicazione che si blocca all'avvio. Ci possono essere un paio di ragioni dietro il tuo congelamento della webcam, la maggior parte dei quali ha una soluzione pratica che puoi implementare tu stesso.
Blocco della webcam in Windows 10

Oggi ti illustrerò le cause più comuni per cui la tua webcam si blocca sul tuo computer Windows 10 e come risolvere questi problemi.
- Soluzione alternativa nel registro
- Esegui lo strumento di risoluzione dei problemi delle app di Windows Store
- Controlla se il driver della tua webcam è obsoleto
- Scarica i driver
- Controlla il software di sicurezza.
1] Soluzione alternativa nel registro
Il registro di Windows è un database che memorizza le impostazioni per diverse applicazioni Windows. La webcam sui computer Windows può essere interrotta dal congelamento costante con una semplice modifica nell'editor del registro. Gli utenti dovrebbero tenere presente che sebbene questa soluzione sia semplice, la modifica del registro di Windows può causare danni irrevocabili al computer se eseguita nel modo sbagliato. Pertanto, si consiglia agli utenti di essere approfonditi con l'operazione in corso e, in caso contrario, di cercare l'aiuto di un professionista.
Per fare ciò, devi seguire i passaggi seguenti:
Premi la combinazione di tasti Windows + R che aprirà il comando Esegui. Qui, digita "Regedit" nella casella e fai clic su Ok. Questo aprirà l'editor del registro.
Quindi, segui il percorso come prescritto di seguito
HKEY_LOCAL_MACHINE\SOFTWARE\Microsoft\Windows Media Foundation\Platform
Nella barra laterale sinistra troverai 'piattaforma' sotto 'Windows Media Foundation'. Fare clic con il pulsante destro del mouse su Piattaforma, passare con il mouse su "Nuovo" e selezionare Valore DWORD (32 bit). Questo creerà un nuovo valore in questa sezione.
Rinomina il valore come 'EnableFrameServerMode'. Fare clic con il tasto destro su di esso per modificare e impostare i dati del valore come 0.
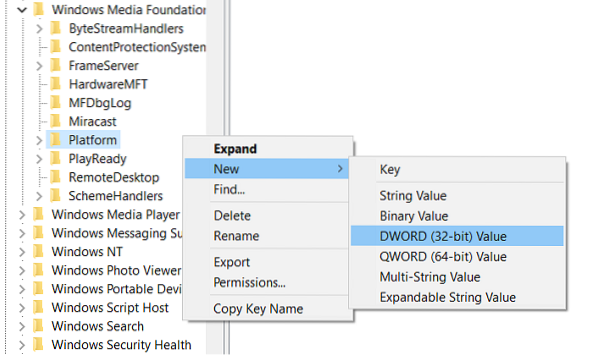
La parte successiva di questa procedura dipende dalla versione di Windows in uso; se stai usando la versione a 32 bit, il lavoro è fatto e puoi chiudere l'editor del registro, ma se è quella a 64 bit devi navigare nel seguente percorso:
HKEY_LOCAL_MACHINE\SOFTWARE\WOW6432Node\Microsoft\Windows Media Foundation\Platform
Qui, devi seguire gli stessi passaggi sopra menzionati; aggiungi un valore DWORD, chiamalo come EnableFrameServerMode, imposta il suo valore a 0, e chiudi l'editor del registro.
Le modifiche apportate verranno applicate automaticamente, quindi puoi aprire l'applicazione o le applicazioni in cui la tua webcam si è bloccata per verificare se il problema persiste.
Puoi facilmente ripristinare le tue impostazioni iniziali visitando le posizioni dell'Editor del Registro di sistema come menzionato sopra ed eliminando i valori DWORD che hai creato.
2] Esegui lo strumento di risoluzione dei problemi delle app di Windows Store
Una soluzione alternativa al problema è la risoluzione dei problemi delle app di Windows 10. Questo può essere fatto seguendo i passaggi seguenti:
Apri le impostazioni di Windows premendo la combinazione di tasti Windows+I o cercando le impostazioni nel riquadro di ricerca della barra delle applicazioni.
Fai clic su "Aggiorna e sicurezza" e seleziona Risoluzione dei problemi dalla barra laterale di sinistra.
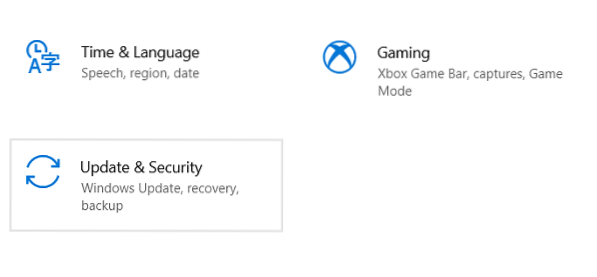
Qui, seleziona Risoluzione dei problemi aggiuntivi che aprirà una finestra separata.
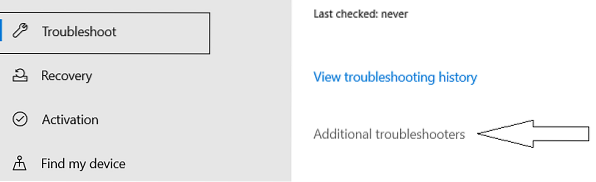
Scorri verso il basso per trovare App di Windows Store. Selezionalo e fai clic su "Esegui lo strumento di risoluzione dei problemi".
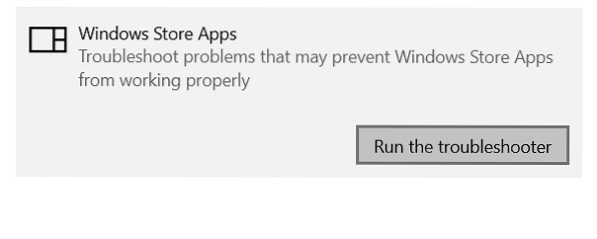
Riavvia il computer per applicare le impostazioni e verificare se il problema è stato risolto.
3] Controlla se il driver della tua webcam non è aggiornato
Se la tua webcam ha iniziato a bloccarsi dopo un aggiornamento di Windows, è possibile che il tuo sistema sia in esecuzione su driver obsoleti per la tua webcam che sta causando il conflitto. Puoi verificarli e aggiornarli (nel caso) seguendo i passaggi seguenti:
Premi Windows + R per aprire il comando Esegui. Digita "Devmgmt".msc' e fare clic su OK.
Questo aprirebbe il Device Manager del tuo computer da cui puoi avere accesso a tutti i driver installati del tuo sistema. Questo può, in alternativa, essere aperto anche tramite il Pannello di controllo.
Cerca le telecamere nell'elenco, espandilo, fai clic con il pulsante destro del mouse sulla telecamera che sembra avere problemi e disinstallala. Confermalo premendo 'Ok'.
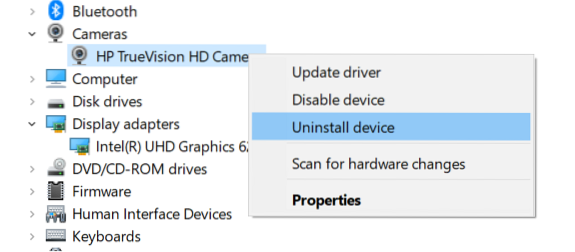
Per assicurarti che il software del driver sia stato completamente rimosso, riavvia il PC.
Segui i primi due passaggi per aprire nuovamente Gestione dispositivi, fai clic su "Azione" dalla serie di opzioni nella parte superiore della finestra e seleziona Scansione per modifiche hardware.
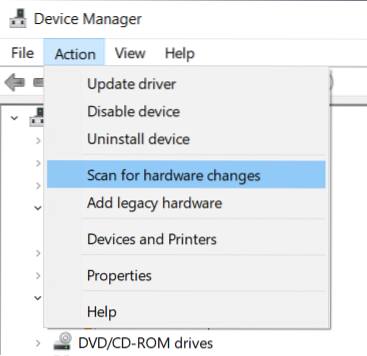
Questo dovrebbe, idealmente, essere seguito da Windows che installa automaticamente un driver della webcam aggiornato sul tuo sistema.
4] Scarica i driver
Se la procedura di cui sopra non funziona per te, puoi visitare il sito Web ufficiale del produttore del dispositivo, visitare il collegamento del prodotto e scaricare il software del driver da lì.
5] Controlla il software di sicurezza
È anche possibile che il tuo computer sia affetto da software antivirus che impedisce il corretto funzionamento della webcam, nel qual caso dovrai individuare e disattivare temporaneamente la funzione.
Altre soluzioni al problema includono l'aggiornamento dell'app della fotocamera dall'app store e l'installazione degli ultimi aggiornamenti di Windows che potrebbero includere possibili correzioni.

 Phenquestions
Phenquestions


