Nessuna interfaccia è elencata in Wireshark:
Vediamo questo problema e proviamo a risolverlo.
Passo 1:
Prima di tutto, dobbiamo vedere quante interfacce ci sono nel nostro PC Linux.
Possiamo usare il comando "ifconfig"per vedere un elenco di interfacce up nel nostro PC Linux. Quindi apri il terminale (scorciatoia Alt + Ctrl + t) ed esegui il comando "ifconfig"
Uscite:
Dovrebbe elencare tutte le interfacce in alto. Ecco lo screenshot del "ifconfig" produzione
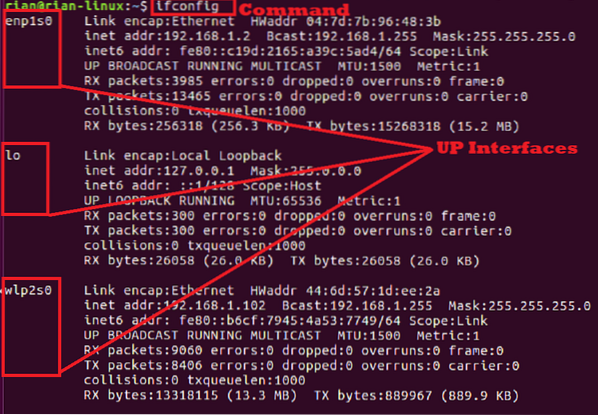
Qui possiamo vedere tre interfacce, inclusa l'interfaccia di loopback "lo".
Se vogliamo vedere tutte le interfacce nel nostro sistema, comprese le interfacce down, usa il comando "ifconfig -a"
Passo 2:
Ora avvia Wireshark dalla riga di comando.
"squalo filo"Immagine dello schermo:

Produzione:
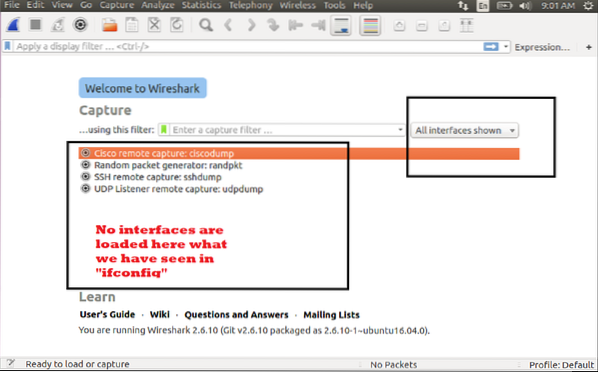
Ora non vediamo le interfacce che abbiamo visto dal precedente output del “ifconfig"comando". Sul lato destro, possiamo vedere "Tutte le interfacce mostrate" è selezionato.
Allora qual è il problema?? Perché Wireshark non è in grado di rilevare le interfacce richieste??
Vediamo.
Passaggio 3:
Chiudi Wireshark e torna al terminale. Qui possiamo vedere che l'utente è un utente normale [Esempio: “rian”], ma dobbiamo avviare Wireshark in modalità superutente; in caso contrario, Wireshark può accedere all'elenco delle interfacce di sistema. Proviamolo.
"su" e inserisci la password di root.Produzione:

Ora possiamo vedere il prompt come "[e-mail protetta]”. Questo significa che siamo in root. Proviamo a riavviare Wireshark dal terminale.
"squalo filo"Produzione:

Tutte le interfacce sono elencate qui nella home page di Wireshark. Le interfacce richieste sono contrassegnate da un cerchio blu. Queste sono le stesse interfacce che abbiamo visto nel "ifconfig"output del comando".
In Linux, l'esecuzione di Wireshark in modalità sudo o superutente risolve il problema.
Abbiamo visto in modalità superuso. Proviamo se fare "sudo" funziona o no.
Sequenze di comando:
1. Chiudi Wireshark e inserisci "Uscita” uscire dalla radice.
2. Digita il comando "sudo wireshark" e inserisci la password per l'utente "rian". Non c'è bisogno di una password di root.
Ecco lo screenshot per i passaggi 1 e 2 precedenti.
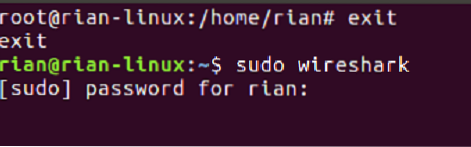
Ecco la schermata iniziale di Wireshark
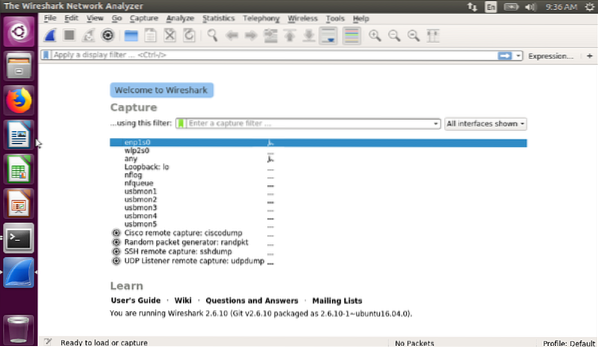
Tutte le interfacce sono elencate qui sotto.
Prova di cattura:
Nota: "enp1s0" è un'interfaccia Ethernet e "wlp2s0" è un'interfaccia Wi-Fi.
Come vediamo, le interfacce sono elencate in basso, quindi proviamo a catturare in un'interfaccia per vedere se funziona o meno.
Guarda lo screenshot qui sotto e fai doppio clic sulla prima interfaccia.
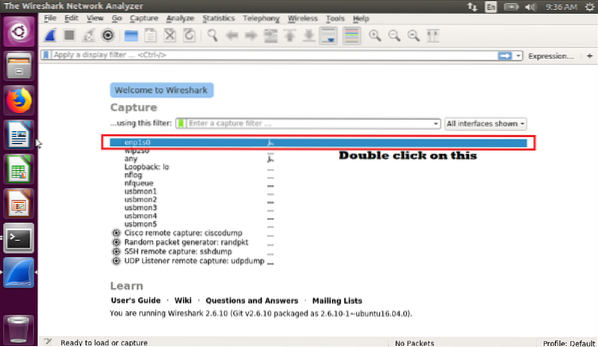
Non appena facciamo doppio clic sull'interfaccia "enp1s0", inizia a catturare. Ecco lo screenshot per la cattura dal vivo sull'interfaccia "enp1s0"

Possiamo provare a catturare altre interfacce anche per vedere se funziona.
Ora fai doppio clic su "wlp2s0" per avviare l'acquisizione. Ecco lo screenshot per la cattura dal vivo.

Conclusione
In questo articolo, abbiamo imparato come risolvere il problema quando Wireshark non è in grado di rilevare o elencare tutte le interfacce dal sistema Linux. E ci sono due modi in cui possiamo risolverlo; avviare Wireshark in modalità superutente o utilizzare sudo.
 Phenquestions
Phenquestions


