Il PC Windows 10 blocca automaticamente l'account utente dopo alcuni minuti di inattività. Tuttavia, se sta abilitando la modalità Sleep invece di bloccare semplicemente lo schermo, ci sono tre modi possibili per risolvere e risolvere questo problema.
Supponiamo che tu stia lavorando su un laptop e che tu abbia lasciato il tuo computer da qualche parte con i bambini. Ora, se il tuo computer va in modalità Sospensione invece di bloccare lo schermo, chiunque può toccarlo e accedere al tuo lavoro.
Windows 10 abilita la modalità di sospensione invece di bloccare lo schermo
Per correggere Windows 10 abilita la modalità di sospensione invece di bloccare il problema dello schermo, segui questi passaggi-
- Richiedi l'accesso quando il PC si riattiva dalla sospensione
- Usa l'editor del registro
- Abilita la schermata di accesso in Impostazioni salvaschermo
Diamo un'occhiata a questi passaggi in dettaglio.
1] Richiedi l'accesso quando il PC si riattiva dalla sospensione
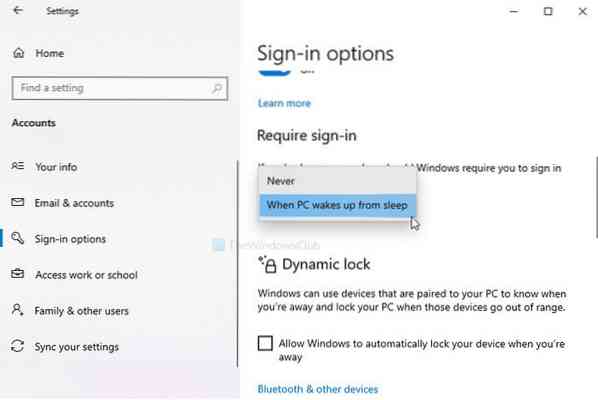
Devi controllare una particolare impostazione nel pannello Impostazioni di Windows. È chiamato Richiedi l'accesso. Se questa impostazione è impostata su Mai, il tuo PC non mostrerà la schermata di accesso o la schermata di blocco. Puoi accedere al tuo sistema senza inserire una password dopo esserti svegliato dalla sospensione. Verifica questa impostazione!
- stampa vittoria+io per aprire il pannello Impostazioni di Windows
- Vai a Account > Opzioni di accesso
- Sul lato destro, vedrai un'intestazione chiamata Richiedi l'accesso
- Assicurati che il Quando il PC si riattiva dalla sospensione l'opzione è selezionata.
- Espandi l'elenco a discesa e scegli questa opzione.
Lettura utile: Come modificare il periodo di timeout della schermata di blocco di Windows 10?
2] Usa l'editor del registro

Se in precedenza hai utilizzato il metodo del Registro di sistema per disabilitare la funzionalità di blocco, è il momento di annullare la modifica. Anche se non l'hai fatto, segui questi passaggi per creare un valore di registro.
Esegui il backup di tutti i file di registro e crea un punto di ripristino del sistema prima di modificare qualsiasi cosa nell'editor del registro.
stampa Win+R, genere regedit, e premi il accedere pulsante. Se viene visualizzato il prompt UAC, fare clic su sì pulsante per aprire l'editor del registro sul computer. Successivamente, vai a questo percorso-
HKEY_LOCAL_MACHINE\Software\Microsoft\Windows\CurrentVersion\Policies\System
Fare clic con il tasto destro su Sistema > System Nuovo > Valore DWORD (32 bit) e chiamalo come DisabilitaBlocca Workstation.
Per impostazione predefinita, trasporta 0 come la Dati di valore, e non c'è bisogno di cambiarlo.
Dopo aver creato il valore DWORD (32 bit), controlla se puoi ottenere la schermata di blocco o meno. Inoltre, se il valore DisableLockWorkstation è già presente nel Sistema tasto, fare doppio clic su di esso per impostare il Dati di valore come 0.
Successivamente, fai clic su ok pulsante per salvare la modifica.
3] Abilita la schermata di accesso in Impostazioni salvaschermo

Un'ambientazione nel Impostazioni salvaschermo impedisce a Windows di mostrare la schermata di accesso quando attivi lo screen saver. Se hai abilitato lo screen saver sul tuo computer, ma il tuo PC consente agli utenti di controllare i file senza inserire la password, ecco cosa dovrai modificare.
stampa vittoria+io per aprire le Impostazioni di Windows e andare su Personalizzazione > Schermata di blocco. Sul lato destro, fai clic sull'opzione chiamata Impostazioni salvaschermo.
In alternativa, puoi cercare "cambia screen saver" nella casella di ricerca della barra delle applicazioni e aprire l'impostazione corrispondente.
Dopo aver aperto il Impostazioni salvaschermo finestra, assicurati che il In ripristino, visualizza la schermata di accesso casella selezionata.
In caso contrario, spunta la casella di controllo e fai clic su Applicare e ok pulsanti, rispettivamente.
D'ora in poi troverai la schermata di blocco.

 Phenquestions
Phenquestions


