Alcuni utenti che hanno aggiornato i propri computer a Windows 10 v1803 sono al centro di un altro problema. Questa volta, è tutta una questione di audio e, naturalmente, la gente è arrabbiata perché sai quanto gli utenti di computer amano il loro audio. Senza audio, YouTube è praticamente una perdita di tempo e tutti quei pazzi video su Facebook non colpirebbero nel segno senza l'audio. E poi c'è Netflix; come qualcuno potrebbe guardare SwordGai senza audio??
Audio e audio di Windows 10 non funzionano dopo l'aggiornamento after
OK, quindi sappiamo cosa stai passando quindi non preoccuparti se sei una delle persone che ha problemi con il suono. Alcuni utenti potrebbero imbattersi in un microfono che non risponde, mentre altri potrebbero avvertire scoppiettii o crepitii durante la riproduzione dell'audio.
Come risolvere il problema del microfono
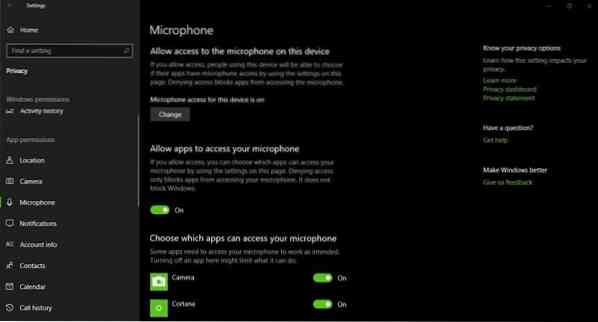
È una soluzione semplice, davvero. Vedi, Microsoft ha cambiato il layout delle impostazioni audio nel nuovo formato Windows 10 e sai cosa? Sembra grandioso. A causa di questa modifica, alcuni computer potrebbero mostrare un errore, quindi per correggere, segui i semplici passaggi di seguito.
Vai a Impostazioni > Privacy > Microfono e assicurati che "Consenti alle app di accedere al tuo microfono" sia attivo.
Come riparare i suoni di cracking
Il problema del suono di cracking tende a verificarsi esclusivamente su laptop che funzionano in modalità batteria. In questa modalità, Windows 10 mette a riposo il driver audio a volte nel tentativo di prolungare la durata della batteria.
Ogni volta che l'utente tenta di riprodurre l'audio, Windows 10 riattiva automaticamente il driver, ma nella v1803 questo tende a provocare un suono scoppiettante. È un problema minore nella migliore delle ipotesi con una semplice soluzione, quindi segui i passaggi seguenti.
premi il Tasto Windows + R per avviare la finestra di dialogo Esegui. genere regedit nella casella e premi Invio sulla tastiera. Questo dovrebbe avviare l'editor del registro, quindi una volta che ciò accade, vai alla seguente chiave:
HKEY_LOCAL_MACHINE\SYSTEM\CurrentControlSet\Control\Class

Individua la chiave che dice:
4d36e96c-e325-11ce-bfc1-08002be10318
Ora dovresti vedere una serie di tasti numerati. Apri ogni chiave finché non trovi una chiave con il nome, Impostazioni alimentazione.
Il passo successivo, quindi, è trovare ConservazioneIdleTime sul lato destro e cambia il suo valore in 0. Assicurarsi che PerformanceIdleTime così come IdlePowerState anch'essi sono impostati al loro valore predefinito di 0.
Ricordati di creare un punto di ripristino del sistema prima di apportare modifiche al tuo sistema.
Se hai bisogno di ulteriore aiuto, fai riferimento ai seguenti post:
- Nessun suono o suono mancante
- Risolvere i problemi audio e audio di Windows 10.

 Phenquestions
Phenquestions


