Se il tuo computer Windows 10 è bloccato in un problema di riavvio continuo e infinito dopo un aggiornamento, un aggiornamento o un ripristino di Windows o una schermata blu, questo post ti dà alcune idee su come affrontare il problema. Prima del riavvio del computer, potrebbe o meno visualizzare alcun messaggio; e se lo fa, potrebbe essere uno come i seguenti:
- Errore durante la configurazione degli aggiornamenti di Windows, ripristino delle modifiche
- Impossibile completare gli aggiornamenti, Annullamento modifiche
- La riparazione automatica fallisce, bloccato nel ciclo di riavvio
- Il tuo PC si riavvierà automaticamente tra un minuto.
Quindi, se il tuo computer Windows si riavvia senza preavviso ed entra in un ciclo di riavvio, ecco alcune cose che potresti provare. Per favore, esamina prima tutti i post, insieme ai link menzionati, e vedi quale situazione potrebbe applicarsi a te.
Windows 10 bloccato nel ciclo di riavvio infinito
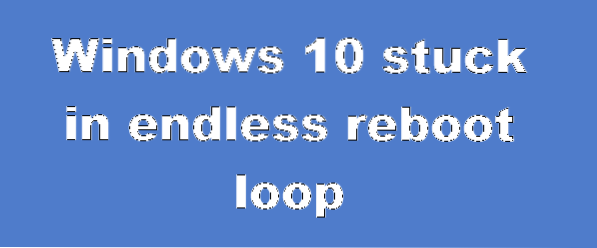
Qualunque sia la ragione, la tua priorità dovrebbe essere quella di provare ad entrare Modalità sicura. Se riesci ad entrare in modalità provvisoria, ottimo; altrimenti dovrai usare il tuo Supporto di installazione di Windows.
Prima di tutto, lascia che si riavvii un paio di volte e vedi se si risolve da solo. A volte, Windows potrebbe visualizzare automaticamente il Ripara Windows opzione o inizio Riparazione automatica automaticamente. Ma se continua a riavviarsi, prova questi suggerimenti.
1] Riavvio continuo dopo l'installazione di aggiornamento, driver o programma
Se sei su un sistema dual-boot, le cose sono un po' facili. Nella schermata di selezione del sistema operativo dual-boot in cui si seleziona il sistema operativo da cui avviare, verrà visualizzato un Modifica le impostazioni predefinite o scegli altre opzioni.

Selezionalo, quindi Risoluzione dei problemi> Opzioni avanzate> Impostazioni di avvio di Windows.

Quando si aprono le Impostazioni di avvio, premere 4 sulla tastiera per selezionare Abilita la modalità provvisoria opzione.

Questo riavvierà il tuo PC in modalità provvisoria.
Se hai solo un unico sistema operativo installato sul tuo computer, devi trovare un modo per avviare Windows 10 in modalità provvisoria. Le opzioni includono:
- Premi Maiusc e fai clic su Riavvia per avviare la schermata delle opzioni di avvio avanzate
- Apri Impostazioni> Aggiornamento e sicurezza> Ripristino> Avvio avanzato> Riavvia ora.
- genere spegnimento /r /o in un prompt CMD con privilegi elevati per riavviare il computer nelle opzioni di avvio avanzate o nella console di ripristino.
Se avevi già abilitato il tasto F8 in precedenza, le cose sono più facili quando premi F8 durante l'avvio, per accedere alla modalità provvisoria.
Se tu non è possibile accedere alla modalità provvisoria, quindi potresti dover avviare Windows 10 con il tuo Supporto di installazione di Windows o Unità di ripristino e seleziona Ripara il tuo computer per accedere a Risoluzione dei problemi > Opzioni di avvio avanzate > Prompt dei comandi. Ora puoi usare CMD per eseguire i comandi. Puoi utilizzare un DVD di Windows 10 o un'unità USB avviabile oppure puoi masterizzare l'ISO di Windows 10 su un'unità USB utilizzando un altro computer.
Bene, in entrambi i casi, una volta uscito dal ciclo di riavvio e entrato in modalità provvisoria o accesso alle Opzioni avanzate, hai le seguenti opzioni:
Se sei entrato Modalità sicura potresti:
- Apri Pannello di controllo > Programmi e funzionalità > Visualizza aggiornamenti installati. Qui puoi disinstallare l'aggiornamento offensivo (incluso l'aggiornamento delle funzionalità) che potresti aver installato di recente, appena prima dell'inizio del problema. Se hai installato un programma, puoi disinstallarlo anche tu.
- Se hai aggiornato di recente i driver del dispositivo e ora trovi che Windows si riavvia continuamente, potresti voler risolvere i problemi relativi al driver o considerare di ripristinare il driver alla versione precedente.
Le seguenti opzioni sono disponibili per te se hai inserito Modalità sicura o accesso Opzioni di avvio avanzate:
- Esegui il prompt dei comandi come amministratore. Nella casella CMD che appare sullo schermo del computer, inserisci le seguenti stringhe di testo, una alla volta, e premi Invio.
net stop wuausserv
bit di stop netto
Ora vai al C:\Windows\SoftwareDistribution cartella ed eliminare tutti i file e le cartelle all'interno.
Riavvia il tuo computer. Dovrebbe essere in grado di avviarsi sul desktop.
- Gli utenti di Windows 10/8 possono eseguire una riparazione all'avvio automatico. Gli utenti di Windows 7 potrebbero prendere in considerazione la possibilità di riparare Windows 7.
- Esegui il prompt dei comandi come amministratore. Nella casella CMD che appare sullo schermo del computer, inserisci le seguenti stringhe di testo, una alla volta, e premi Invio.
- Usa Ripristino configurazione di sistema per ripristinare il tuo computer a un buon punto precedente.
- Riparare MBR utilizzando il prompt CMD e bootrec.
- Reinstalla Windows.
Se lo desideri, puoi anche impedire il riavvio di Windows dopo gli aggiornamenti di Windows utilizzando i Criteri di gruppo o l'editor del registro.
2] Riavvio continuo a causa di un guasto hardware
Un guasto hardware o l'instabilità del sistema possono causare il riavvio continuo del computer. Il problema potrebbe essere la RAM, il disco rigido, l'alimentatore, la scheda grafica o i dispositivi esterni: - oppure potrebbe essere un surriscaldamento o un problema del BIOS. Questo post ti aiuterà se il tuo computer si blocca o si riavvia a causa di problemi hardware. Dovrai essere in modalità provvisoria per poter apportare modifiche.
3] Riavvia dopo la schermata blu o l'errore di arresto
Per evitare che un problema di software o driver riavvii ripetutamente il computer dopo un errore di interruzione, procedi come segue. Devi farlo in modo da poter leggere il codice di errore, che a sua volta può aiutarti a risolvere il problema. Dovrai essere in modalità provvisoria per poter apportare modifiche.
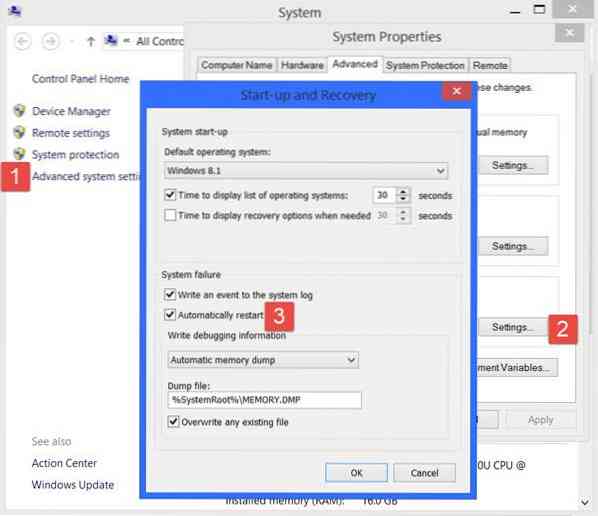
Usando il menu WinX di Windows 10, apri Sistema. Quindi fare clic su Impostazioni di sistema avanzate> scheda Avanzate> Avvio e ripristino> Impostazioni. Deseleziona il Riavvia automaticamente scatola. Fare clic su Applica/OK ed esci.
In alternativa, apri Editor del Registro di sistema e vai alla seguente chiave:
HKEY_LOCAL_MACHINE\SYSTEM\CurrentControlSet\ControlCrashControl
Qui crea o modifica un DWORD chiamato Riavvio automatico, e imposta il suo valore come 0.
Ora, se il tuo Windows dovesse bloccarsi a causa di un errore di interruzione, non riavvierà il computer ma visualizzerà il messaggio di errore, che può aiutarti a risolvere i problemi della schermata blu.
4] Riavvia il ciclo dopo un aggiornamento
Questo post ti aiuterà se l'aggiornamento di Windows non riesce e va in un ciclo di riavvio.
Anche l'infezione da malware o virus potrebbe essere una possibile causa per il riavvio del computer. Scansiona in profondità il tuo computer con il tuo software antivirus. Potresti voler utilizzare anche un software antivirus su richiesta di seconda opinione per scansionare il tuo Windows, solo per essere doppiamente sicuro.
Lettura utile: Questo post mostra come accedere alla modalità provvisoria o alle opzioni di avvio avanzate quando Windows 10 è bloccato durante il caricamento di alcune schermate con l'animazione dei punti rotanti che si muove all'infinito, modalità di benvenuto, schermata di accesso, avvio di Windows o non si avvia.
Ti auguro il meglio!

 Phenquestions
Phenquestions


