Il Controllo del volume l'icona nella barra delle applicazioni è il modo più rapido per controllare il volume sul tuo PC Windows 10. Tuttavia, se dopo un aggiornamento recente o un'installazione di software, non risponde più ai clic del mouse, che si tratti di un clic con il tasto sinistro o con il tasto destro, hai un problema. Molti hanno riferito che l'icona evidenzia e mostra il livello del volume se si passa il cursore su di essa, ma facendo clic sull'icona non ha alcun effetto. In Windows 10, è anche il modo più rapido per modificare l'uscita audio, soprattutto quando devi passare dagli altoparlanti agli auricolari per la tua privacy.
Se l'icona del controllo del volume della barra delle applicazioni di Windows 10 ha smesso di funzionare e quando fai clic sull'icona del volume non accade nulla e non sei in grado di modificare il volume, questo post ha alcune correzioni funzionanti che ti aiuteranno. Mentre l'audio funziona correttamente, non sarai in grado di controllare il volume del PC dall'icona di controllo del volume.
Il controllo del volume di Windows 10 non funziona
Se ti stai chiedendo quale sia esattamente il problema, probabilmente ha qualcosa a che fare con l'interazione dell'interfaccia utente. Molte volte anche le icone sulla barra delle applicazioni si comportano allo stesso modo. Puoi passare il mouse, ma non succede nulla quando fai clic su di esso. Il problema dell'icona del volume non sembra influenzare l'audio effettivo dal PC. Funziona bene e puoi usare l'hardware sulla tastiera o sul PC per controllare il volume, ma il software non funziona. Questo è molto scomodo per coloro che collegano il proprio laptop a un grande display e il dispositivo non è intorno a loro per la maggior parte del tempo.
I nostri suggerimenti sono:
- Riavvia Esplora risorse
- Riavvia i servizi audio
- Aggiorna driver audio
- Esegui lo strumento di risoluzione dei problemi audio
Vediamoli nel dettaglio.
1] Riavvia Esplora risorse

Questo ha funzionato per molti consumatori. Se qualcosa si blocca sulla barra delle applicazioni o sulla barra delle applicazioni, questo è il modo migliore per rianimarli.
- Fare clic con il pulsante destro del mouse sulla barra delle applicazioni e selezionare Task Manager.
- In Processi, cerca Esplora risorse
- Fare clic con il tasto destro e scegliere di riavviare.
- Attendi il completamento di tutto e l'aggiornamento dell'interfaccia utente. Dovresti vedere la barra delle applicazioni scomparire e poi riapparire. Questo ricaricherà l'intera interfaccia utente e ti darà accesso all'icona del volume. Questa volta funzionerà.
2] Riavvia i servizi audio

- genere Servizi.msc nel prompt Esegui.
- Nell'elenco Servizi, trova Audio di Windows, fai clic destro su di esso e vai a Proprietà.
- Assicurati di cambiare il tipo di avvio in Automatico.
- Clicca sul Pulsante di arresto, e una volta che si è fermato, Ricomincialo.
- Riavvia il computer e verifica se sarai in grado di accedere all'icona del volume sulla barra delle applicazioni.
3] Aggiorna driver audio
Correre "mmsys.cpl"in un prompt dei comandi. Fare clic con il pulsante destro del mouse sull'icona del suono nella barra delle applicazioni e selezionare "Dispositivi di riproduzione".

Al termine, nel Pannello di controllo audio, verifica quale dispositivo è il tuo sistema predefinito e torna al desktop.
Quindi, digita "Gestione dispositivi" nella casella di ricerca e fai clic sull'app Gestione dispositivi. Espandi la scheda "Controller audio, video e giochi".
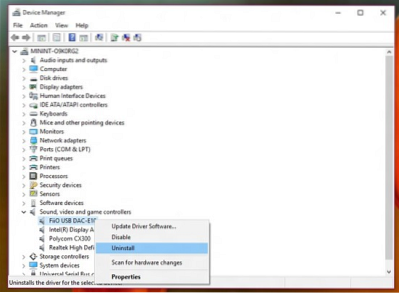
Ora, fai clic con il pulsante destro del mouse sul driver del dispositivo audio predefinito e fai clic su Aggiorna il software del driver.
4] Esegui lo strumento di risoluzione dei problemi audio
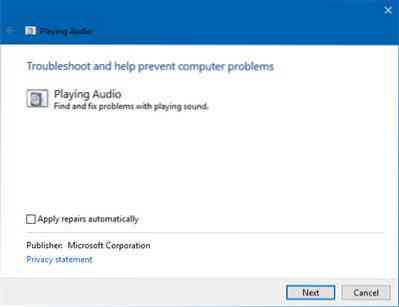
Apri Impostazioni di Windows 10 > Aggiornamento e sicurezza > Risoluzione dei problemi. Esegui lo strumento di risoluzione dei problemi di riproduzione audio.
Puoi sempre risolvere temporaneamente questi tipi di problema utilizzando lo strumento DISM e il controllo file di sistema (SFC), ma non è garantito che funzioni al 100% e potrebbe essere necessario riprovare dopo aver riavviato il PC.
Infine, se non funziona nulla, è sempre una buona idea ripristinare il tuo PC Windows 10 in buone condizioni.

 Phenquestions
Phenquestions


