Quante volte sei stato interrotto dagli aggiornamenti di Windows 10 mentre eri nel bel mezzo di qualcosa di importante?? Sono sicuro che il conteggio è stato alto da quando Microsoft ha deciso di portare la funzionalità di aggiornamento automatico in Windows 10. Non importa quello che stai facendo, ma è vero che molte volte gli aggiornamenti di Windows possono essere molto fastidiosi poiché avvengono automaticamente senza la tua autorizzazione o conoscenza.
Potresti pensare di disattivare gli aggiornamenti automatici nel tuo PC Windows 10, ma lascia che ti dica che non è così facile. Rispetto ad altre versioni di Windows, Windows 10 offre un controllo dell'interfaccia utente molto inferiore sul suo meccanismo di aggiornamento. Non troverai un'opzione per disattivare gli aggiornamenti di Windows utilizzando il Pannello di controllo o Impostazioni. Poiché Microsoft vende Windows 10 come servizio, controlla automaticamente gli aggiornamenti e li installa, che ti piaccia o no. Per disabilitare gli aggiornamenti automatici è necessario aprire Gestione servizi, individuare il servizio e modificarne il parametro di avvio e lo stato. Devi anche disabilitare il Servizio medico di Windows Update - ma questo non è facile ed è lì che Blocco aggiornamenti di Windows posso aiutarti.
Utilizzando Windows Update Blocker, puoi disabilitare o abilitare completamente gli aggiornamenti automatici sul tuo PC Windows 10, con un semplice clic del pulsante. Questo strumento gratuito ti consente di gestire il servizio di aggiornamento in modo più efficiente in modo da poter lavorare senza problemi.
Blocco aggiornamenti di Windows
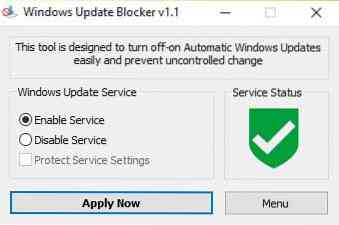
Windows Update Blocker ti consente di controllare gli aggiornamenti di Windows 10 e di disabilitare il servizio Windows Update Medic (WaaSMedicSVC) anche in Windows 10. Questo strumento è completamente portatile. Tutto quello che devi fare è scaricare il file zip di meno di 800 KB, decomprimerlo e iniziare a utilizzare lo strumento.
L'interfaccia utente è semplice da usare e non richiede una comprensione noiosa. Come puoi vedere sopra, l'interfaccia utente ha 2 pulsanti di opzione per impostare il Servizio Windows Update Windows per "Abilita servizio" o "Disattiva servizio"oppure puoi selezionare Proteggi le impostazioni del servizio di sistema.
Il Applica ora il pulsante esegue la selezione mentre Menù offre un facile accesso alle impostazioni di aggiornamento di Windows e fornisce dettagli sull'interfaccia della riga di comando di Windows Update Blocker.
Una volta scaricata l'applicazione, trasferisci il file zip nella posizione desiderata sul tuo PC e decomprimilo.

Avvia lo strumento facendo clic sull'icona dell'applicazione come indicato dalla freccia nera nella schermata sopra.
Facendo clic su Menù pulsante, vedrai le seguenti opzioni tra cui scegliere, vediamo le caratteristiche di alcune di quelle utili,

- Opzioni di aggiornamento - Facendo clic su questo pulsante si apre la pagina di aggiornamento di Windows predefinita.
- Servizi Windows - Facendo clic su questo pulsante si apre la console di servizio (locale)
- Informazioni sulla riga di comando - Facendo clic su questo pulsante si aprono le informazioni sulle righe di comando. Lo strumento supporta le opzioni della riga di comando per automatizzare le attività di Windows Update Blocker.
- Le lingue - Facendo clic su questo pulsante si aprono le opzioni di lingua tra cui è possibile selezionare.
Come disabilitare il servizio medico di Windows Update
Se provi a disabilitare Servizio medico di Windows Update tramite il Gestore dei Servizi, otterrai un L'accesso è negato Messaggio. Con Windows Update Blocker puoi bloccare questo o qualsiasi servizio da Windows Update aggiungendoli a Wub.ini file. Devi prima modificare Wub.ini e aggiungi il nome del servizio desiderato sotto la riga "dosvc=2,4".
Ad esempio, se vuoi bloccare Servizio medico di Windows Update, quindi apri Windows Services Manager e individualo prima.

Ora apri il servizio e copia il nome come mostrato di seguito. È WaaSMedicSVC.

Apri il Wub.ini e incollare il nome del servizio sotto la riga dosvc=2,4.

Apri Windows Update Blocker e fai clic su "Applica orapulsante ".
Cosa fare per eliminare il servizio aggiunto di recente
Per eliminare uno qualsiasi dei servizi aggiunti di recente, apri Windows Update Blocker e seleziona l'opzione Abilita servizio e usa il pulsante Applica ora. Quindi elimina la linea di servizio desiderata dal Wub.file ini. Ora puoi scegliere di disabilitare il servizio e Proteggi le opzioni delle impostazioni del servizio.
Scarica Windows Update Blocker
Windows Update Blocker fa esattamente quello che viene chiamato, ad es. blocca gli aggiornamenti automatici di Windows. È semplice e facile da usare e consente di evitare lunghe procedure per disattivare gli aggiornamenti automatici. Puoi scaricare Windows Update Blocker da sordum.organizzazione.
Come pratica standard, dovresti sempre ricordare che gli aggiornamenti automatici possono contenere patch di sicurezza e definizioni di virus, quindi disattivandolo potresti perderli. Pertanto, dovresti sempre utilizzare Windows Update Blocker con la massima considerazione.
Ci sono più strumenti gratuiti per bloccare gli aggiornamenti di Windows 10 elencati qui.

 Phenquestions
Phenquestions


