Se non riesci ad accedere al tuo account utente e vedi un messaggio - Il tuo account è stato disabilitato, consulta il tuo amministratore di sistema su Windows 10/8/7, segui questa soluzione. Non sarai in grado di accedere ai tuoi dati se non disponi dell'accesso all'account amministratore.

Il malware può modificare varie impostazioni sul tuo computer. Se il tuo computer è stato recentemente attaccato da malware e ha cambiato il L'account è disabilitato opzione, puoi affrontare questo problema. L'unica soluzione è accedere al computer utilizzando un account amministratore diverso e modificare le impostazioni. Se non disponi di un secondo account, puoi abilitare l'account amministratore nascosto integrato. Abilitare questo account amministratore nascosto è molto semplice quando puoi accedere al tuo account. Questo articolo mostra come abilitare l'account amministratore nascosto utilizzando il Registro di sistema in modo da poter correggere immediatamente l'errore.
Il tuo account è stato disabilitato, consulta il tuo amministratore di sistema
Per risolvere il Il tuo account è stato disabilitato, consulta il tuo amministratore di sistema problema su Windows 10/8/7 è necessario seguire questi passaggi:
- Apri le opzioni di avvio avanzate
- Apri il prompt dei comandi e l'editor del registro
- Abilita account amministratore nascosto
- Rimuovi account è disabilitato il filtro dal tuo account utente.
Per iniziare, devi avviare il computer e assicurarti di essere nella schermata di errore. Dovresti trovare le opzioni di alimentazione sul lato destro. Fare clic su questa opzione, tenere premuto il pulsante Cambio tasto e selezionare Ricomincia. Dovrebbe aprire le Opzioni di avvio avanzate.
Ora vai su Risoluzione dei problemi > Prompt dei comandi.
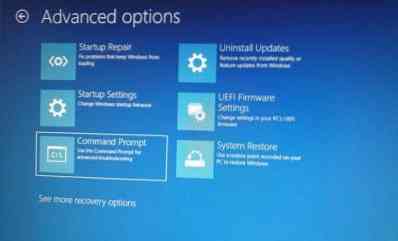
Dopodiché, devi scegliere il tuo account utente. Fare clic su di esso e inserire la password per aprire il prompt dei comandi.

Dopo il prompt dei comandi, apri sullo schermo, digita regedit, e premi il pulsante Invio.

Quindi, seleziona HKEY_LOCAL_MACHINE nell'editor del registro e vai a go File > Carica alveare.

Successivamente, è necessario aprire l'unità di installazione di Windows e andare in questa posizione:
Windows\System32\Config
Qui puoi trovare un file chiamato SAM. Selezionalo e fai clic su Aperto pulsante.

Ora devi inserire a Nome chiave. Puoi scrivere quello che vuoi. Dopo averlo fatto, vai a questo percorso:
HKEY_LOCAL_MACHINE\key_name\SAM\Domains\Account\Users
Qui dovresti trovare una chiave chiamata 000001F4. Selezionalo e fai doppio clic su F voce visibile sul lato destro.
Ora scopri il Dati di valore linea denominata 0038. Dovrebbe mostrare 11 nella prima colonna. Devi sostituirlo con 10.

Successivamente, fai clic su ok e chiudi l'editor del registro e il prompt dei comandi per riavviare il PC.
Dopo averlo fatto, è necessario riavviare il computer e accedere all'account amministratore. Quindi, apri il Gestione informatica finestra sul tuo computer. Puoi cercarlo nella casella di ricerca della barra delle applicazioni. Nel pannello Gestione computer, vai a Utenti e gruppi locali > Utenti. Qui puoi trovare tutti gli account utente. Devi fare clic con il pulsante destro del mouse sul tuo account utente difettoso e selezionare Proprietà.

Rimuovi il segno di spunta dalla casella dicendo L'account è disabilitato.
È tutto!
Ora riavvia il PC e accedi all'account utente come hai fatto in precedenza.
MANCIA: Questo post ti aiuterà se ricevi un messaggio Il tuo account è stato disabilitato messaggio dopo essere uscito dalla modalità di controllo Audit.

 Phenquestions
Phenquestions


