Per personalizzare il tuo desktop, GNOME Tweak Tool è il miglior tweak di personalizzazione che avrai mai. Gli utenti di GNOME devono avere familiarità con questo strumento, comunemente noto come Tweaks.
Questo articolo ti mostrerà i 15 modi migliori per personalizzare il tuo desktop usando GNOME Tweak Tool. Le personalizzazioni elencate di seguito vengono eseguite su Ubuntu 20.04 LTS Focal Fossa, che esegue l'ambiente desktop GNOME. Se hai altre distro, non preoccuparti; queste personalizzazioni funzioneranno anche su altre distribuzioni Linux che eseguono l'ambiente desktop GNOME.
1. Cambia tema
L'aspetto del mio desktop è molto importante per me. Continuo a cambiare temi regolarmente, il che non solo conferisce al mio desktop un aspetto nuovo, ma mi dà anche una sensazione di freschezza e motivazione.
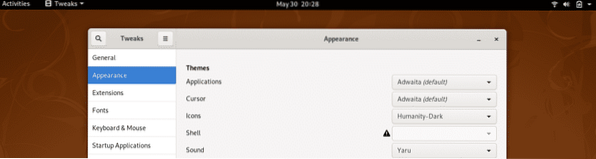
Puoi selezionare un tema per le tue applicazioni, cursore e icone dai temi disponibili per impostazione predefinita, oppure puoi anche scaricare vari temi. Dai un'occhiata ai migliori temi per il desktop GNOME qui.
2. Cambia sfondo del desktop/blocco schermo
Questa opzione nello strumento GNOME Tweaks ti consente di cambiare lo sfondo del desktop e bloccare le schermate. Qui puoi scegliere tra le immagini predefinite disponibili oppure puoi utilizzare gli sfondi che hai scaricato tu stesso.
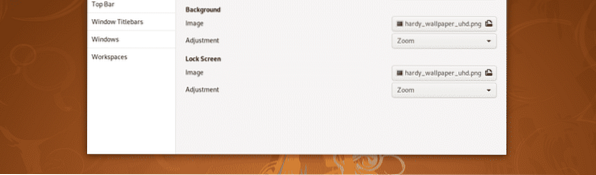
Puoi regolare il ridimensionamento dell'immagine in base alle dimensioni dello schermo.
3. Animazioni
Nella scheda Generale in GNOME Tweaks, puoi disabilitare le animazioni per migliorare le prestazioni del tuo desktop. Qui puoi anche scegliere se sospendere la sessione quando il coperchio del laptop è chiuso.
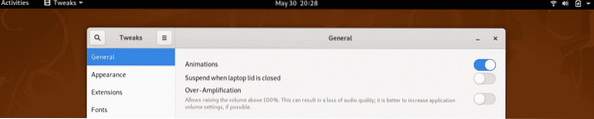
C'è un'altra opzione, chiamata Sovraamplificazione, che può essere utilizzato per aumentare il volume oltre il 100% sul tuo sistema.
4. Estensioni
Le estensioni sono la cosa migliore della shell GNOME. Con l'aiuto delle estensioni, puoi rinnovare completamente l'aspetto e il funzionamento della shell GNOME. Puoi trovare le 25 migliori estensioni per GNOME qui.
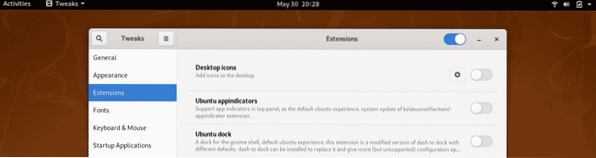
Nella scheda Estensioni in GNOME Tweak Tool, puoi abilitare/disabilitare le estensioni e modificare le impostazioni delle estensioni.
5. caratteri
Stanco dei caratteri predefiniti sul desktop? Puoi scaricare nuovi caratteri e applicarli al tuo sistema usando lo strumento GNOME Tweaks. Come indicato dallo screenshot seguente, puoi modificare il carattere per il testo dell'interfaccia, il testo del documento, il testo a spaziatura fissa e i titoli delle finestre legacy.
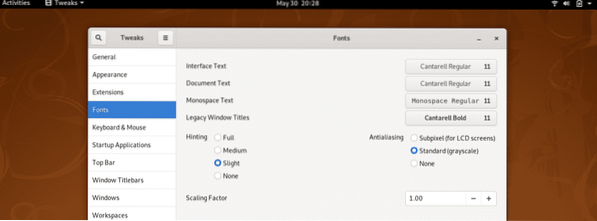
Puoi anche modificare i suggerimenti, l'inizializzazione e i fattori di ridimensionamento nella scheda Caratteri usando GNOME Tweaks.
6. Modifica tastiera e touchpad
Qui puoi modificare le impostazioni della tastiera e configurare opzioni di layout aggiuntive. Ma l'opzione che trovo più utile qui è che puoi disabilitare automaticamente il touchpad sul tuo laptop quando stai digitando qualcosa.
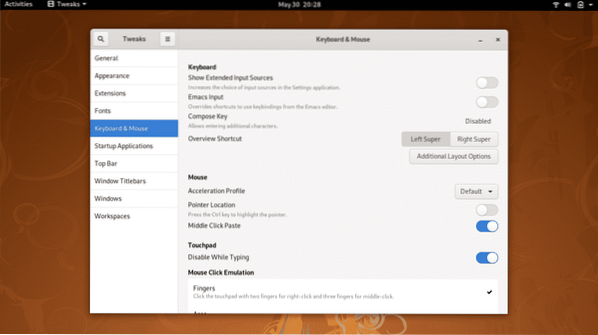
Ciò diventa utile soprattutto quando si digita velocemente e il palmo della mano tocca accidentalmente il touchpad e il cursore si sposta in un'altra posizione casuale, rallentando il processo e aumentando la frequenza degli errori.
7. Imposta le applicazioni di avvio
Qui puoi selezionare qualsiasi applicazione da avviare automaticamente non appena il tuo sistema si avvia. Se usi regolarmente alcune applicazioni, questa potrebbe essere un'utile personalizzazione dello strumento Tweak per il tuo desktop.
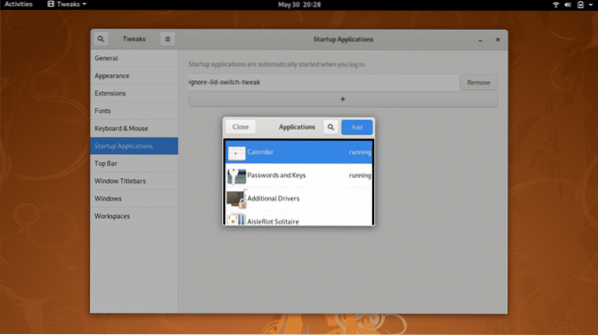
8. Modifica il pannello superiore
Puoi eseguire varie modifiche utilizzando l'opzione Barra superiore nello strumento di modifica di GNOME, come puoi vedere nello screenshot qui sotto. Ad esempio, puoi abilitare o disabilitare l'hot corner della panoramica delle attività e la percentuale della batteria.
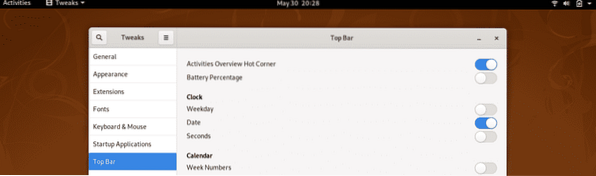
Puoi anche modificare le impostazioni per l'orologio e il calendario nella barra in alto e mostrare il giorno della settimana e i secondi con l'orologio.
9. Barre del titolo di Windows
Usando questa opzione in Tweak Tool, puoi gestire le impostazioni per la finestra dell'applicazione. Qui puoi scegliere se ingrandire o ridurre a icona le opzioni che appaiono nella barra del titolo. Puoi anche scambiare la posizione di queste opzioni tra l'angolo in alto a destra e l'angolo in alto a sinistra della finestra dell'applicazione.
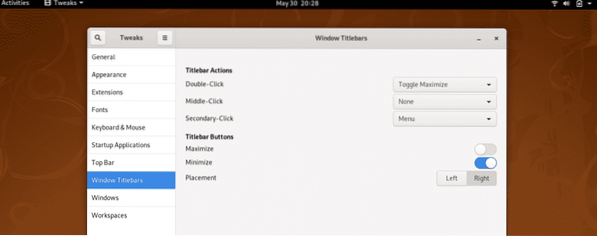
Qui puoi anche impostare cosa faranno un doppio clic, un clic centrale e un clic secondario nella finestra dell'applicazione.
10. Spazi di lavoro
Puoi gestire il comportamento dell'area di lavoro usando GNOME Tweak Tool. Ci sono due opzioni tra cui scegliere: spazi di lavoro dinamici, che vengono creati e rimossi automaticamente in base alle esigenze dell'utente; e spazi di lavoro statici, in cui il numero di spazi di lavoro è fisso.
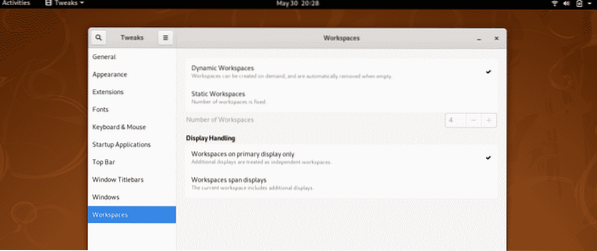
È inoltre possibile configurare la posizione in cui vengono visualizzati gli spazi di lavoro, sia sul display principale che sui display span.
11. Aggiungi e abilita l'estensione OpenWeather
Se aggiungi questa estensione al tuo desktop, puoi tenere traccia delle condizioni meteorologiche nella tua posizione o in qualsiasi altra posizione in tutto il mondo, direttamente dal tuo desktop.
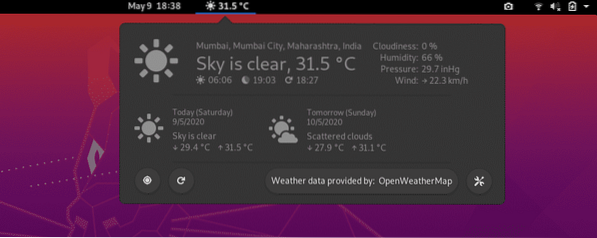
CLICCA QUI PER INSTALLARE
12. Installa e abilita il terminale a discesa
Se hai bisogno di utilizzare regolarmente il Terminale nel tuo lavoro, potresti dover passare rapidamente da una finestra all'altra. Con il Terminale a discesa, puoi accedere direttamente al Terminale con un solo clic della tastiera. Quando non hai più bisogno del Terminale, puoi fare clic sullo stesso pulsante e il Terminale scomparirà.
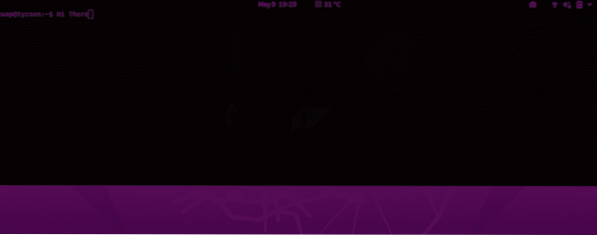
Questo pulsante è il ~ pulsante, che dovrebbe essere appena sopra il tab pulsante sulla tastiera. Scarica l'estensione DropDown Terminal utilizzando il seguente link e abilitala utilizzando la scheda Estensioni in GNOME Tweak Tool.
CLICCA QUI PER INSTALLARE
13. Abilita le icone del desktop
Per impostazione predefinita, le icone del desktop sono disabilitate su GNOME. Puoi abilitare queste icone usando la scheda Estensioni in GNOME Tweak Tool.

14. Aggiungi aree di lavoro all'estensione Dock
L'aggiunta di questa estensione al tuo desktop aggiungerà funzionalità extra al tuo desktop. Con questa estensione, puoi visualizzare in anteprima tutte le panoramiche delle attività attualmente in esecuzione in un piccolo dock per un accesso rapido.
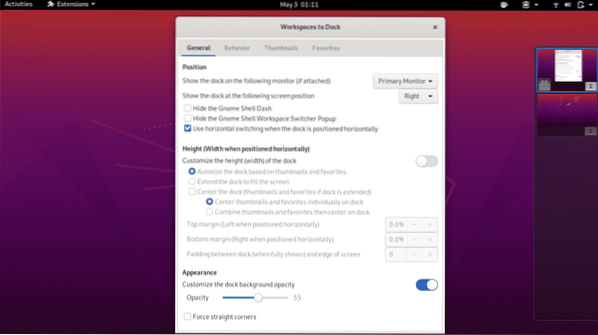
15. Aggiungi varie estensioni per personalizzare il desktop
Di recente, abbiamo condiviso un articolo sulle 25 migliori estensioni per GNOME. Puoi consultare questo articolo per scegliere le estensioni adatte alle tue esigenze.
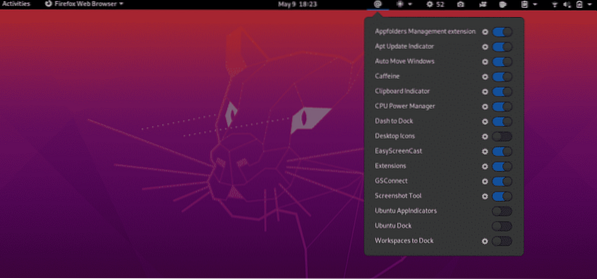
Conclusione
Questo articolo ha illustrato oltre 15 modi per personalizzare il desktop con GNOME Tweak Tool. Sentiti libero di condividere la tua esperienza con noi su @LinuxHint e @SwapTirthakar.
 Phenquestions
Phenquestions


