Dopo aver installato il pannello di controllo XAMPP su Windows 10, molti utenti hanno segnalato di aver riscontrato un errore durante l'avvio Apache. Questo problema si verifica comunemente quando un processo come World Wide Publishing Service continua a funzionare nella porta 80 del tuo dispositivo. A causa di ciò, il sistema operativo Windows 10 non consente l'esecuzione del server Apache e in questo modo provoca l'errore.
17:38:38 [Apache] Errore: arresto imprevisto di Apache. 17:38:38 [Apache] Ciò può essere dovuto a una porta bloccata, dipendenze mancanti, 17:38:38 [Apache] privilegi impropri, un arresto anomalo o un arresto con un altro metodo. 17:38:38 [Apache] Premi il pulsante Registri per visualizzare i registri degli errori e controlla 17:38:38 [Apache] il Visualizzatore eventi di Windows per ulteriori indizi 17:38:38 [Apache] Se hai bisogno di ulteriore aiuto, copia e pubblica questa finestra di log intera [Apache] delle 17:38:38 sui forumIn realtà, la porta 80 su un computer era anche la porta TCP/IP predefinita che il modulo Apache utilizza su XAMPP. E poiché due diverse applicazioni non possono utilizzare la stessa porta di rete, è necessario interromperla prima di avviare il server Apache di XAMPP. Se stai riscontrando questo problema anche sul tuo dispositivo, ci sono alcune semplici soluzioni alternative che ho menzionato in questa guida. Quindi iniziamo.
Apache non si avvia dal pannello di controllo XAMPP
Cancellare il servizio di pubblicazione sul World Wide Web sarebbe l'approccio migliore per riavviare Apache. Tuttavia, puoi anche ottenerlo modificando il numero di porta TCP/IP o interrompendo il servizio se necessario. Quindi, per correggere Apache che non si avvia sul pannello di controllo XAMPP, segui questi tutti i metodi possibili:
- Clear World Wide Web Services
- Cambia la porta TCP/IP di Apache predefinita
- Arresta il servizio di pubblicazione sul World Wide Web
Vediamoli nel dettaglio.
1] Cancella i servizi World Wide Web
Per risolvere il problema di avvio del servizio Apache, devi cancellare i servizi World Wide Web dal tuo dispositivo. Ma prima di iniziare, assicurati di non avere alcuna app basata su questo servizio.
Se tutto sembra a posto, apri il Pannello di controllo sul tuo sistema Windows.
Una volta aperto, seleziona per visualizzare il Pannello di controllo in uno dei due Icone grandi o Piccole icone opzione, in modo da poter vedere tutti gli elementi del Pannello di controllo.
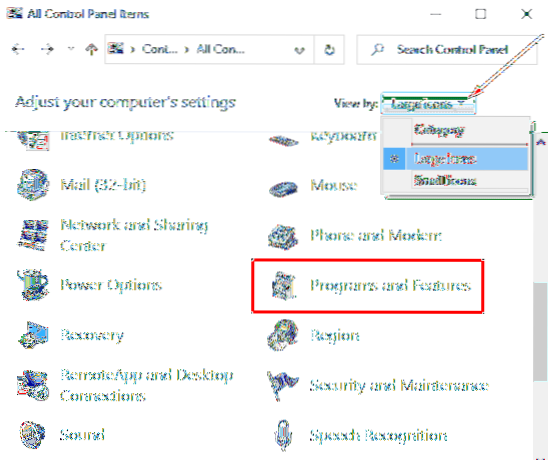
Tra gli elementi disponibili, seleziona Programmi e caratteristiche opzione.
Nella barra laterale sinistra, c'è un collegamento chiamato Attiva o disattiva le caratteristiche di Windows, cliccaci sopra.
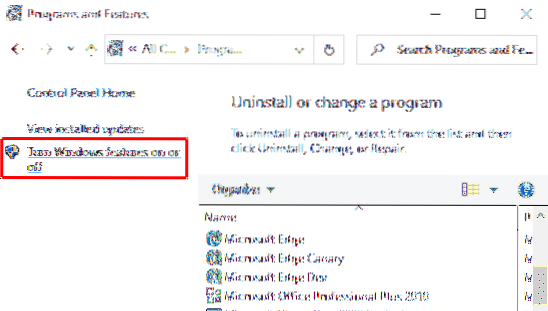
Nella finestra di dialogo Funzionalità di Windows, espandere il Servizi di informazione su Internet campo.
Ora, deseleziona la casella di controllo relativa a Servizi World Wide Web e poi clicca su ok pulsante per salvare le modifiche.
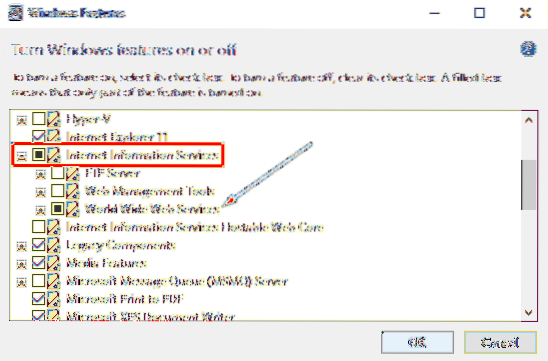
Una volta completati i passaggi precedenti, riavvia il dispositivo. Successivamente, apri il pannello di controllo XAMPP e fai clic sul pulsante Start su Apache. Ora dovrebbe essere eseguito nella porta 80 sul tuo computer.
2] Cambia la porta TCP/IP di Apache predefinita
Se per qualsiasi motivo, la soluzione alternativa del metodo sopra non funziona per te, devi configurare Apache per l'esecuzione su una porta TCP/IP diversa. Quindi, segui questi suggerimenti:
Apri il pannello di controllo di XAMPP sul tuo dispositivo Windows.
Clicca sul config pulsante del modulo Apache.
Selezionare Apache (httpd.conf) opzione dall'elenco del menu a comparsa.

Nella seguente pagina del blocco note, devi trovare Ascolta 80.
Per semplificare la ricerca, premi il tasto di scelta rapida Ctrl+F. Nel menu a comparsa, digita ciò che vuoi cercare. marchio Arrotolare casella di controllo, lascia Fiammifero deselezionato, quindi fare clic su Trova il prossimo pulsante.
Una volta trovata la rispettiva riga, cambia il numero di porta con qualsiasi numero arbitrario di tua scelta.
Ad esempio, puoi provare la porta 121. Quindi il risultato corrispondente per il numero di porta TCP/IP sarebbe qualcosa di simile - Ascolta 121.
Premi il tasto di scelta rapida Ctrl+S per salvare le modifiche nel Blocco note.
Nota: Tieni presente che durante l'utilizzo di questa configurazione, devi sempre aggiungere il numero della porta TCP/IP all'URL che desideri connettere al tuo sito. Ad esempio, per accedere al server Apache sul tuo browser, dovrai inserire: localhost:121/dashboard piuttosto che localhost/dashboard.
Dopo aver eseguito correttamente i passaggi precedenti, il problema di avvio di Apache in XAMPP sarebbe stato risolto.
3] Arresta il servizio di pubblicazione sul World Wide Web
In alternativa, è necessario interrompere il servizio di pubblicazione sul World Wide Web e modificarne le impostazioni in modo che il servizio possa essere avviato solo manualmente. Quindi iniziamo:
Per interrompere il servizio di pubblicazione sul World Wide Web, devi prima aprire Windows Services Manager sul tuo PC Windows 10.
Nella schermata Servizi, cercare il Servizio di pubblicazione sul World Wide Web opzione sotto il Nome colonna.
Una volta trovato, fai doppio clic su di esso per aprire la finestra delle proprietà.
Nella finestra delle proprietà, la scheda Generale si apre per impostazione predefinita.
Nella scheda Generale, individua Tipo di avvio e passa a Manuale. Ciò ti consentirà di avviare il servizio manualmente quando è necessario.
Andando avanti, interrompi lo stato di esecuzione del servizio e fai clic su Applicare > ok pulsante.
Ora apri il pannello di controllo di XAMPP e fai clic su Inizio pulsante per eseguire il server Apache.
Questo è tutto. Spero che questa guida ti aiuti a risolvere il problema di avvio del servizio Apache sul pannello di controllo XAMPP.

 Phenquestions
Phenquestions



