Microsoft Edge è il browser Web predefinito del sistema operativo Windows 10 di Microsoft. Ha sostituito Internet Explorer come browser predefinito anche se Internet Explorer 11 è ancora disponibile sui dispositivi per motivi di compatibilità con le versioni precedenti.
Microsoft Edge si carica abbastanza velocemente quando lo esegui su dispositivi Windows 10 dopo aver effettuato l'accesso a un account utente. Se controlli il Task Manager, potresti notare che diversi processi di Microsoft Edge vengono eseguiti sul sistema anche prima di avviare manualmente il browser.
I processi che potresti vedere sono MicrosoftEdge.exe, MicrosoftEdgeCP.exe e MicrosoftEdgeSH.EXE. Tutti e tre sono elencati come sospesi e l'unico motivo per cui vengono avviati sul sistema è che Edge si aprirà più velocemente a causa del precaricamento coinvolto.
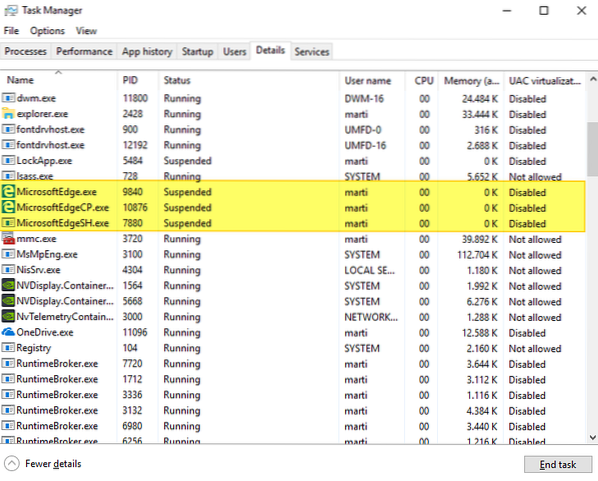
Può essere utile per gli utenti che utilizzano attivamente Microsoft Edge. Se non utilizzi Microsoft Edge o preferisci che il browser non sia precaricato durante l'avvio del sistema, puoi bloccarne il caricamento.
La funzionalità è nuova in Windows 10 versione 1809, il prossimo aggiornamento delle funzionalità di Windows 10 di prossima uscita. Se esegui Windows 10 Insider Builds hai l'opzione disponibile già sul dispositivo.
NotaNota: l'Editor criteri di gruppo è disponibile solo nelle versioni professionali di Windows 10. Controlla la sezione Registro di seguito per un metodo che funzioni con qualsiasi edizione di Windows 10. Esegui winver per verificare la versione del sistema operativo.
Disabilita il precaricamento di Microsoft Edge nei Criteri di gruppo
Windows 10 versione 1809 introduce due nuovi criteri per controllare il precaricamento del contenuto di Microsoft Edge e Start/New Tab prima che gli utenti carichino il browser effettivo.
- Tocca il tasto Windows, digita gpedit.msc e premi il tasto Invio per caricare l'Editor criteri di gruppo se utilizzi una versione professionale di Windows 10.
- Vai a Criteri del computer locale > Configurazione computer > Modelli amministrativi > Componenti di Windows > Microsoft Edge.
Consenti il pre-avvio di Microsoft Edge all'avvio di Windows, quando il sistema è inattivo e ogni volta che Microsoft Edge viene chiuso
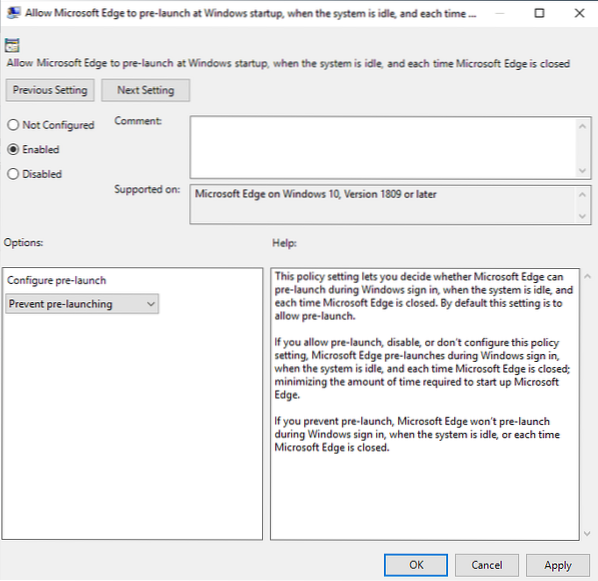
Fare doppio clic sulla politica per aprire la configurazione. Puoi impostarlo su non configurato, abilitato o disabilitato.
Imposta il criterio su abilitato per attivarlo e seleziona "impedisci il pre-avvio" per disabilitare la funzionalità di precaricamento integrata nel sistema operativo in modo che Microsoft Edge si avvii più velocemente quando lo esegui.
Puoi annullare questa operazione in qualsiasi momento selezionando "consenti pre-lancio" o impostando lo stato del criterio su disabilitato o non configurato.
EffettoNota: Microsoft Edge non verrà precaricato all'accesso al sistema Windows, quando il sistema è inattivo o quando viene chiuso dagli utenti del sistema.
Consenti a Microsoft Edge di avviare e caricare la pagina Inizio e Nuova scheda all'avvio di Windows e ogni volta che Microsoft Edge viene chiuso
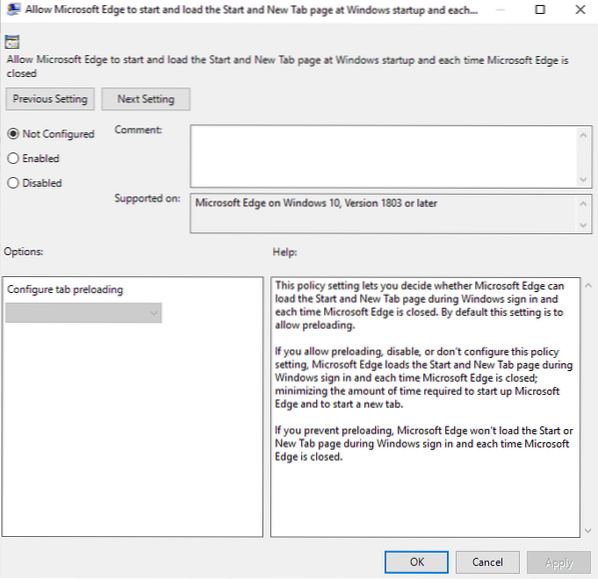
La seconda preferenza di precaricamento determina se Microsoft Edge può precaricare il contenuto della pagina Start e Nuova scheda del browser. È un po' più vecchio in quanto è presente anche in Windows 10 versione 1803.
Per disabilitare questo precaricamento, imposta il criterio su abilitato e seleziona "impedisci precaricamento" dal menu di configurazione che diventa disponibile quando abiliti il criterio.
Puoi annullare la modifica in qualsiasi momento impostando il criterio su "consenti il precaricamento delle schede" o modificando lo stato del criterio su disabilitato o su non configurato.
Effetto: Microsoft Edge non precaricherà la pagina Nuova scheda o la pagina iniziale quando lo fai.
Le chiavi di registro
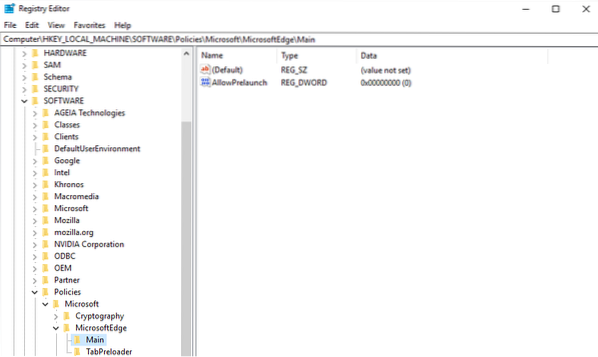
Puoi configurare le opzioni di precaricamento direttamente nel registro di Windows. L'opzione funziona su tutte le edizioni di Windows 10 incluso Windows 10 Home.
- Tocca il tasto Windows, digita regedit.exe e premi il tasto Invio per aprire l'editor del registro.
- Conferma il prompt UAC che viene visualizzato.
- Per disabilitare il precaricamento di Microsoft Edge:
- Incolla il seguente indirizzo nella barra degli indirizzi dell'editor del registro: HKEY_LOCAL_MACHINE\SOFTWARE\Policies\Microsoft\MicrosoftEdge\Main
- Fare clic con il pulsante destro del mouse su Principale e selezionare Nuovo > Valore Dword (32 bit).
- Chiamalo ConsentiPrelancio.
- Fare doppio clic sul nuovo Dword e impostarlo su 0 se non è impostato su 0 per impostazione predefinita.
- Per disabilitare il precaricamento della pagina Nuova scheda e Avvia contenuto da Edge:
- HKEY_LOCAL_MACHINE\SOFTWARE\Policies\Microsoft\MicrosoftEdge\TabPreloader
- Fare clic con il pulsante destro del mouse su TabPreloader e selezionare Nuovo > Valore Dword (32 bit).
- Chiamalo AllowTabPreloading.
- Fare doppio clic sul nome e impostare il suo valore su 0.
Un valore 0 significa che il precarico è disabilitato, un valore 1 che è abilitato.
È possibile utilizzare il seguente script del Registro di sistema per disabilitare immediatamente entrambe le funzionalità di precaricamento di Edge. Tieni presente che funziona solo su Windows 10 versione 1809 e successive.
Scarica il file con un clic sul seguente link: edge-disable-preload.cerniera lampo
 Phenquestions
Phenquestions


