
Ogni volta che ci occupiamo di immagini in una riga di comando, dobbiamo installare o utilizzare uno degli strumenti della riga di comando. Pochi di questi includono GraphicsMagick, Scrot, Feh, Exiv2 ecc. Questi strumenti ci permettono di convertire, ci aiutano anche a ridimensionare, confrontare, animare e visualizzare le immagini. Ogni strumento ha il suo utilizzo. In questo tutorial impareremo come eseguire la modifica di base delle immagini dalla riga di comando di Linux quando necessario. Useremo ImageMagick per questo scopo che è più comunemente usato.
Ridimensiona un'immagine sulla riga di comando di Linux
Per ridimensionare un'immagine nel terminale Linux, è necessario seguire i seguenti passaggi.
Passo 1: Prima di tutto, apri Terminale facendo clic su Ubuntu launcher e cerca Terminal.
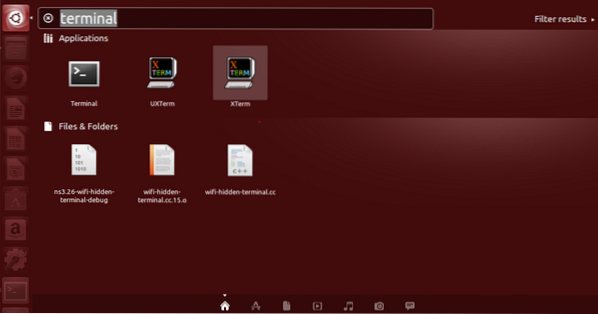
Passo 2: Ora fai clic sul Terminale e attendi che il terminale si apra.
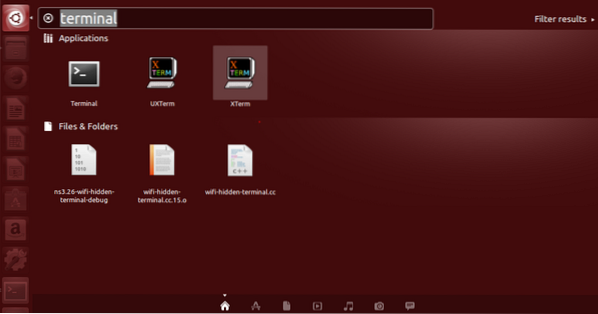

Passaggio 3: Una volta aperto il terminale, avrai una schermata come questa:
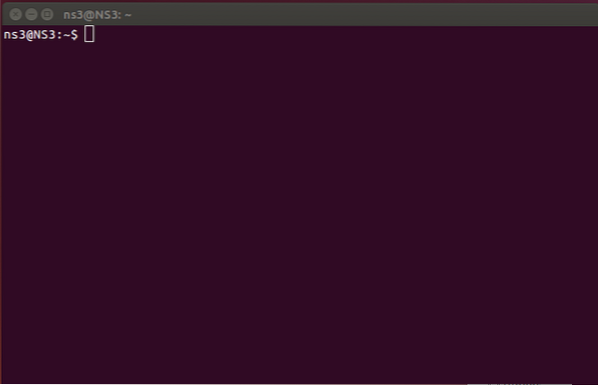
Passaggio 4:
Successivamente, una volta aperto il terminale, dobbiamo installare ImageMagick per procedere ulteriormente con il ridimensionamento, il comando utilizzato a questo scopo è "sudo apt-get install ImageMagick".

Inserisci le credenziali richieste per procedere oltre.

L'installazione avrà inizio e lo schermo verrà visualizzato come mostrato di seguito.
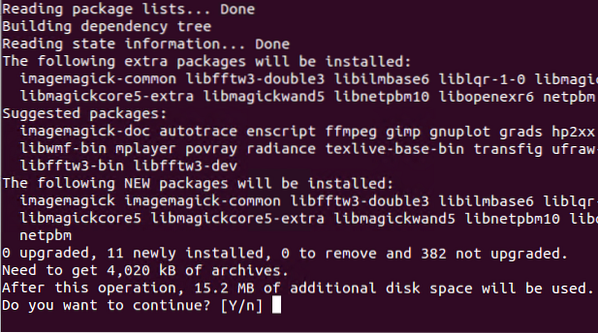
Per continuare ulteriormente l'installazione, digitare Y.
Dopo l'installazione finale, questo è il display sulla riga di comando. 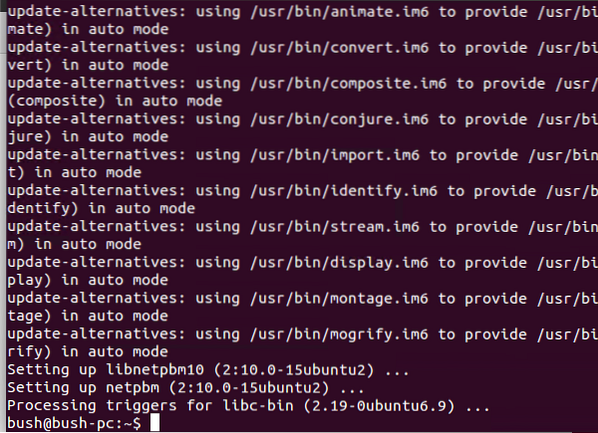
Ora, vogliamo ridimensionare l'immagine. Attualmente si trova sul desktop con un nome index.png
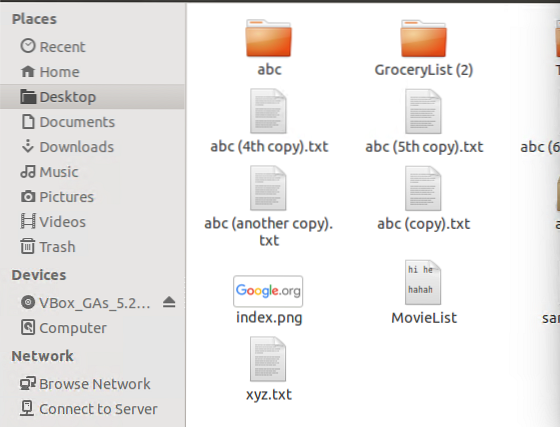

Sposteremo la nostra directory corrente sul desktop, dove si trova la nostra immagine.

L'immagine che vogliamo ridimensionare è index.png quindi scriviamo un comando, con il nome originale dell'immagine e poi raddrizzeremo la percentuale a cui vogliamo che avvenga il ridimensionamento e poi, lo memorizzeremo in un nuovo nome file con .estensione png.

Qui viene creata la nuova immagine che viene ridimensionata del 60% denominata nuovoindice.png
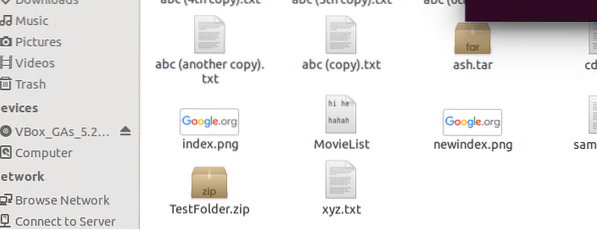


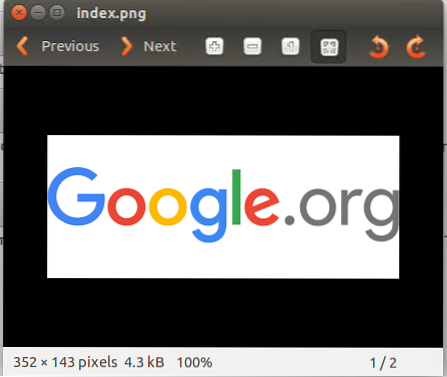
Le due immagini mostrano le diverse dimensioni dello stesso indice.png che abbiamo ridimensionato usando il comando.
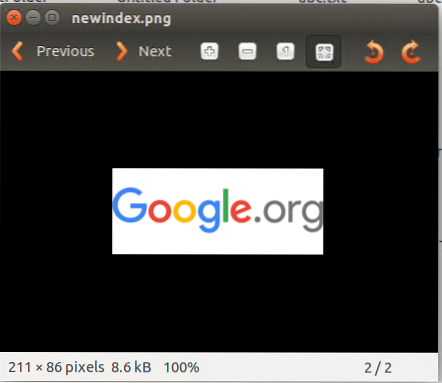
Converti il tipo di file
Poiché il file immagine sopra era in png e vogliamo convertirlo in.jpg Ora inseriremo il comando per farlo usando il comando convert e scrivendo il tipo di file accanto al tipo in cui vogliamo convertire.

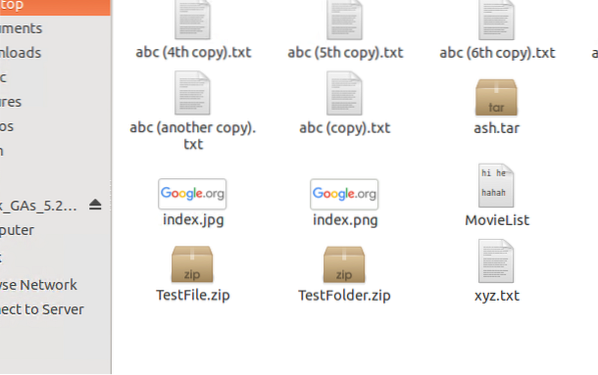

Quindi, il file è stato ora convertito in un altro tipo che è .jpg
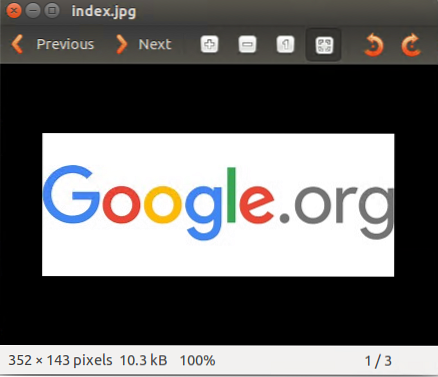
Ottieni informazioni sull'immagine particolare
Se vuoi ottenere qualsiasi tipo di informazione su un'immagine, esegui semplicemente il comando.
identificare -ping nomeimmagine.jpg

Tutte le informazioni sull'immagine vengono rivelate.

Per ulteriori dettagli, digitiamo semplicemente questo comando.

Il risultato che otterremo è.
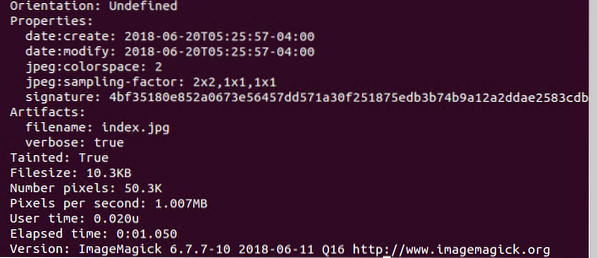
Capovolgere un'immagine
Se abbiamo intenzione di capovolgere un'immagine nella riga di comando di Linux, non è una cosa difficile da fare, basta scrivere covert -flip imageName.jpg FlippedImageName.png. Questo ci permetterà di ottenere il risultato desiderato.

La nuova immagine denominata Flipped-index sul desktop può essere vista.
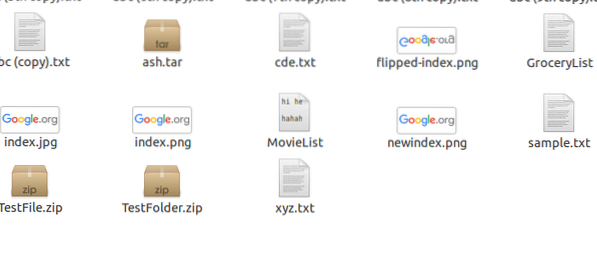

Questa è l'immagine capovolta una volta che l'abbiamo aperta. Come puoi vedere è l'immagine che volevamo ottenere. La nostra immagine è stata capovolta di 90 gradi poiché anche la figura seguente mostra lo stesso.
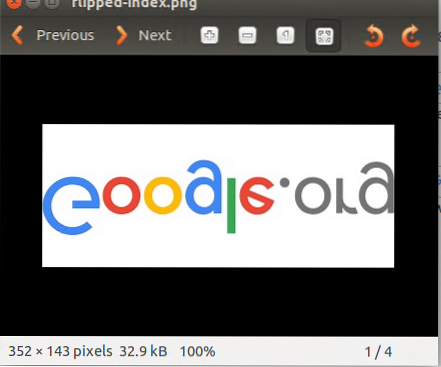
Ecco come possiamo capovolgere le nostre immagini usando la riga di comando.
Lista dei colori
Per conoscere tutti i colori utilizzati in un'immagine, usiamo un semplice comando che ci aiuterà a conoscere i colori coinvolti nella composizione di un'immagine.

L'output sarà una visualizzazione di un elenco di colori che abbiamo per la nostra immagine indice.
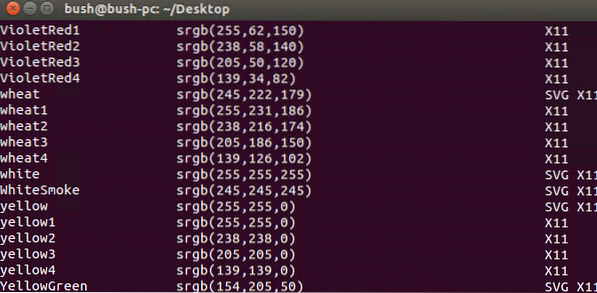
Quindi, questo è il modo in cui otteniamo l'elenco dei colori di qualsiasi immagine particolare che vogliamo.
Conversione dell'immagine colorata in bianco e nero
Possiamo anche convertire un'immagine a colori in bianco e nero usando la riga di comando di Linux. Il comando è

Aggiunta di un bordo a un'immagine
Possiamo anche aggiungere il bordo a qualsiasi immagine che vogliamo e potrebbe essere di qualsiasi colore come nel nostro esempio abbiamo aggiunto il bordo rosso. Il comando utilizzato per questo è

L'indice del bordo è l'immagine aggiunta al bordo.
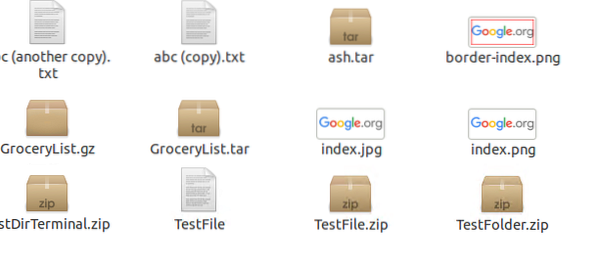

L'immagine una volta aperta ha un bordo che è di colore rosso, la figura seguente mostra lo stesso.
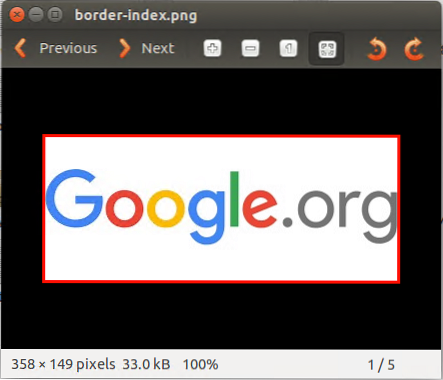
Immagine negata
Possiamo anche negare qualsiasi immagine ogni volta che vogliamo usando il seguente comando:

L'indice negato viene creato sul desktop.
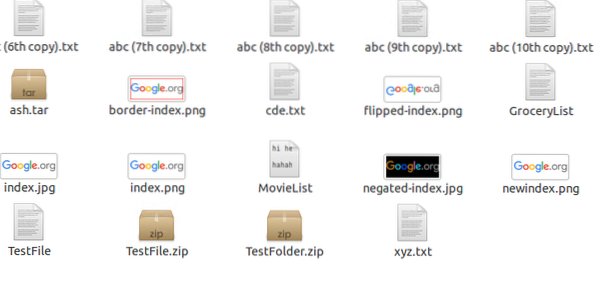

L'immagine negata è la seguente:
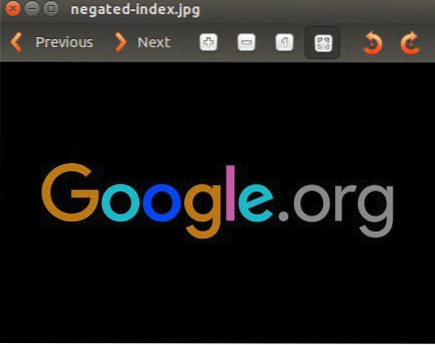
Conversione di un'immagine in pdf
Qualsiasi immagine può essere convertita in pdf usando il comando.

Dove scriviamo convert imageName*.* Nome del file.PDF.
Verrà creato un nuovo pdf per quella particolare immagine come visualizzato sul desktop del nostro sistema.
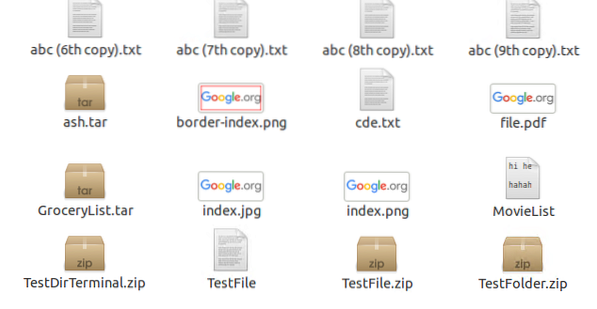

Quindi l'immagine è stata salvata nelle versioni pdf come mostrato di seguito:
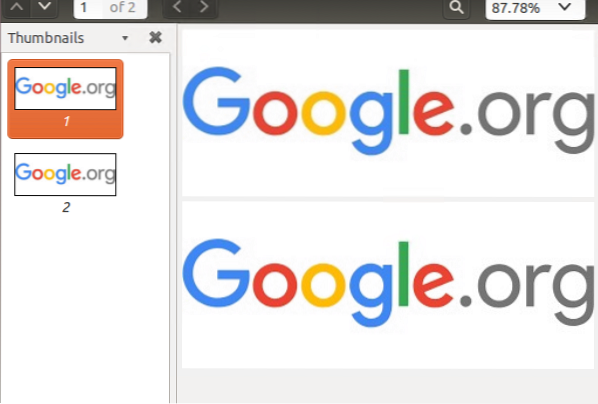
Schermo
Alla fine, vedremo il comando se vuoi modificare un'immagine da solo usando la GUI di ImageMagick, esegui il seguente comando.

Quindi, alla fine apparirà la GUI, che ti consentirà di apportare modifiche.
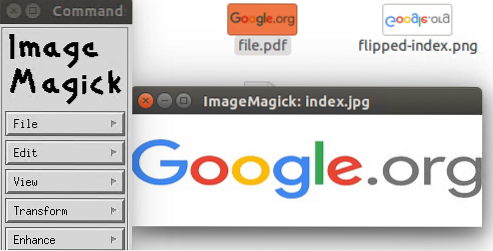
Conclusione
In questo tutorial, abbiamo discusso molti modi interessanti per modificare un'immagine. Il metodo più comune utilizzato per l'editing è ImageMagick, quindi in questo tutorial abbiamo anche usato lo stesso e fatto prima la sua installazione. Poi abbiamo visto molte applicazioni e azioni che possiamo eseguire usando ImageMagick. Per prima cosa, abbiamo ridimensionato un'immagine, poi abbiamo imparato come cambiare il tipo di file secondo le nostre necessità, dopo di che abbiamo visto come visualizzare le informazioni di un'immagine, poi abbiamo visto come capovolgere un'immagine, poi abbiamo visto i modi per vedere i colori in un'immagine. Quindi abbiamo visto una tecnica per convertire un'immagine colorata in bianco e nero, quindi abbiamo aggiunto un bordo (colorato) a un'immagine. Successivamente abbiamo convertito l'immagine in un file pdf. Alla fine, abbiamo visto come possiamo visualizzare la GUI in modo da poter usare ImageMagick. Questi sono i comandi di base ma necessari utili per un utente Linux da imparare per modificare un'immagine in Linux.
 Phenquestions
Phenquestions



