Innanzitutto, rimarrai nell'accattivante ambiente Windows 10 con il quale ti senti estremamente a tuo agio.
In secondo luogo, pur rimanendo all'interno dell'ambiente Windows 10, è ancora possibile godere di tutti i vantaggi della robusta shell Bash.
Pertanto, oggi esploreremo con te il metodo per abilitare Bash in Windows 10.
Metodo per abilitare Bash in Windows 10
Per abilitare Bash in Windows 10, dovrai eseguire tutti i passaggi descritti di seguito.
Passaggio 1: assicurarsi che la modalità sviluppatore sia abilitata
Innanzitutto, devi verificare che la modalità sviluppatore di Windows 10 sia attiva. Per questo, devi visitare la finestra Impostazioni di Windows 10. Questo può essere fatto digitando Impostazioni nella barra di ricerca di Cortana e facendo clic sul risultato Impostazioni, come evidenziato nell'immagine seguente:
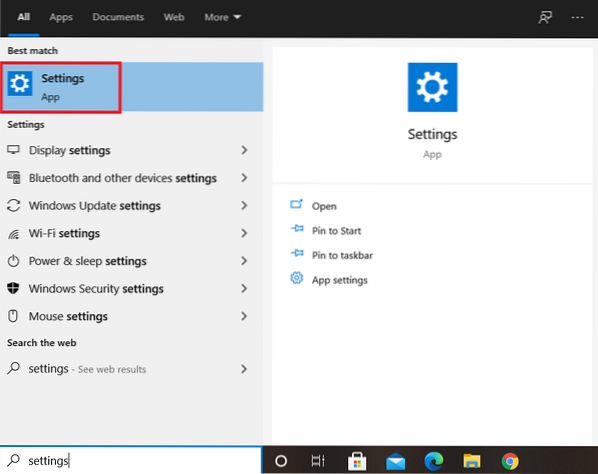
In questo modo verrai indirizzato direttamente alla finestra Impostazioni di Windows 10. Nella finestra Impostazioni, troverai diverse schede da cui dovresti individuare e fare clic sulla scheda "Aggiornamento e sicurezza".
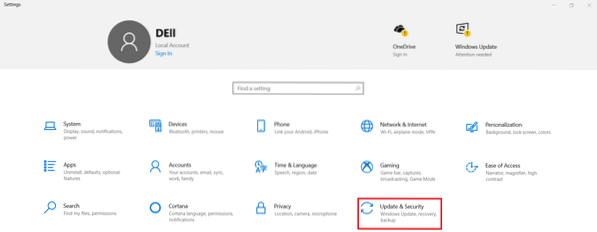
È necessario fare clic sulla scheda "Per sviluppatori" situata nel riquadro sinistro della finestra presente nella finestra delle impostazioni di aggiornamento e sicurezza.
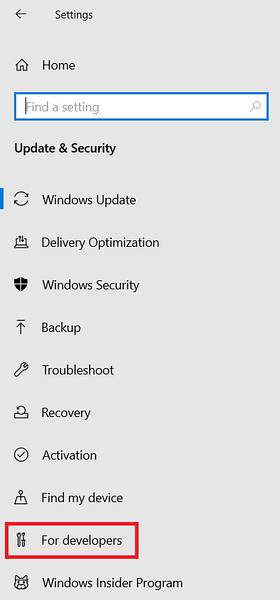
Facendo clic su questa scheda verranno visualizzate le impostazioni degli sviluppatori di Windows 10. Da qui, devi verificare se la modalità sviluppatore è abilitata o meno. Se non è abilitato per impostazione predefinita, puoi semplicemente fare clic sul pulsante di opzione Modalità sviluppatore. Nel nostro caso, la modalità Sviluppatore era abilitata di default come evidenziato nell'immagine seguente:
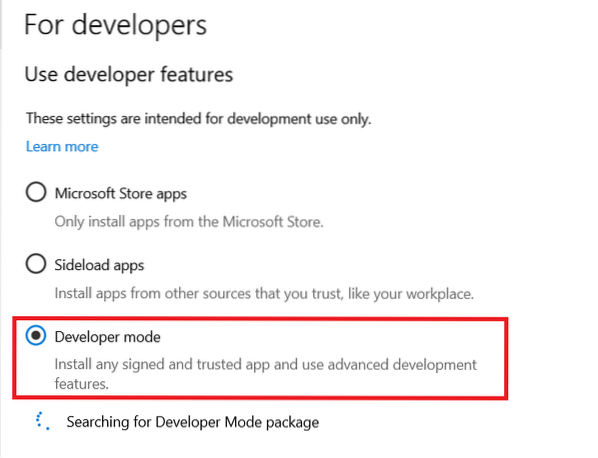
Passaggio 2: accesso al pannello di controllo di Windows 10
Dopo aver verificato che la modalità sviluppatore sia attiva, il passaggio successivo è accedere al Pannello di controllo di Windows 10. Devi usare la barra di ricerca di Cortana per questo scopo. Basta digitare Pannello di controllo nella barra di ricerca di Cortana e quindi fare clic sul risultato del Pannello di controllo, come evidenziato nell'immagine mostrata di seguito per accedere al Pannello di controllo di Windows 10:
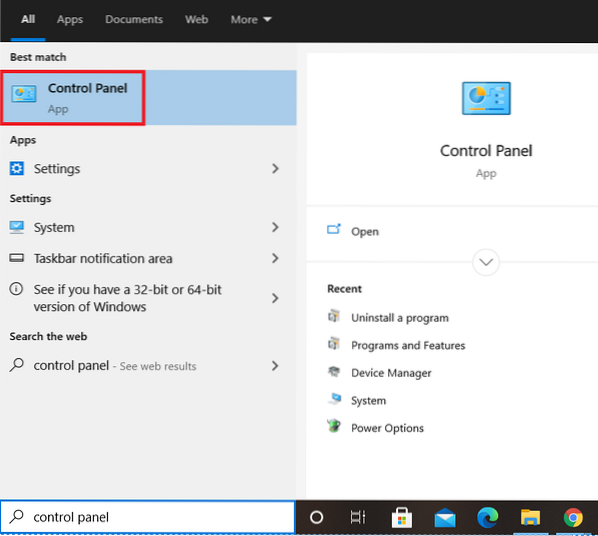
Passaggio 3: abilitazione del sottosistema Windows per Linux utilizzando il pannello di controllo di Windows 10
Una volta ottenuto l'accesso al Pannello di controllo di Windows 10, è necessario fare clic sulla scheda "Programmi e funzionalità" situata nella seconda colonna della finestra.
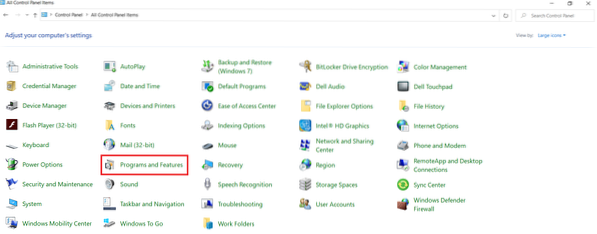
Facendo clic su questa scheda si accede alla finestra Programmi e funzionalità del Pannello di controllo di Windows 10 10. Da qui, è necessario fare clic sul collegamento "Attiva o disattiva le funzionalità di Windows", come puoi vedere dall'immagine mostrata di seguito:
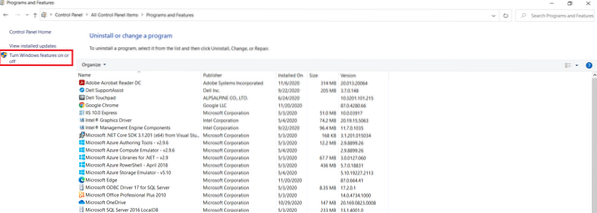
Non appena fai clic sul collegamento, la mini finestra "Funzionalità di Windows" verrà visualizzata sullo schermo. Ci vorranno alcuni secondi per caricare tutte le funzionalità di Windows 10, i.e., sia quelli abilitati che quelli disabili. Da queste funzionalità, devi individuare la funzionalità "Sottosistema Windows per Linux" come evidenziato nell'immagine seguente:
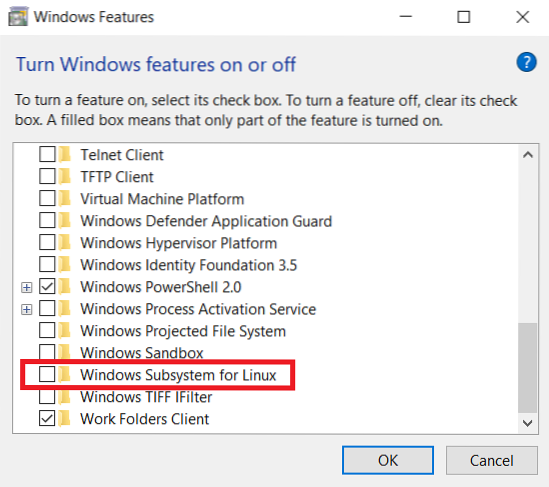
Dopo aver individuato questa funzione, è necessario fare clic sulla casella di controllo situata prima di questa funzione per abilitarla e quindi fare clic sul pulsante OK come evidenziato nell'immagine mostrata di seguito:
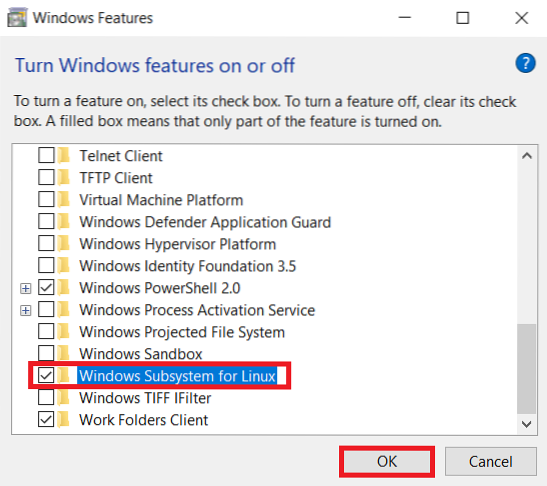
Non appena lo fai, Windows 10 inizierà a cercare tutti i file richiesti come mostrato nell'immagine seguente:
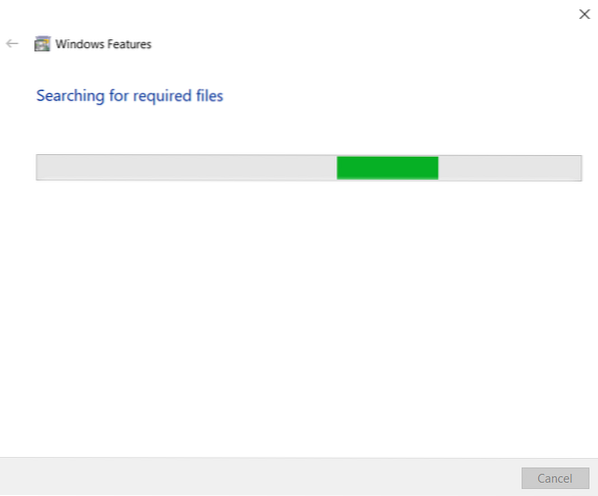
Passaggio 4: riavviare il sistema Windows 10
Ci vorranno circa uno o due minuti affinché Windows 10 cerchi tutti i file richiesti, dopodiché ti verrà presentata l'opzione di riavviare il sistema. Questa operazione è necessaria affinché tutte le modifiche abbiano effetto immediato. Pertanto, dovresti scegliere l'opzione "Riavvia ora".
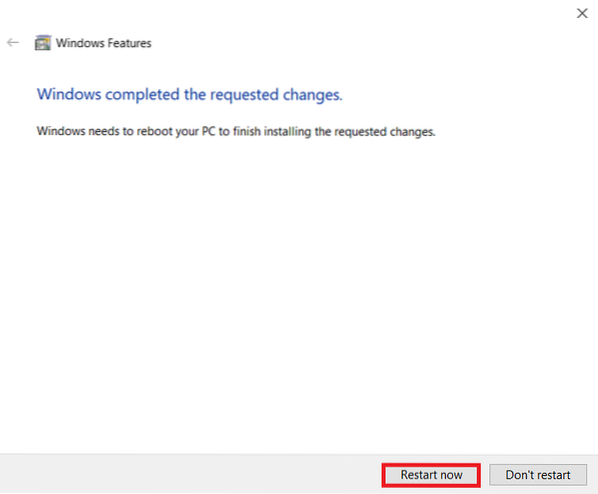
Devi solo aspettare un paio di secondi ora per il riavvio del tuo sistema Windows 10.
Passaggio 5: verificare che Bash sia abilitato su Windows 10
A questo punto, Bash dovrebbe essere stato abilitato con successo su Windows 10. Tuttavia, possiamo ancora verificare se siamo riusciti a raggiungere il nostro obiettivo o meno. Questo può essere fatto digitando bash nella barra di ricerca di Cortana e sarai in grado di vedere Bash nel risultato della ricerca, come evidenziato nell'immagine seguente. Questo servirà come indicazione che Bash è stato abilitato con successo su Windows 10. Se desideri accedere a Bash su Windows 10 ora, puoi semplicemente cercarlo nella barra di ricerca di Cortana e fare clic sul risultato della ricerca di Bash. In questo modo, sarai in grado di utilizzare Bash su Windows 10 nello stesso modo in cui lo avresti usato su qualsiasi distribuzione di Linux.
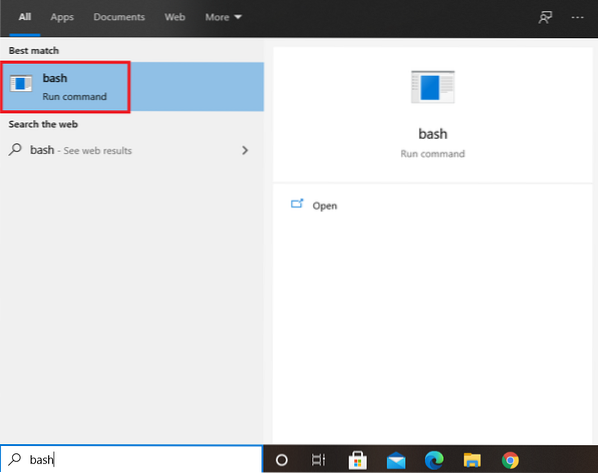
Conclusione
Seguendo correttamente tutti e cinque i passaggi descritti in questo articolo, sarai in grado di abilitare Bash in Windows 10 in pochi minuti. Dopo aver eseguito l'intera procedura, sarai in grado di utilizzare e divertirti con Bash in Windows 10 proprio come se lo stessi utilizzando su qualsiasi distribuzione di Linux. Ad esempio, ti sarà permesso di eseguire tutte quelle operazioni su Windows 10 che potresti fare con Bash su qualsiasi versione del sistema operativo Linux.
Tuttavia, in ogni caso, se ritieni di non aver più bisogno di Bash su Windows 10, puoi disabilitarlo comodamente. Per disabilitare Bash su Windows 10, dovrai accedere nuovamente alla funzione "Sottosistema Windows per Linux" come descritto nel passaggio 3 e devi solo deselezionare la rispettiva casella di controllo. Dopo averlo fatto, ti verrà chiesto di riavviare il tuo sistema Windows 10, dopodiché Bash non sarà più presente sul tuo sistema Windows 10. Puoi verificarlo cercandolo nella barra di ricerca di Cortana.
 Phenquestions
Phenquestions

