Edge è il nuovo browser Web di Microsoft per il suo nuovo sistema operativo Windows 10. Il browser Edge ha ricevuto nuove funzionalità e opzioni con ogni aggiornamento importante di Windows 10, ma manca ancora di un paio di funzionalità che vedi in altri browser consolidati.
Nell'Aggiornamento dell'anniversario (1607) e nelle versioni precedenti di Windows 10, potevamo importare solo preferiti/segnalibri nel browser Edge. Il browser Edge non offriva un'opzione per esportare preferiti/segnalibri.
Fino ad ora, gli utenti dovevano fare affidamento su strumenti di terze parti per esportare i segnalibri o i preferiti salvati nel browser Edge. Alcuni browser offrono un'opzione per importare automaticamente i segnalibri da Edge ma la funzione non funziona sempre.
Esporta i preferiti di Edge su Firefox e Chrome
A partire da Windows 10 build 14926, Microsoft Edge supporta l'esportazione di preferiti o segnalibri in un file HTML. Ciò significa che ora puoi esportare facilmente i segnalibri o i preferiti di Edge su Google Chrome, Firefox, Opera e altri browser Web popolari. Ciò significa anche che ora puoi eseguire il backup dei preferiti del browser Edge prima di reinstallare Edge o reinstallare Windows 10.
Esporta i preferiti da Microsoft Edge in Windows 10
Completa le indicazioni fornite di seguito per esportare i preferiti di Edge nel browser Google Chrome, Firefox o Opera.
Passo 1: Apri il browser Microsoft Edge. Clicca il Di più icona (vedi immagine sotto) e quindi fare clic su impostazioni.
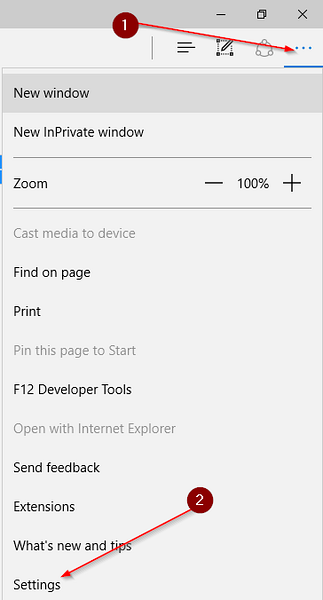
Passo 2: Nella sezione Preferiti, fare clic su Visualizza le impostazioni preferite.
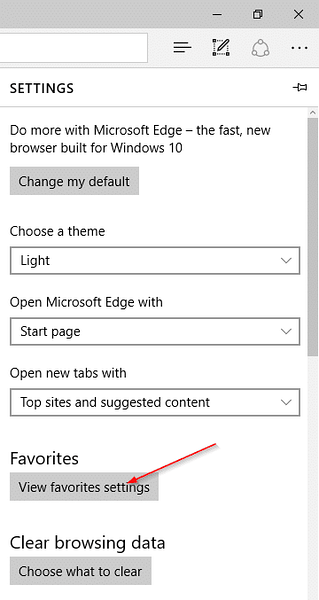
Passaggio 3: Sotto Importa o esporta un file, clic Esporta su file per aprire la finestra di dialogo Salva come. Seleziona una posizione in cui salvare il file HTML contenente i tuoi preferiti o segnalibri di Edge, quindi fai clic su Salva pulsante.
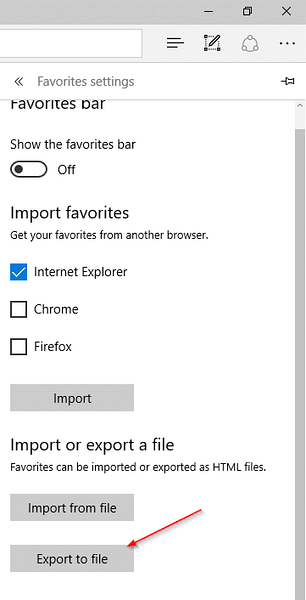
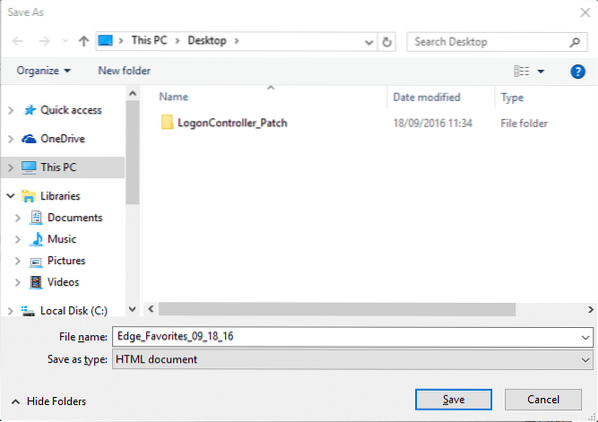
NOTA: Se non riesci a visualizzare la sezione Importa o esporta un file, è perché non stai eseguendo la build 14926 o successiva. Puoi controllare il numero di build di Windows 10 digitando Winver.EXE nella ricerca del menu Start e quindi premendo Invio.
Passaggio 4: Avvia il tuo browser Google Chrome o Mozilla Firefox. Su Firefox, fare clic su segnalibri menu e quindi fare clic su Mostra tutti i segnalibri o semplicemente usa Ctrl + Shift + B hotkey per aprire la libreria dei segnalibri.
Nel tuo Firefox browser, fare clic su Importa e backup, clic Importa segnalibri da HTML, selezionare il file dei segnalibri HTML contenente i segnalibri esportati da Edge, quindi fare clic su Aperto per importare tutti i segnalibri.
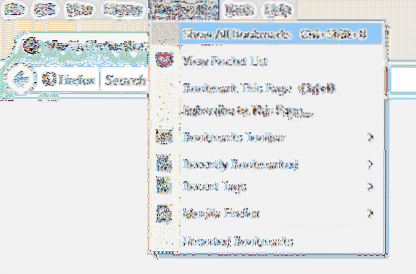
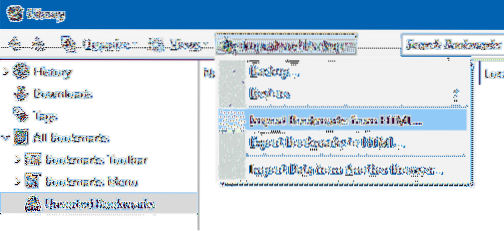
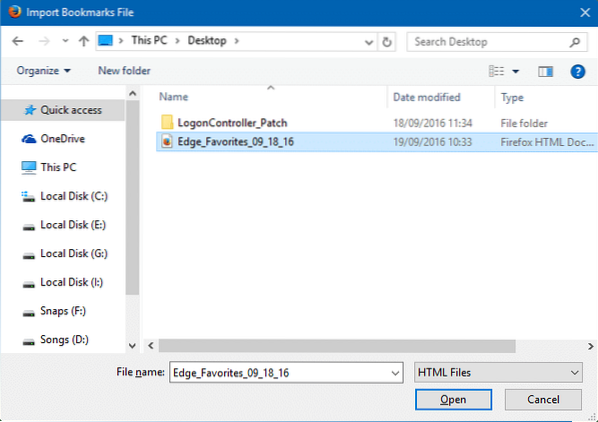
In una nuova scheda di Cromo browser, digitare chrome://settings e quindi premere il tasto Invio per aprire la pagina Impostazioni.
Sotto Persone sezione, fare clic su Importa segnalibri e impostazioni pulsante, seleziona File HTML dei segnalibri, clic Scegli il file, selezionare il file HTML contenente i segnalibri/preferiti di Edge e quindi fare clic su Aperto pulsante. Questo è tutto!
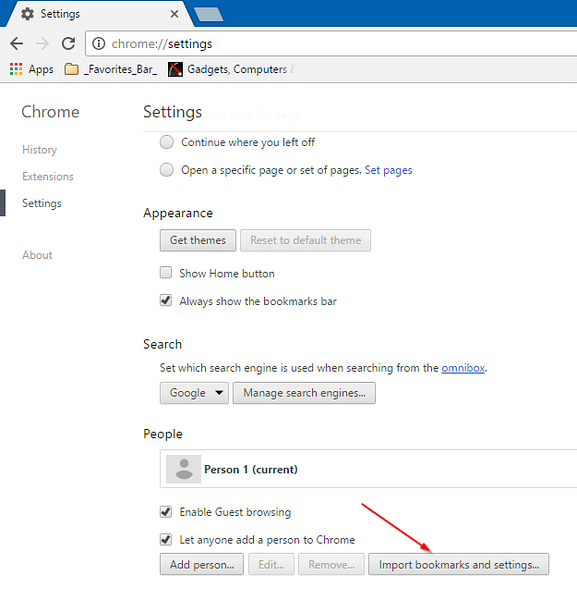
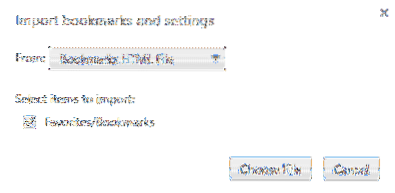
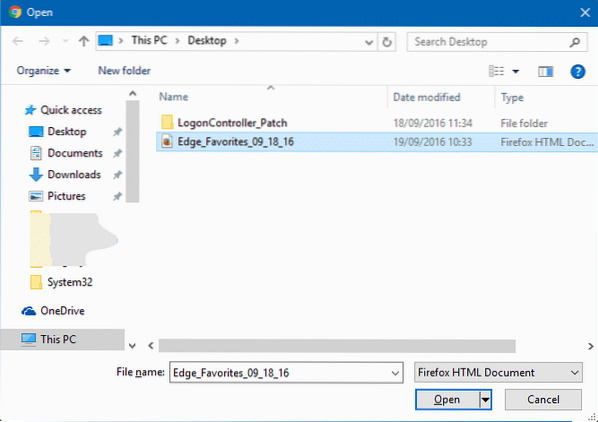
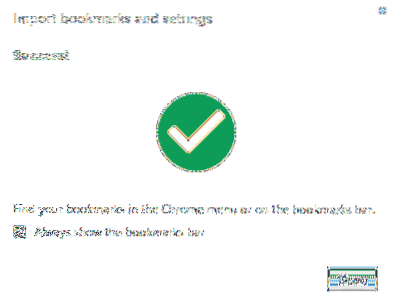
Non dimenticare di esaminare le nostre password di visualizzazione salvate nel browser Edge e come modificare la posizione di download predefinita nel browser Edge.
 Phenquestions
Phenquestions

