Il bootrec /FixBoot Accesso negato l'errore si verifica principalmente durante la risoluzione dei problemi relativi all'avvio all'interno del prompt dei comandi. È correlato al Boot Manager. Ci sono anche altre cause per questo problema, ma di solito ruota attorno alla nozione di partizionamento del disco. In questa guida, daremo un'occhiata alla risoluzione di questo errore su Windows 10.

Come riparare bootrec/FixBoot Errore di accesso negato
L'errore bootrec /FixBoot Access è negato su Windows 10 è causato durante l'esecuzione di bootrec /fixboot. Hai due opzioni per procedere:
- Ottieni una nuova ISO.
- Correggi l'avvio UEFI.
1] Ottieni una nuova ISO
È possibile che si verifichino problemi con il supporto di installazione. Crea un nuovo dispositivo di avvio USB dopo aver ottenuto un nuovo file di immagine ISO per Windows 10.
Quindi continua il processo di riparazione dell'avvio con questa nuova immagine.
2] Correggi l'avvio UEFI
Crea un'unità USB avviabile di Windows 10 e quindi avvia il computer utilizzandola. Quindi quando ottieni la schermata di benvenuto su cui fare clic Il prossimo, e poi clicca su Ripara il tuo computer nella parte in basso a sinistra della finestra.
Quindi fai clic su Risoluzione dei problemi. Dopodiché, seleziona Opzioni avanzate. Poi, Prompt dei comandi.
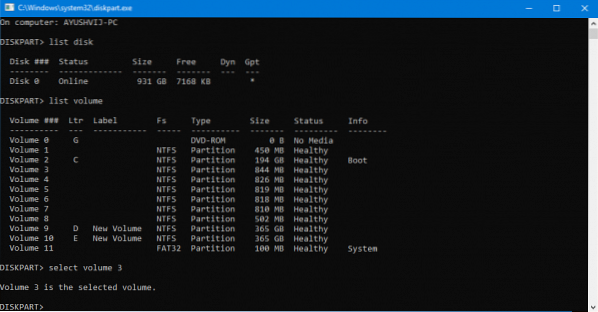
Una volta aperto, inserisci il seguente comando che avvia DISKPART:
DISKPART
Successivamente, esegui questo comando:
ELENCO DISCO
Ora devi selezionare l'unità di avvio. Per questo, digita:
SEL DISCO #
Dovrai ora elencare tutti i volumi e le partizioni. Esegui questo comando:
ELENCO VOL
Seleziona ora la partizione EFI:
SEL VOL #
Assegnagli una lettera personalizzata ora inserendo questo:
ASSEGNARE LETTERA=V:
Uscire dall'utilità DISKPART eseguendo questo comando:
USCITA
Ora digita:
V:
Formattare la partizione EFI immettendo questo comando:
formato V: /FS:FAT32
Infine, esegui questo comando per correggere le impostazioni di avvio:
bcdboot C:\Windows /s V: /f UEFI
Riavvia il computer e il tuo errore dovrebbe essere stato corretto ora.

 Phenquestions
Phenquestions

