Molti smartphone moderni vengono forniti con fotocamere paragonabili alle fotocamere digitali autonome. Alcuni smartphone come Nokia Lumia 950 e iPhone 6s sono dotati di fotocamere in grado di catturare immagini straordinarie, anche in condizioni di scarsa illuminazione.
Apple iPhone, senza dubbio, uno dei migliori smartphone in circolazione ed è uno dei pochi smartphone dotati di buoni obiettivi e sensori della fotocamera. Anche se la maggior parte di noi preferisce eseguire il backup delle foto acquisite sul cloud, molti utenti preferiscono comunque eseguire il backup delle foto sul proprio PC o Mac tramite l'archiviazione cloud per ovvi motivi.
Il software iTunes ufficiale con cui tutti abbiamo familiarità offre opzioni per eseguire il backup delle immagini da iPhone a PC o Mac. Sebbene ci siano molte alternative a iTunes in giro e molte di esse offrono migliori funzionalità di backup, gli utenti che utilizzano Windows 8 e Windows 10 possono facilmente eseguire il backup di tutte le foto da iPhone a Windows 10/8.1 PC senza dover installare iTunes o altri software di terze parti.
L'app Foto fornita con Windows 8 e Windows 8.1 ti consente di trasferire facilmente le tue foto da iPhone al PC.
Completa le istruzioni fornite di seguito per eseguire il backup delle tue immagini da iPhone a Windows 10/8.1 pc.
Passo 1: Collega il tuo iPhone a Windows 10/8.1 PC utilizzando il connettore fornito con il tuo iPhone.
Passo 2: Una volta connesso, passa alla schermata Start, fai clic o tocca il riquadro dell'app Immagini per eseguire lo stesso. E se non riesci a vedere il riquadro Immagini nella schermata Start, digita Immagini nella schermata Start per visualizzare l'app Immagini nei risultati della ricerca. Puoi anche avviare l'app Immagini dalla schermata App.
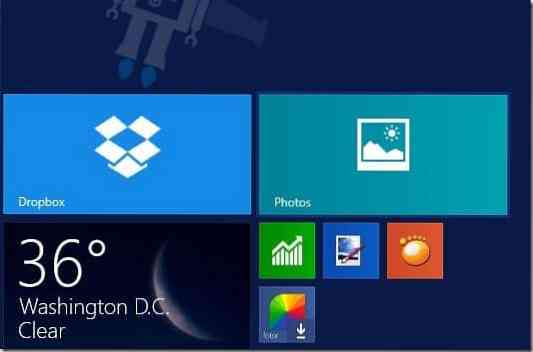
Passaggio 3: Una volta avviata e in esecuzione l'app Immagini, fai clic con il pulsante destro del mouse in qualsiasi punto dello spazio vuoto per visualizzare la barra delle app con l'opzione Importa (appare in basso a destra sullo schermo).
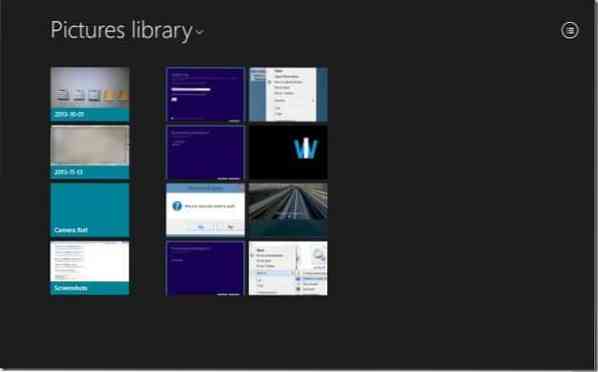
Passaggio 4: Fare clic o toccare Importare icona e quindi fare clic o toccare Apple iphone che appare nell'elenco e lascia che Windows esegua la scansione del tuo iPhone per tutte le foto catturate. Su Windows 10, fai clic con il pulsante destro del mouse sull'area vuota e quindi fai clic su Importa opzione

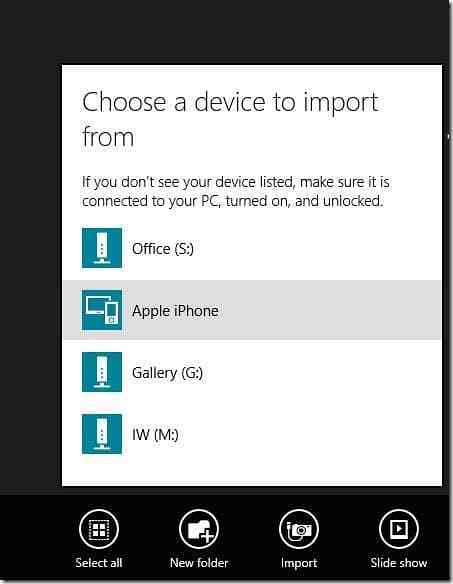
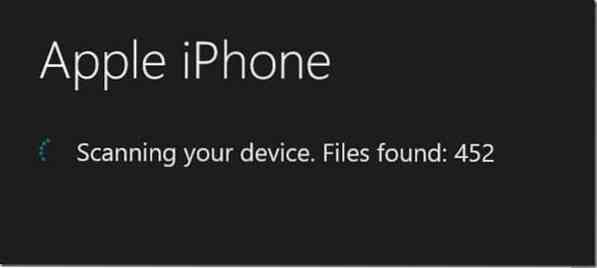
Passaggio 5: Per impostazione predefinita, l'app Foto seleziona tutte le foto per il lavoro di importazione. È possibile selezionare manualmente una serie di immagini e quindi fare clic su Importare nuovamente l'icona per iniziare a trasferire tutte le foto dal tuo iPhone a Windows 10/8.1 pc.
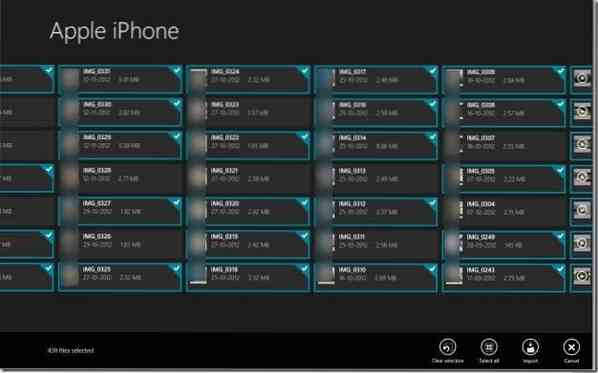
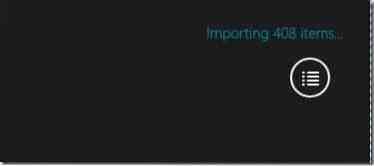
Il tempo necessario per il lavoro di importazione varia a seconda del numero di foto e video presenti nel tuo iPhone. Nel nostro test, ci è voluto circa un minuto e mezzo per importare circa 430 (~1 GB) immagini e 8 video (~400 MB).
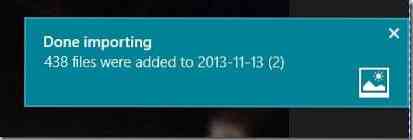
Una volta che l'app Foto ha completato la sua attività, puoi aprire la Libreria immagini per visualizzare tutte le foto importate. Questo è tutto!
 Phenquestions
Phenquestions


