È possibile masterizza file ISO nel finestre usando il prompt dei comandi? Certo che puoi. Non siamo sicuri del motivo per cui qualcuno vorrebbe seguire questa strada, ma è possibile se sai come farlo. Sappiamo che le persone preferiscono lavorare utilizzando il prompt dei comandi in Windows per molte ragioni. Alcuni di noi potrebbero non sapere perché, ma è una cosa popolare tra gli utenti di computer avanzati.
Ad essere onesti, la masterizzazione di file ISO è molto semplice, ma assicurati che il tuo computer esegua Windows 10/8/7. Dovremmo sottolineare che è possibile fare molte cose usando il prompt dei comandi sia in Windows che in Linux. Alcune persone potrebbero credere che usare il prompt dei comandi per fare cose sia solo una cosa Linux, ma non è così.
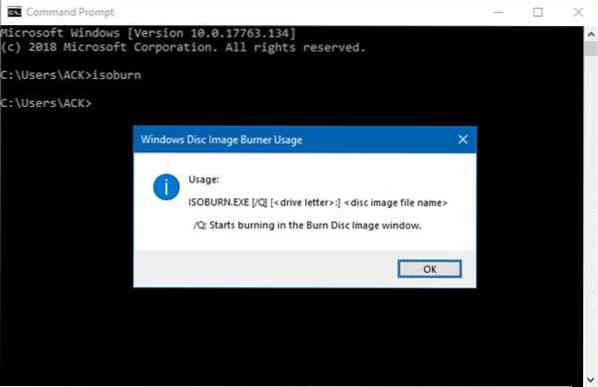
Masterizza file ISO usando il prompt dei comandi
Scendiamo su come ottenere questo risultato:
Innanzitutto, dovrai aprire la riga di comando facendo clic con il pulsante destro del mouse su Inizio pulsante, quindi fare clic su "Correre."Dopodiché, digita "cmd"nella casella e premere Invio. Il prompt dei comandi ora apparirà in tutto il suo splendore, ma non sentirti intimidito dal suo aspetto antico, non morderà.
Digita il comando utilizzando la seguente sintassi:
ISOBURN.EXE [/Q] [:]
L'intera cosa dovrebbe assomigliare a questa se la tua IMMAGINE.iso si trova sul desktop:
ISOBURN.EXE /Q D: C:\Utenti\TWC\Desktop\IMAGE.iso
Dopo pochi istanti, dovrebbe apparire Windows Disc Image Burner che mostra che l'attività è stata completata.
Ora, per alcune persone, potrebbero credere che poiché il processo può essere avviato utilizzando il prompt dei comandi, deve essere possibile verificare l'immagine o chiudere la finestra di Windows Image Burner utilizzando anche il prompt dei comandi.
Beh, non puoi, e stai solo pensando troppo al processo. Il sistema richiederà di chiudere manualmente le finestre premendo X in alto.
C'è qualcosa che dobbiamo sottolineare prima di andare. Non è necessario digitare "isoburn.EXE" perché il .exe non è necessario. Ciò è dovuto al fatto che il file del masterizzatore di immagini si trova nella cartella system32, quindi è tutto a posto.
Facci sapere se riscontri problemi e cercheremo di risolverti.
Vai qui se stai cercando masterizzatori ISO gratuiti per Windows.
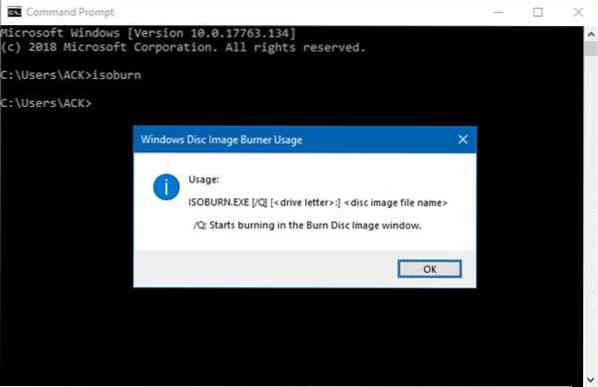
 Phenquestions
Phenquestions

