I PDF ci offrono uno dei modi più convenienti per condividere le immagini. Tuttavia, riempiendo tonnellate di dati come immagini e grafici, la dimensione del file PDF può diventare troppo grande per essere condivisa via e-mail. Se anche tu soffri di questo problema, sei nel posto giusto.
Qui, ti mostreremo come comprimere un file PDF in Linux per ridurne drasticamente le dimensioni. E non preoccuparti, abbiamo incluso sia i metodi GUI che Terminal in questo tutorial.
Quindi, senza ulteriori indugi, iniziamo:
Comprimi file PDF utilizzando la riga di comando di Linux
Inizieremo con la riduzione della dimensione del file PDF utilizzando il terminale Linux. Ora, ci sono due modi distinti per farlo. Il primo usa GhostScript e il secondo usa ps2pdf. Entrambi questi metodi sono utili a modo loro, motivo per cui ne discuteremo entrambi.
Nota: per questo tutorial, utilizzeremo un file PDF demo sul nostro sistema chiamato - "demo.PDF."Il file non compresso ha una dimensione di 66 MB.
1. Riduci le dimensioni del file PDF usando GhostScript
GhostScript è un'utilità della riga di comando che consiste in un livello di interprete PostScript e una libreria grafica. Puoi usarlo per interpretare file PostScript e PDF e ridurre la dimensione complessiva del file.
Ora, GhostScript viene generalmente preinstallato su tutte le distribuzioni Linux più diffuse. Tuttavia, se per qualche motivo non è installato sulla tua distribuzione specifica, puoi installarlo facilmente utilizzando il tuo gestore di pacchetti.
Se sei su Ubuntu, puoi installarlo da APT usando il seguente comando:
# sudo apt install ghostscript
Ora installato, puoi utilizzare il comando successivo per comprimere qualsiasi file PDF in una dimensione più gestibile.
# gs -sDEVICE=pdfwrite -dCompatibilityLevel=1.4 -dPDFSETTINGS=/screen -dNOPAUSE -dQUIET -dBATCH -sOutputFile=output.ingresso pdf.PDF
Il risultato.pdf" e "input.pdf" sono solo segnaposto. Dovrai sostituirli e inserire i tuoi nomi di file.
Inoltre, nota il termine "-dPDFSETTINGS=/screen" nel comando. Puoi effettivamente modificare questa opzione per armeggiare con le dimensioni del PDF di output. Di seguito è riportata una tabella delle diverse opzioni -dPDFSETTINGS e delle loro funzioni:
| -dPDFSETTINGS opzioni | Che cosa fa? |
| -dPDFSETTINGS=/schermo | I file di output avranno fino a 72 DPI. |
| -dPDFSETTINGS=/ebook | I file di output avranno fino a 150 DPI. |
| -dPDFSETTINGS=/prestampa | I file di output avranno fino a 300 DPI. |
| -dPDFSETTINGS=/stampante | I file di output avranno fino a 300 DPI e saranno pronti per la stampa. |
| -dPDFSETTINGS=/default (di solito prestampa) | Dipende da quale delle opzioni di cui sopra è assegnata come "predefinita"." Fuori dagli schemi, /prepress è l'impostazione predefinita. |
Ora che sai come usare questa utility da riga di comando vediamo come riesce a ridurre la "demo" da 66 MB.file PDF.
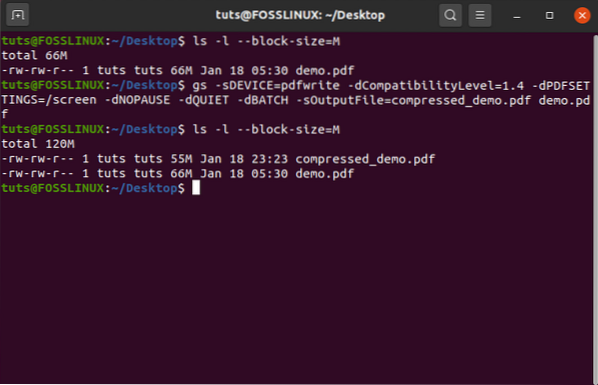
Come puoi vedere, questo comando ha ridotto la "demo" di 66 MB.pdf" nel file "compressed_demo" da 55 MB.file PDF.
2. Riduci le dimensioni del file PDF usando ps2pdf
Successivamente, vediamo come possiamo usare ps2pdf per ridurre la dimensione del file PDF.
Lo script ps2pdf viene fornito in bundle con GhostScript e viene utilizzato per convertire i file PostScript in file PDF e viceversa.
Useremo questo comando per convertire "input the.pdf” in PostScript e poi di nuovo in pdf. Questa conversione avanti e indietro alla fine ridurrà la dimensione complessiva del file di un margine significativo.
Ecco il formato del comando per farlo:
# ps2pdf input.uscita pdf.PDF
Come prima: l'"input.pdf” e “output.pdf" sono solo segnaposto e dovresti sostituirli con i nomi dei file effettivi.
Inoltre, nella nostra esperienza, abbiamo notato che utilizzando l'opzione -dPDFSETTINGS=/ebook si ottiene la migliore compressione possibile in cui la dimensione del file viene ridotta senza influire sulla qualità complessiva del PDF.
Pertanto, dovresti usare questo comando:
# ps2pdf -dPDFSETTINGS=/ebook input.uscita pdf.PDF
Quindi, a parte questo, vediamo come si comporta bene questo metodo nel ridurre la dimensione del file della demo da 66 MB.file PDF.
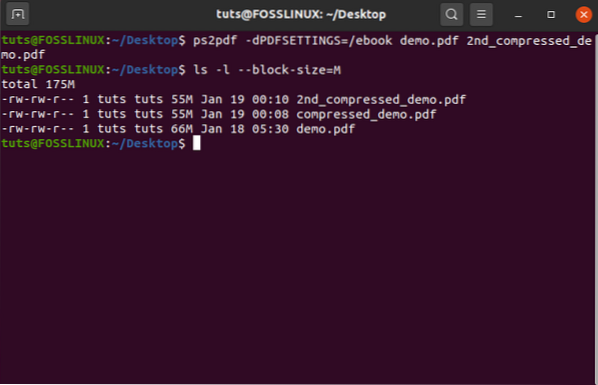
Come puoi vedere, anche usando questo metodo, finiamo con lo stesso risultato con una dimensione del file compresso di 55 MB.
Tuttavia, ciò potrebbe non accadere sempre. Nel nostro caso, il file PDF che abbiamo utilizzato include una combinazione di immagini e testo. Ma se il tuo PDF è di solo testo o solo immagine, potresti finire con risultati diversi varying.
Riduci le dimensioni del file PDF utilizzando la GUI (interfaccia utente grafica)
Come forse già saprai, la maggior parte degli editor PDF trovati su Linux offre funzionalità barebone, specialmente quando si tratta di comprimere le dimensioni dei file.
Questo è il motivo per cui utilizzeremo Densify, che è fondamentalmente il front-end della GUI dell'utility GhostScript. La cosa migliore dell'utilizzo di questo strumento è lavorare su qualsiasi distribuzione Linux poiché utilizza solo Python3 e i corrispondenti moduli GTK.
Ma detto questo, non è disponibile per la maggior parte dei gestori di pacchetti. Quindi dovremo scaricarlo da Github. Una volta scaricato, il processo di installazione è abbastanza semplice. Ci sono istruzioni dettagliate sulla pagina Github che puoi seguire per guidarti attraverso l'installazione passo dopo passo.
Una volta installato, dovresti vederlo apparire nel cassetto delle app.
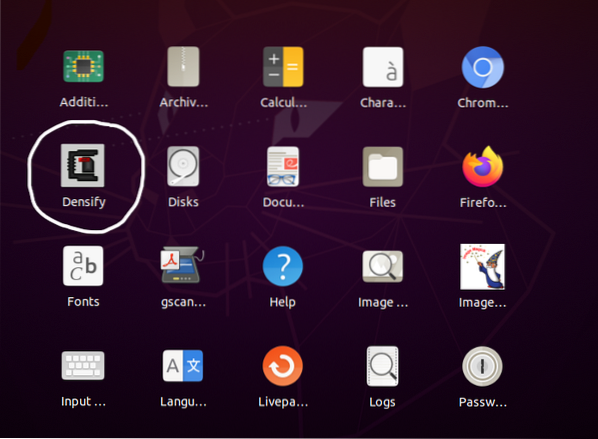
Ecco uno sguardo all'interfaccia utente di Densify:
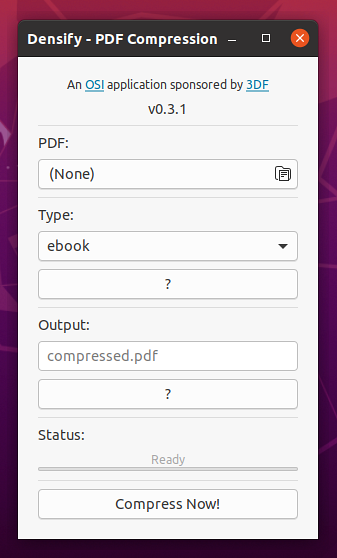
Ora, vediamo come comprime bene la demo.file PDF.
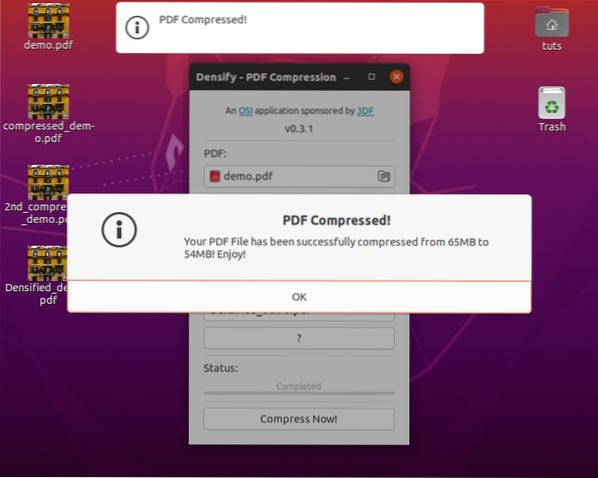
Come puoi vedere, legge la dimensione del file della demo.pdf come 65 MB e lo comprime a 54 MB. Tuttavia, vediamo cosa ha da dire il terminale a riguardo:
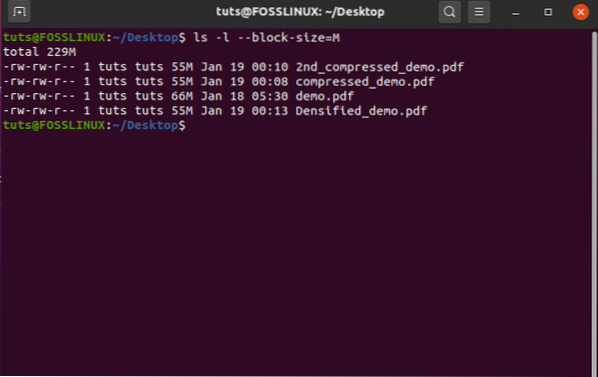
Quindi sì, anche usando Densify, la dimensione del file è ridotta a 55 MB, proprio come le altre versioni compresse della demo originale da 66 MB.PDF. Ancora una volta, questo era previsto poiché Densify utilizza l'utilità della riga di comando GhostScript.
Avvolgendo
Quindi, questi erano i due modi per comprimere i file PDF su Linux usando la GUI e il Terminale.
Speriamo che tu abbia trovato questo tutorial educativo e che ti abbia aiutato a ridurre le dimensioni dei tuoi file PDF. E se vuoi saperne di più su Linux e diventare più competente e produttivo, dai un'occhiata alla nostra serie di articoli Impara Linux Learn.
 Phenquestions
Phenquestions


